La memoria interna del tuo smartphone Huawei è quasi piena e così, per liberare un po' di spazio, hai pensato di riversare tutte le foto presenti su di essa su una scheda microSD. Ottima idea! Se però oggi sei qui e stai leggendo questo post, mi sa che qualcosa è andato storto. Lasciami indovinare: hai inserito la microSD nel tuo smartphone ma non sai come impostarla come destinazione predefinita per le foto e/o come spostare su di essa le immagini che sono presenti sulla memoria interna del tuo dispositivo. Ho fatto "centro"? Allora nessun problema, so già come aiutarti.
Se mi dedichi cinque minuti del tuo tempo, posso spiegarti come spostare foto su scheda SD Huawei e come impostare la memory card come unità di memoria principale per il salvataggio delle nuove foto che scatterai con il tuo smartphone (o con il tuo tablet). Ti assicuro che si tratta davvero di un gioco da ragazzi, quindi non perdiamoci ulteriormente in chiacchiere e passiamo subito all'azione: trovi tutte le indicazioni di cui hai bisogno proprio qui sotto.
Io per il tutorial utilizzerò un P9 Lite equipaggiato con Android 6.0 e con l'interfaccia EMUI 4.1.1. In ogni caso, le indicazioni che troverai di seguito sono valide un po' per tutti i modelli di smartphone Huawei e tutte le versioni di Android ed EMUI (può cambiare, al massimo, qualche voce da selezionare nei menu di sistema). Non mi resta, dunque, che augurarti una buona lettura e sperare che le istruzioni riportate qui sotto possano esserti realmente d'aiuto.
Operazioni preliminari

Prima di entrare nel vivo di questo tutorial e spiegarti come spostare foto su scheda SD Huawei, ci tengo a sottolineare una cosa importante, ossia che prima di esportare tutti i tuoi scatti su una scheda di memoria esterna, devi assicurarti circa la qualità di quest'ultima.
Le microSD non sono tutte uguali: si distinguono, oltre che per capacità di memorizzazione dei dati, per qualità e velocità di lettura e scrittura delle informazioni. Se vuoi evitare che le tue foto facciano una brutta fine o che le prestazioni della app Fotocamera diventino insufficiente, assicurati di acquistare una microSD di buona qualità.
Come si fa a individuare una microSD di buona qualità? Te l'ho spiegato nel mio post su quale micro SD comprare, all'interno del quale potrai trovare una spiegazione dettagliata di tutte le caratteristiche tecniche delle microSD e una lista di tutte le migliori schede disponibili attualmente in commercio.
Per quanto riguarda l'inserimento della microSD nel telefono, non credo ci sia molto da spiegare. Se hai uno smartphone dotato di scocca in metallo, devi estrarre lo slot della SIM (usando la graffetta fornita di serie con il dispositivo), inserire la memory card nell'apposito alloggiamento e reinserire il cassettino al suo posto. Se, invece, hai uno smartphone con backcover in plastica, devi sollevare la cover posteriore inserendo il dito o un cacciavite nell'apposito "taglio", dopodiché devi individuare lo slot per la microSD e inserire la scheda in quest'ultimo. Se qualche passaggio non ti è chiaro, dai un'occhiata al mio tutorial su come inserire SIM Huawei, dove ti ho spiegato come accedere agli slot per SIM e microSD degli smartphone Huawei.
Spostare le foto dalla memoria interna alla microSD
Dopo aver inserito la microSD all'interno dello smartphone, questa dovrebbe essere pronta all'uso e dovrebbe essere già impostata come destinazione predefinita per le nuove foto scattate con il dispositivo (dopo vedremo meglio come verificare questa configurazione). Prima di procedere, però, ti consiglio di entrare nelle impostazioni di Android e di formattare la scheda di memoria in modo da renderla compatibile al 100% con il tuo telefono e verificare la presenza di errori al suo interno.
Pigia quindi sull'icona Impostazioni (l'ingranaggio) che trovi nella home screen del tuo smartphone, vai su Impostazioni avanzate > Memoria & archiviazione e seleziona il nome della tua scheda microSD (es. Scheda SD Samsung) dal menu che si apre. Successivamente, fai tap sull'opzione Formatta, pigia sul pulsante Cancella e formatta e attendi pazientemente che la formattazione della scheda venga portata a termine. Alla fine della procedura – la quale cancellerà tutti i dati presenti sull'unità – verrà eseguito un controllo per scovare la presenza di eventuali errori sulla scheda di memoria. Puoi seguire l'avanzamento del controllo tramite il menu delle notifiche di Android (richiamabile effettuando uno swipe dalla cima dello schermo verso il basso).
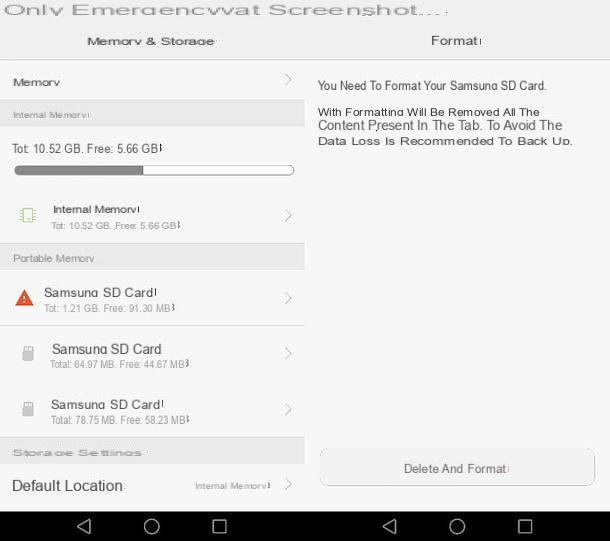
A formattazione ultimata, puoi procedere con lo spostamento delle foto dalla memoria principale dello smartphone alla microSD. Avvia quindi l'applicazione Gestione File di Huawei (che dovrebbe essere installata "di serie" sul tuo smartphone), seleziona la scheda Locale che si trova in alto a destra e vai su Memoria interna.
A questo punto, seleziona il percorso DCIM (che è quello in cui vengono salvati le foto e i video catturati con la fotocamera del telefono), fai un tap prolungato su un'immagine qualsiasi per richiamare lo strumento di selezione dei file e pigia sul pulsante Seleziona tutto che compare in basso.
Per concludere, pigia sul pulsante Sposta (in basso a sinistra), torna indietro selezionando la voce Locale che si trova in alto a sinistra nella barra del percorso, entra nella scheda SD, seleziona (o crea) la cartella in cui intendi spostare le foto e pigia sul pulsante Sposta (in basso a destra) per avviare il trasferimento dei dati dalla memoria principale dello smartphone alla scheda SD.
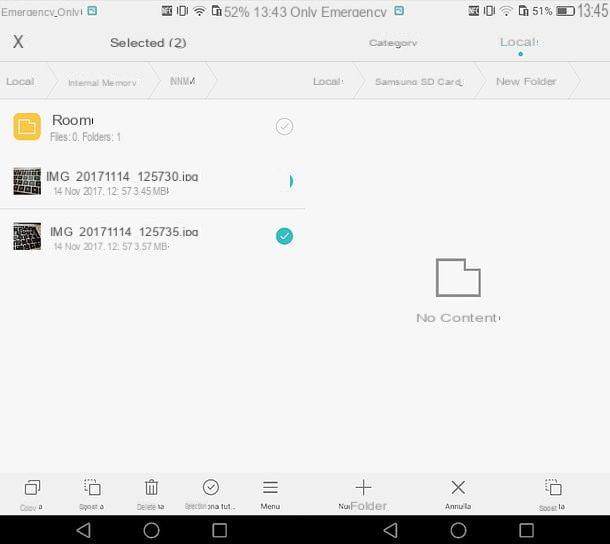
Qualora l'applicazione Gestione File non fosse presente sul tuo smartphone, puoi spostare le foto dalla memoria interna del tuo smartphone alla scheda SD usando un file manager di terze parti: personalmente ti consiglio X-plore File Manager, che non è "attraente" come altre soluzioni più popolari (ad esempio ES File Explorer), ma è molto efficace, è leggero e non presenta funzioni invasive. Tutto gratis ovviamente.
Per trasferire le foto sulla SD usando X-plore File Manager, scarica quest'ultimo dal Play Store, avvialo e concedigli il permesso di accedere ai file contenuti sulla microSD. Successivamente, fai tap sull'icona relativa alla memoria interna dello smartphone, recati nel percorso DCIM (quello in cui vengono salvati le foto e i video realizzati con la fotocamera del telefono) e seleziona tutte le immagini che vuoi spostare sulla SD facendo due tap sul segno di spunta collocato accanto all'icona della cartella "DCIM" (in modo che compaia un segno di spunta arancione accanto alle miniature di tutte le foto).
A questo punto, pigia sul pulsante Copia negli appunti che si trova nella barra laterale di X-plore File Manager, seleziona l'icona relativa alla scheda SD, seleziona (o crea) la cartella in cui spostare le foto, metti il segno di spunta accanto alla voce Modalità spostamento (elimina file di origine) e fai tap sul pulsante Incolla per avviare il trasferimento dei dati.
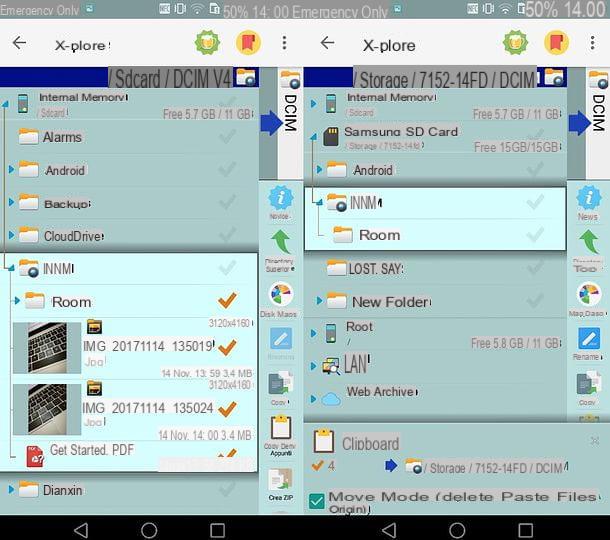
La prima volta che userai X-plore File Manager per copiare file sulla microSD, dovrai autorizzare la app a scrivere dati sull'unità. Alla comparsa della richiesta relativa all'accesso in scrittura sulla microSD (che verrà visualizzata automaticamente dopo la pressione del pulsante "Incolla"), pigia quindi sul bottone Continua, seleziona la scheda SD dalla schermata che si apre e fai tap sul pulsante Seleziona tutto che si trova in basso. Più facile di così?
Nota: se oltre alle foto e ai video realizzati con la fotocamera dello smartphone vuoi trasferire sulla microSD anche gli screenshot, ripeti la procedura che ti ho appena illustrato con i file presenti nel percorso Memoria interna > Pictures > Screenshots.
Impostare SD come destinazione predefinita delle foto
Come già accennato in precedenza, una volta inserita la microSD nel tuo smartphone, questa dovrebbe diventare automaticamente l'unità di destinazione predefinita delle foto e dei video realizzati con il dispositivo.
Per verificare l'impostazione (ed eventualmente correggerla), apri la app Fotocamera di Android, effettua uno swipe da destra verso sinistra e verifica se l'opzione Salvataggio prioritario su SD è attiva. In caso contrario, sposta su ON la levetta che la riguarda e tutte le foto e i video realizzati con la fotocamera dello smartphone verranno salvati nella cartella DCIM della SD.
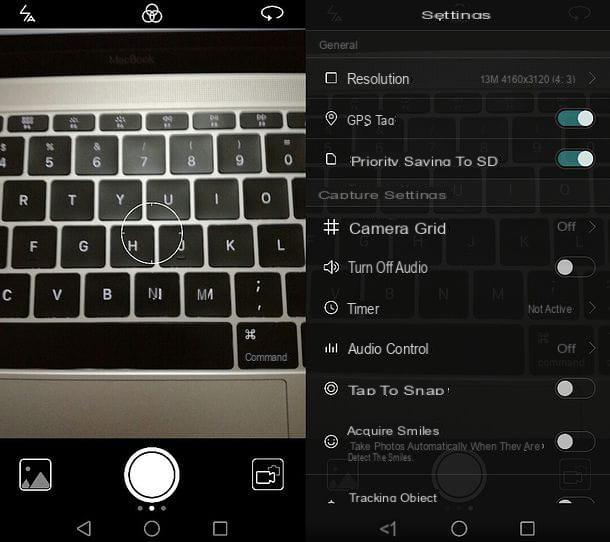
Se hai acquistato una microSD abbastanza capiente (da 16GB o più) e dalle prestazioni elevate, puoi fare in modo che Android salvi le foto di (quasi) tutte le app direttamente sulla microSD trasformando la scheda nell'unità di memoria principale del dispositivo.
Per impostare la microSD come unità di memoria principale del tuo smartphone, apri le Impostazioni (l'icona dell'ingranaggio che si trova in home screen), vai su Impostazioni avanzate > Memoria & archiviazione, seleziona l'opzione Posizione predefinita e metti il segno di spunta accanto al nome della scheda SD.
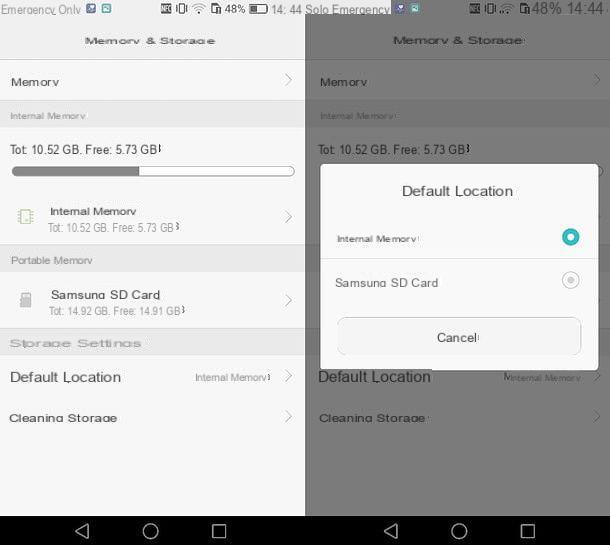
È bene sottolineare che l'impostazione della microSD come unità di memoria principale dello smartphone è consigliata solo se la scheda è ad alte prestazioni (possibilmente con certificazione A1, relativa specificatamente ai dispositivi Android).
Altra cosa che vale la pena sottolineare è che alcune app, nonostante l'impostazione della microSD come unità di memoria principale, continueranno a salvare i dati sulla memoria interna del telefono. Per bypassare questo limite dovresti effettuare il root su Android e utilizzare delle applicazioni ad hoc (es. Link2SD) per forzare lo spostamento dei dati sulla scheda di memoria. Per maggiori info al riguardo, leggi il mio tutorial su come spostare app su scheda SD.
Come spostare foto su scheda SD Huawei

























