index
avant-première
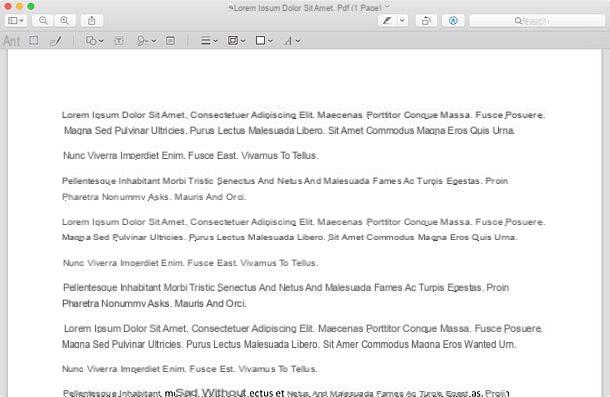
Si vous cherchez des solutions pour éditer des fichiers PDF avec Mac, sachez que vous n'avez pas à chercher trop loin. L'une des meilleures applications qui vous permettent de modifier gratuitement le contenu des fichiers PDF est en effet avant-première, qui est préinstallé dans toutes les versions de macOS et avec lequel le système d'exploitation Apple ouvre les documents PDF par défaut.
Pour éditer un PDF avec aperçu, il suffit de l'ouvrir et de cliquer sur l'icône penne situé en haut à droite. Une barre d'outils s'ouvrira contenant tous les outils pour éditer le document : l'icône Aa permet de sélectionner le texte déjà présent dans le document ; les carré dentelé vous permet de sélectionner des parties du document ; là stylo plume dessiner un « croquis » ; l'icône de carré et cercle vous permet d'ajouter des flèches et des formes géométriques au PDF ; en cliquant sur l'icone [T] il est possible d'insérer des textes personnalisés, tandis que les icônes du signature et post-it ils permettent d'insérer une signature manuscrite (dessinée "à la main" ou scannée via la webcam Mac) ou une note au PDF.
En bas de la barre d'outils il y a, ensuite, les icônes pour le déterminer épaisseur de bord des éléments inclus dans le document (par exemple des formes géométriques), je couleurs de bordure et de remplissage de ce dernier et le style de texte à saisir dans le PDF (police, taille et couleur). Pour insérer un élément dans votre PDF, il vous suffit de le sélectionner dans la barre d'outils et de cliquer sur le point de la feuille où vous souhaitez l'insérer. Plus tard, vous pouvez le déplacer, le faire pivoter et le redimensionner à l'aide de la souris.
Vous pouvez aussi surligner le texte contenu dans le document PDF e faire pivoter ses pages dans n'importe quelle direction. Dans le premier cas, il suffit d'activer l'outil Aa, sélectionnez avec la souris les étapes à surligner, faites un clic droit et sélectionnez la couleur du surligneur dans le menu qui s'ouvre. Pour tourner les pages, cependant, vous pouvez utiliser des commandes Tourner à droite e Tourne à gauche dans le menu instruments Aperçu. Lisez mon tutoriel sur la façon de faire pivoter les fichiers PDF si vous voulez en savoir plus.
Les modifications apportées aux fichiers PDF seront automatiquement enregistrées dans les fichiers d'origine. Si vous souhaitez enregistrer un PDF en tant que nouveau fichier sans écraser l'original, sélectionnez l'élément Exporter au format PDF du menu Déposez le (en haut à gauche) et choisissez le nom à lui attribuer et le dossier dans lequel l'enregistrer.
LibreOffice
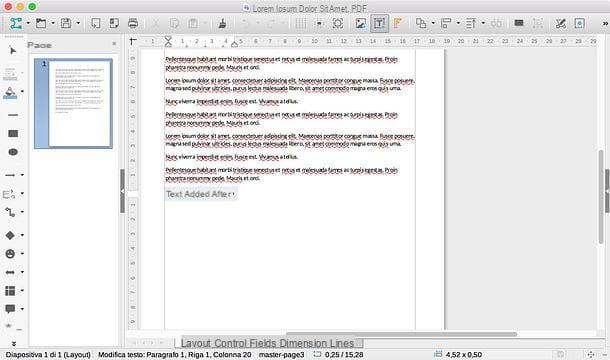
L'aperçu vous permet d'apporter de nombreuses modifications sur les fichiers PDF, mais il ne vous permet pas de modifier le texte déjà présent dans ceux-ci. Si vous avez besoin d'une telle fonctionnalité mais que vous ne voulez pas dépenser d'argent, vous pouvez vous tourner vers LibreOffice, une excellente suite de productivité gratuite et open source considérée par beaucoup comme la meilleure alternative gratuite à Microsoft Office. Il est capable d'éditer librement des documents PDF, comme s'il s'agissait de fichiers Word. Il vous permet également d'insérer du texte supplémentaire, des surlignages, des images et bien plus encore.
Pour télécharger LibreOffice sur votre Mac, connectez-vous au site Web du programme et cliquez sur le bouton Télécharger maintenant. Ensuite, sur la page qui s'ouvre, cliquez d'abord sur le bouton Télécharger la version [version] pour lancer le téléchargement du programme puis sur le bouton Interface utilisateur traduite pour télécharger le pack de langue nécessaire pour traduire l'interface LibreOffice en français.
Une fois le téléchargement terminé, ouvrez le package d'installation de la suite (LibreOffice_xx_MacOS.dmg) et faites glisser l'icône LibreOffice dans le dossier applications de macOS. À ce stade, entrez dans le dossier Applications, faites un clic droit sur l'icône LibreOffice et sélectionnez l'élément Avri dans le menu contextuel pour démarrer le programme en contournant les restrictions macOS pour les applications de développeurs non certifiés.
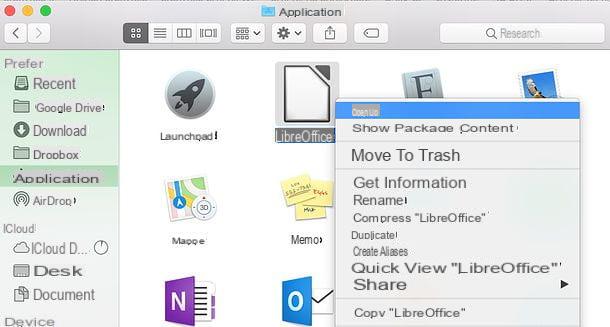
Après avoir démarré LibreOffice pour la première fois sur Mac, fermez-le complètement en appuyant sur la combinaison de touches cmd + q et procédez à l'installation du pack de langue françaisne. Ensuite, ouvrez le fichier LibreOffice_xx_MacOS_x86-64_langpack_it.dmg , clic droit sur l'exécutable Pack de langue LibreOffice qu'il contient et démarrez ce dernier en choisissant l'item Avri dans le menu qui s'ouvre.
Dans la fenêtre qui apparaît à l'écran, cliquez sur les boutons Avri e Installer, sélectionnez la voix /Applications/LibreOffice.app et cliquez à nouveau sur Installer. Si nécessaire, puis cliquez sur le bouton Oui, j'ai identifié, tapez le Mot de passe Administration Mac et appuyez sur OK deux fois de suite pour terminer l'installation du module linguistique.
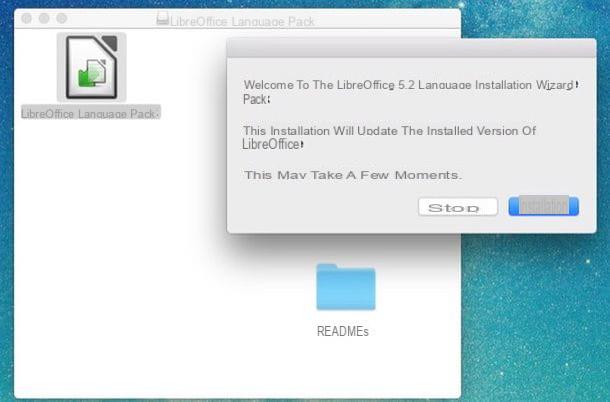
Parfait : maintenant vous avez LibreOffice en français et, par conséquent, vous êtes prêt à éditer vos PDF avec ! Démarrez ensuite LibreOffice en sélectionnant son icône dans le Launchpad, dans le dossier Applications ou en le recherchant dans Spotlight, cliquez sur le bouton pour fichier ouvert situé à gauche et sélectionnez le PDF à modifier. Alternativement, si vous préférez, vous pouvez sélectionner le PDF avec la souris et le faire glisser directement dans la fenêtre LibreOffice.
Une fois que vous avez ouvert le PDF à modifier, continuez double-cliquez sur un morceau de texte existant pour le changer. Si, par contre, vous souhaitez insérer du texte supplémentaire, vous devez d'abord cliquer sur l'icône [T] qui se trouve en haut à droite puis sur le point de la feuille où vous souhaitez insérer la zone de texte. Il en va de même pour l'ajout d'images, que vous pouvez faire en cliquant sur l'icône photo situé en haut à droite.
Une fois que vous avez effectué toutes les modifications qui vous intéressent, vous pouvez enregistrer votre PDF en sélectionnant l'élément Exporter au format PDF du menu Déposez le (en haut à gauche), en ajustant les préférences liées au document de sortie (par exemple, le niveau de compression ou réduction de la résolution de l'image) et en cliquant sur le bouton exportation. Si l'une des étapes n'est pas claire pour vous, jetez un œil à mon tutoriel sur la façon d'écrire dans un fichier PDF, où je vous ai expliqué en détail le fonctionnement de LibreOffice et d'autres solutions pour éditer des PDF.
PDF Toolkit +
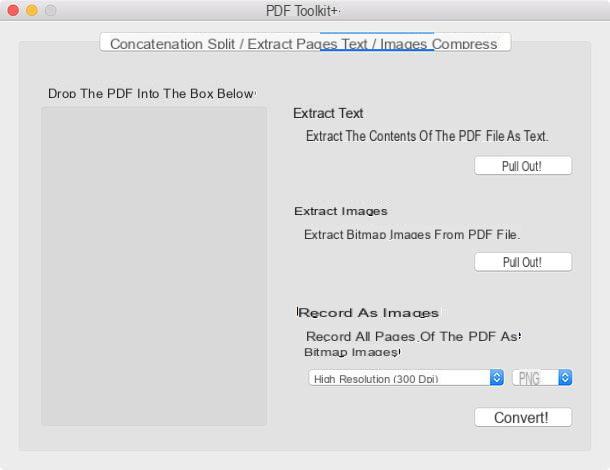
Si vous avez besoin de éditer des fichiers PDF avec Mac agissant sur plusieurs documents à la fois, je vous recommande de contacter PDF Toolkit +. C'est l'une des meilleures applications de l'industrie qui vous permet de fusionner et de diviser des documents PDF, de les compresser, d'extraire du texte, des images et bien plus encore. Vous pouvez le trouver sur Mac App Store au prix de 2,29 euro.
Utiliser PDF Toolkit + est un véritable jeu d'enfant (également parce qu'il est entièrement en français). Il vous suffit de sélectionner l'onglet logiciel de la fonction que vous souhaitez utiliser (Enchaîner pour fusionner plusieurs PDF en un seul document, Fractionner / extraire des pages diviser ou extraire des pages, Effondrerpour réduire le poids des fichiers, etc.), faites glisser les documents à modifier dans la fenêtre de l'application et cliquez sur le bouton pour lancer le traitement des fichiers (ex. Enchaîner, Élaborer, etc.). Chaque fonction peut être calibrée selon vos préférences pour des résultats très précis.
Autres programmes pour éditer des fichiers PDF sur Mac
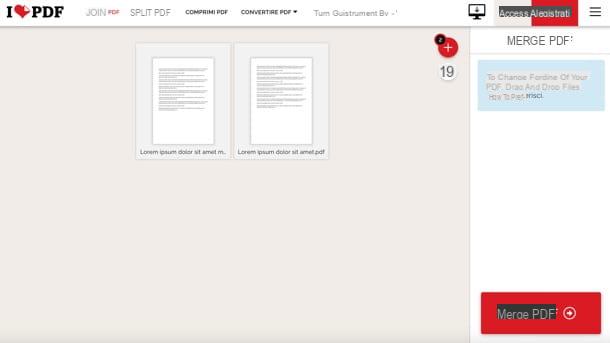
En profitant des solutions que je vous ai données dans cet article, vous devriez pouvoir éditer des fichiers PDF sur Mac sans aucun problème. Dans tous les cas, dans un souci d'exhaustivité des informations, je vous propose ci-dessous d'autres solutions utiles qui pourraient vous convenir.
- Adobe Acrobat - le logiciel professionnel par excellence dédié à la création et à la modification de fichiers PDF. Il vous permet de modifier le contenu des fichiers PDF de différentes manières, en modifiant et en y insérant des écritures, en ajoutant des surbrillances, des soulignements, des notes, etc. Il coûte 18,29 euros/mois (sous forme d'abonnement), mais vous pouvez l'essayer gratuitement pendant 7 jours.
- Notabilité - est un outil bien connu pour annoter des PDF existants ou créer de nouveaux PDF. Elle se décline également sous forme d'appli pour iPhone et iPad, où elle figure parmi les meilleures solutions de ce genre (sur macOS, cependant, elle a encore plusieurs aspects à déposer). Il coûte 10,99 € et peut être téléchargé directement depuis le Mac App Store.
- Shrinkit - c'est une petite application gratuite qui vous permet de compresser des fichiers PDF en les faisant simplement glisser dans sa fenêtre principale. Je vous en ai parlé plus en détail dans mon tutoriel sur la façon de compresser un fichier PDF sur Mac.
- iLovePDF - est un excellent service en ligne qui vous permet de fusionner et de diviser des PDF, de faire pivoter leurs pages, de les convertir en différents formats, de les compresser et bien plus encore. Il ne nécessite pas d'inscription pour être utilisé, mais il a des limites qui peuvent être surmontées grâce à des abonnements payants : je vous en ai parlé dans de nombreux tutoriels, comme ceux sur la fusion de deux fichiers PDF, l'extraction d'images d'un PDF et la convertir PDF en Word.


























