Index
Preview
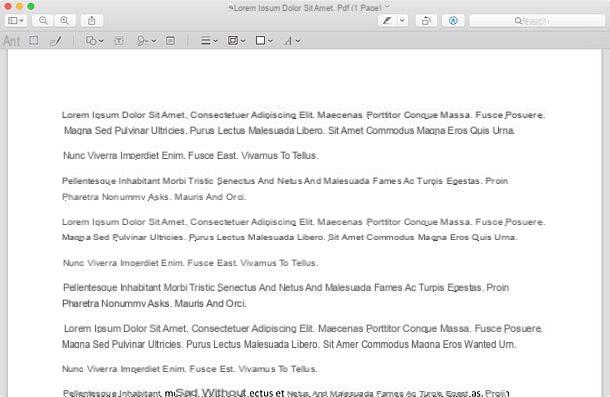
If you are looking for solutions for edit PDF files with Mac, know that you don't have to look too far. One of the best applications that allow you to alter the content of PDF files for free, is indeed Preview, which is pre-installed in all versions of macOS and with which the Apple operating system opens PDF documents by default.
To edit a PDF with preview, all you have to do is open it and click on the icon pen located at the top right. A toolbar will open containing all the tools to edit the document: the icon Aa allows you to select the text already present in the document; the serrated square allows you to select portions of the document; there fountain pen to draw a "sketch"; the icon of square and circle allows you to add arrows and geometric shapes to the PDF; by clicking on the icon [T] it is possible to insert customized texts, while the icons of the signature and post-it they allow you to insert a handwritten signature (drawn "by hand" or scanned via the Mac webcam) or a note to the PDF.
At the bottom of the toolbar there are, then, the icons to determine it edge thickness of the elements included in the document (eg geometric shapes), i border and fill colors of the latter and the text style to be entered in the PDF (font, size and color). To insert an element in your PDF, all you have to do is select it from the toolbar and click on the point on the sheet where you want to insert it. Later, you can move, rotate and resize it using the mouse.
You can also highlight the text contained in the PDF document e rotate its pages in any direction. In the first case, just activate the tool Aa, select with the mouse the steps to be highlighted, right click and select the color of the highlighter from the menu that opens. To turn pages, however, you can use commands Rotate to the right e Turn left in the menu Instruments Preview. Read my tutorial on how to rotate PDF files if you want to learn more.
Changes made to PDFs will be automatically saved to the original files. If you want to save a PDF as a new file without overwriting the original one, select the item Export as PDF from the menu Fillet (top left) and choose the name to assign it and the folder in which to save it.
LibreOffice
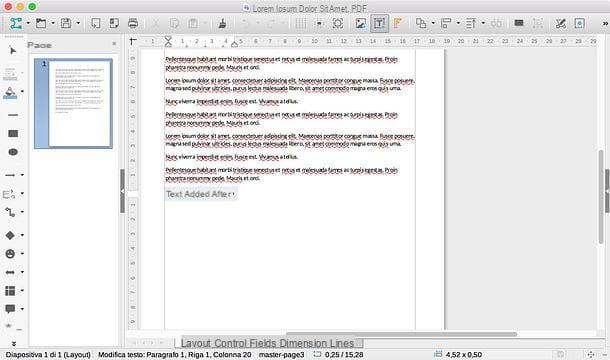
Preview allows you to make a lot of changes on PDF files, but it does not allow you to alter the text already present in them. If you need such a feature but don't want to spend money, you can turn to LibreOffice, an excellent free and open source productivity suite considered by many to be the best free alternative to Microsoft Office. It is able to edit PDF documents freely, as if it were Word files. It also allows you to insert additional text, highlights, images and much more.
To download LibreOffice on your Mac, connect to the program's website and click on the button Download now. Then, on the page that opens, first click on the button Download version [version] to start the program download and then on the button Translated user interface to download the language pack needed to translate the LibreOffice interface into cittàn.
When the download is complete, open the suite installation package (LibreOffice_xx_MacOS.dmg) and drag the icon LibreOffice in the folder Applications of macOS. At this point, enter the Applications folder, right-click on the LibreOffice icon and select the item apri from the context menu to start the program bypassing macOS restrictions for applications from non-certified developers.
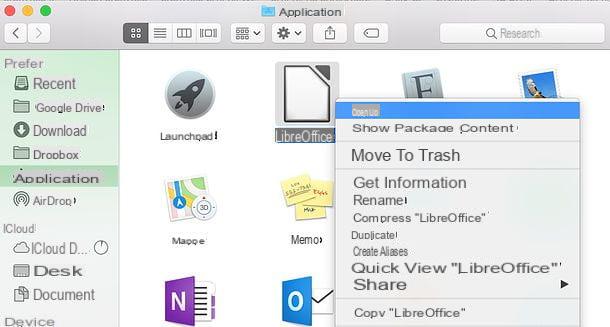
After starting LibreOffice for the first time on Mac, close it completely by pressing the key combination cmd + q and proceed with the installation of the cittàn language pack. Then open the file LibreOffice_xx_MacOS_x86-64_langpack_it.dmg , right click on the executable LibreOffice Language Pack contained within it and start the latter by choosing the item apri give the menu check if you press.
In the window that appears on the screen, click the buttons apri e Install, select the voice /Applications/LibreOffice.app and click again on Install. If necessary, then click on the button Yes, identify me, type the Password Mac administration and press up OK twice in a row to complete the language pack installation.
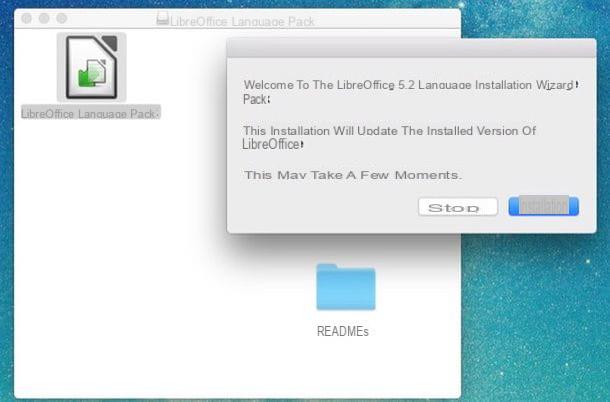
Perfect: now you have LibreOffice in cittàn and, therefore, you are ready to edit your PDFs with it! Then start LibreOffice by selecting its icon from the Launchpad, from the Applications folder or by searching for it in Spotlight, click on the button to open file located on the left and select the PDF to edit. Alternatively, if you prefer, you can select the PDF with the mouse and drag it directly into the LibreOffice window.
Once you open the PDF to edit, do it double-click on an existing piece of text to change it. If, on the other hand, you want to insert additional text, you must first click on the icon [T] which is at the top right and then on the point on the sheet where you want to insert the text box. The same goes for adding images, which you can do by clicking on the icon photo located at the top right.
Once you have made all the changes you are interested in, you can save your PDF by selecting the item Export to PDF format from the menu Fillet (top left), by adjusting the preferences related to the output document (e.g. the level of compression or reduction of image resolution) and clicking on the button Export. If any of the steps are not clear to you, check out my tutorial on how to write to a PDF file, where I have explained to you in detail how LibreOffice works and other solutions for editing PDFs.
PDF Toolkit +
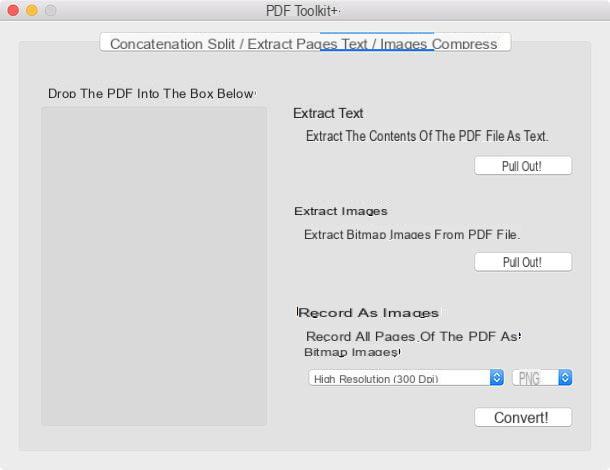
If you need to edit PDF files with Mac acting on multiple documents at the same time, I recommend that you contact PDF Toolkit +. It is one of the best applications in the industry that allows you to merge and split PDF documents, compress them, extract text, images and much more. You can find it on Mac App Store at the price of 2,29 euro.
Using PDF Toolkit + is a real breeze (also because it is completely in cittàn). All you have to do is select the software tab for the function you want to use (Concatenate to merge multiple PDFs into one document, Split / extract pages to split or extract pages, Collapseto reduce the weight of the files, etc.), drag the documents to be modified into the application window and click on the button to start processing the files (eg. Concatenate, Elaborate, etc.). Each function can be calibrated to your preferences for highly accurate results.
Other programs for editing PDF files on Mac
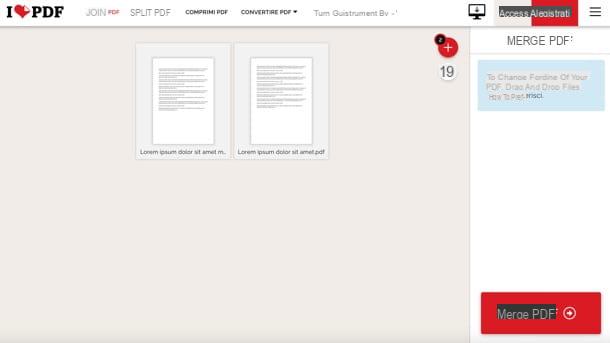
By taking advantage of the solutions I have given you in this post, you should be able to edit PDF files on Mac without any problem. In any case, for the sake of completeness of information, below I propose other useful solutions that could be for you.
- Adobe Acrobat - the professional software par excellence dedicated to the creation and modification of PDF files. It allows you to alter the content of PDF files in various ways, modifying and inserting writings in them, adding highlights, underlines, notes and so on. It costs 18,29 euros / month (comes as a subscription service), but you can try it for free for 7 days.
- Notability - is a well-known tool for annotating existing PDFs or creating new PDFs. It is also available in the form of an app for iPhone and iPad, where it is among the best solutions of this kind (on macOS, however, it still has several aspects to file). It costs € 10,99 and can be downloaded directly from the Mac App Store.
- Shrinkit - it is a small free application that allows you to compress PDF files by simply dragging them into its main window. I told you about it in more detail in my tutorial on how to compress a PDF file on Mac.
- iLovePDF - is an excellent online service that allows you to merge and split PDFs, rotate their pages, convert them to various formats, compress them and much more. It does not require registration to be used, but it has limits that can be overcome through paid subscriptions: I told you about it in numerous tutorials, such as those on how to merge two PDF files, how to extract images from PDF and how to convert PDF to Word.


























