Modifier des vidéos YouTube depuis votre ordinateur
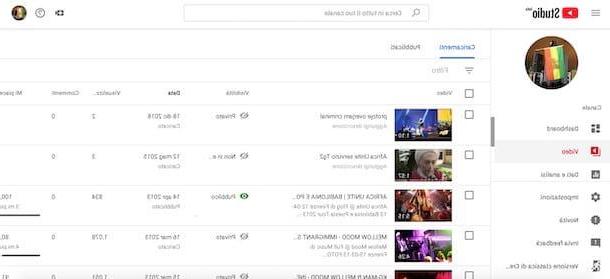
Si vous vous demandez si c'est possible éditer une vidéo sur YouTube en appliquant des coupes et des flous, en ajoutant de la musique et en apportant d'autres modifications telles que l'insertion de sous-titres ou de fiches d'information, la réponse est oui.
Pour éditer une vidéo déjà téléchargée sur votre chaîne YouTube, connectée à la page principale de la plateforme Google et, si vous ne l'avez pas déjà fait, accédez à votre compte en cliquant sur l'élément Clients enregistrés en haut à droite. Sur l'écran Choisissez un compte, cliquez sur l'adresse e-mail associée à la vôtre Compte Google, entrez le mot de passe dans le champ Entrez le mot de passe et appuyez sur le bouton Avanti.
Maintenant, cliquez sur le vôtre photo (ou icône deOmino si vous n'avez pas personnalisé votre compte) en haut à droite et choisissez l'option Studio YouTube dans le menu qui s'affiche. Dans la page nouvellement ouverte, cliquez sur l'élément Vidéos présent dans la barre latérale à gauche (dans la case Canale) et, si votre intention est de modifier uniquement le titre et/ou la description d'un film, identifiez celui qui vous intéresse, cliquez sur l'icône correspondante du trois points et choisissez l'option Modifier le titre et la description dans le menu qui s'affiche.
Si, par contre, vous souhaitez appliquer des modifications rapides, cochez la case à côté de la vidéo que vous souhaitez modifier et appuyez sur le bouton Modification apparaissait dans le menu situé en haut. Maintenant, sélectionnez l'une des options disponibles dans titre, Description, Étiquette, Visibilité, Restrictions d'âge, catégorie, commentaires, Intégration, Langue de la vidéo etc. pour apporter les modifications qui vous intéressent et appuyez sur le bouton Mettre à jour la vidéo pour enregistrer les modifications.
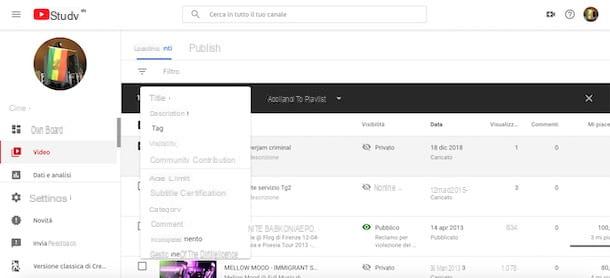
dans la section Vidéos de YouTube Studio, en cliquant sur le titre du film qui vous intéresse, vous pouvez accéder à l'écran Détails pour apporter des changements plus importants. En sélectionnant l'onglet Notes de fond, vous pouvez modifier le titre, la descrizionele Étiquette, la miniature et la visibilité de la vidéo que vous souhaitez éditer.
Dans cette section, vous pouvez également choisir de rendre le film « interactif » en insérant des cartes avec les éléments qui vous intéressent. Pour mieux comprendre, prenons un exemple pratique : si vous mentionnez un produit dans votre vidéo, dans le lecteur YouTube, vous pouvez afficher un onglet qui fait référence à une autre vidéo dans laquelle vous l'avez examiné ou ajouter un lien qui fait référence à l'achat du produit lui-même. .
Pour ce faire, sélectionnez l'option Écran final (si vous avez l'intention d'ajouter des fiches à la fin de la vidéo) ou feuilles (pour choisir la position exacte dans laquelle les afficher), cliquez sur le bouton Ajouter un item o Ajouter un onglet, choisissez l'option qui vous intéresse parmi Vidéo ou liste de lecture, Canale, Enquête e Lien (pour insérer un lien vous devez être un partenaire YouTube) et cliquez sur le bouton correspondant Créer pour personnaliser et insérer la carte.
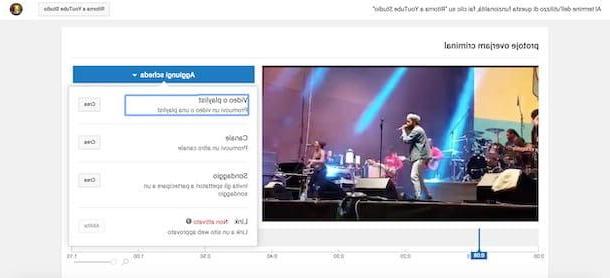
Aussi, en sélectionnant l'onglet Avancé dans la section Détails, vous pouvez modifier le catégorie et la langue du film (en ajoutant également des sous-titres), le Date d'inscription, la emplacement de la vidéo, la licence (Licence standard YouTube o Creative Commons) et, dans les sections Commentaires et évaluations e Options supplémentaires, choisissez si vous souhaitez activer i Commentaires et évaluations par les utilisateurs, s'il faut autoriserencastrement vidéo sur des sites Web externes, si vous souhaitez activer i limites d'âge et bien plus encore.
Si, par contre, vous souhaitez faire des coupes dans la vidéo, cliquez sur l'élément éditeur visible dans la barre latérale à gauche, appuyez sur le bouton taille, Bouge le indicateurs bleus présent aux deux extrémités de la vidéo pour sélectionner la partie de la vidéo à couper et cliquer sur l'option Diviser. Appuyez ensuite sur l'élément avant-première pour visionner la vidéo découpée et, si le résultat final vous convient, cliquez sur le bouton Sauver deux fois de suite pour enregistrer les modifications. Pour en savoir plus, vous pouvez consulter mon guide sur la façon de couper une vidéo de YouTube.
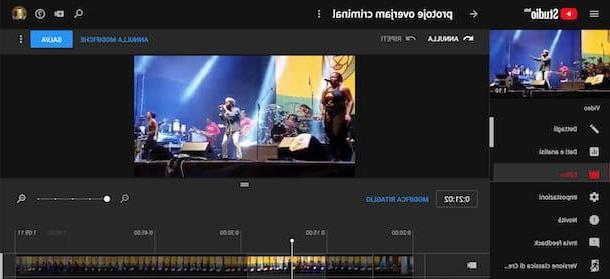
dans la section éditeur, vous pouvez également appliquer des flous sur les visages des personnes qui apparaissent dans votre vidéo ou dans des zones de la vidéo. Dans le premier cas, cliquez sur le bouton Ajouter du flou, et dans le nouvel écran affiché, appuyez sur l'élément Modification liés à l'option Visages flous. Attendez, ensuite, le traitement du film, sélectionnez le visage que vous souhaitez flouter et cliquez sur le bouton Sauver e Revenir à YouTube Studio pour enregistrer les modifications.
Pour appliquer un flou à une zone personnalisée, cliquez sur le bouton Ajouter du flou, choisissez l'option Modification à côté de l'article Flou personnalisé, sélectionnez la zone à flouter en agissant directement sur le lecteur et cliquez sur les boutons Fins e Sauver pour enregistrer les modifications.
Pour éditer l'audio de la vidéo, dans la section éditeur de YouTube Studio, cliquez sur le note musicale visible dans la timeline située en bas et appuyez sur l'élément Audio. Dans le nouvel écran qui apparaît, localisez l'une des chansons libres de droits à utiliser dans votre film (vous pouvez l'écouter en cliquant sur le bouton ▶ ︎), cliquez sur l'option Ajouter à la vidéo et déplacer le cursore présente sous la rubrique Saturation vidéo à droite pour utiliser la chanson choisie comme audio du film, sinon définissez la balance de votre choix entre l'audio d'origine et la chanson nouvellement ajoutée. Cliquez ensuite sur le bouton Sauvegarder les modifications pour traiter le film et appliquer les modifications.
Enfin, si votre intention est d'éditer une vidéo YouTube en ajoutant des sous-titres, choisissez l'option transcription dans la barre latérale gauche et, si vous ne l'avez pas déjà fait, définissez la langue principale de votre film en la sélectionnant dans le menu déroulant Définir la langue et en appuyant sur le bouton Confirmation.
Maintenant, cliquez sur l'option Ajouter liés à l'option Les sous-titres et, dans le nouvel écran qui apparaît, sélectionnez l'une des options disponibles dans Télécharger un fichier pour charger le fichier de sous-titres depuis votre ordinateur, Transcription et synchronisation automatiques pour insérer une transcription complète de la vidéo et la synchroniser automatiquement avec la vidéo ou Créer de nouveaux sous-titres pour insérer manuellement des sous-titres. Pour la procédure détaillée, je vous laisse mon guide sur la façon de mettre des sous-titres sur YouTube.
Si les modifications autorisées sur YouTube ne répondent pas complètement à vos besoins, je suis désolé de vous dire que pour éditer vos vidéos, vous devez nécessairement vous fier à d'autres outils et répéter le téléchargement de la vidéo sur la plate-forme appartenant à Google. Si tel est le cas, mon guide sur la façon de modifier une vidéo pourrait être utile.
Éditez des vidéos sur YouTube à partir de smartphones et de tablettes
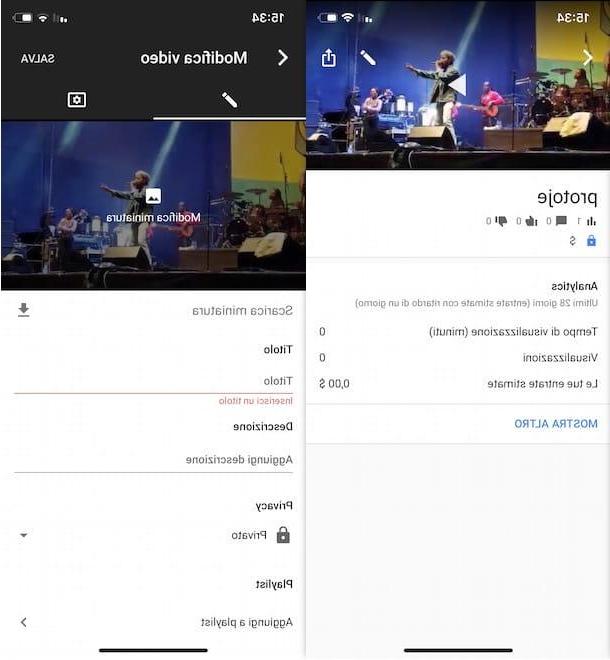
Si vous n'avez pas d'ordinateur disponible, vous serez heureux de savoir que c'est possible aussi éditer des vidéos sur YouTube à partir de smartphones et de tablettes. Cependant, en utilisant l'application YouTube pour les appareils Android et iOS, il est uniquement possible de modifier les informations principales du film, telles que le titre, la description et les balises tout en utilisant le Studio YouTube (Android / iOS) il est également permis d'appliquer une nouvelle vignette au film, de modifier ses paramètres de commentaire et de catégorie. En aucun cas, cependant, il n'est possible de faire des coupures, des flous ou d'ajouter des chansons et des sous-titres.
Après avoir téléchargé l'application YouTube Studio sur votre smartphone ou votre tablette, lancez-la en appuyant sur son icône (le roue dentée rouge) et appuyez sur les boutons Démarrer e Clients enregistrés. Ensuite, choisissez leCompte Google associé à votre chaîne YouTube et, si demandé, entrez le Mot de passe pour terminer la connexion.
Maintenant, appuyez sur le bouton ≡ en haut à gauche, choisissez l'option Vidéos dans le menu qui apparaît et, dans le nouvel écran qui s'affiche, choisissez le film que vous avez l'intention de modifier. Appuyez ensuite sur l'icône de crayon en haut à droite et appliquez les modifications de votre intérêt en agissant dans les rubriques titre, Description, Confidentialité, playlist e Étiquette. Pour changer la miniature de la vidéo, appuyez sur l'élément Miniature Modica, choisissez celui qui vous intéresse ou sélectionnez l'option Miniature personnalisée pour choisir une photo disponible sur votre appareil et appuyez sur le bouton sélectionner.
Si vous souhaitez également modifier les paramètres des commentaires et modifier la catégorie de vidéo, appuyez sur l'icône roue dentée à l'intérieur d'un carré, agir dans les sections catégorie, Propriété, droits et licence, commentaires, Options de diffusion e Restrictions d'âge et appuie sur le bouton Sauver en haut pour enregistrer les modifications.
Comme mentionné ci-dessus, en utilisant les applications YouTube pour smartphones et tablettes, vous ne pouvez pas faire de coupes, appliquer des flous, ajouter de la musique et créer des sous-titres pour les vidéos téléchargées sur votre chaîne. Dans ce cas, si vous n'avez pas d'ordinateur disponible, vous pouvez compter sur des applications pour éditer des vidéos et, par la suite, télécharger la vidéo sur votre chaîne YouTube.
Comment éditer des vidéos YouTube

























