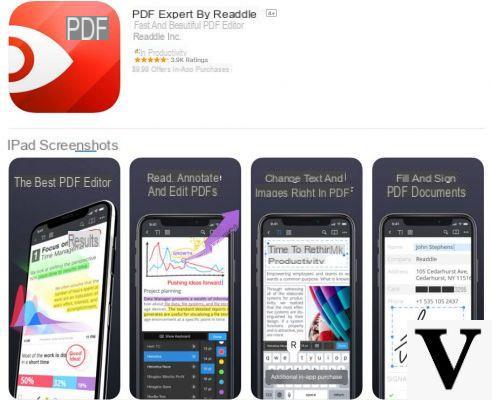
L'iPhone et l'iPad ne sont pas seulement un téléphone et une tablette, mais aussi et surtout des outils de travail vraiment performants. Et lorsqu'il s'agit de tout type de travail, on ne peut que souligner la présence de documents PDF. Heureusement, il existe des tonnes de façons de le faire sur les appareils Apple modifier les documents susmentionnés et aujourd'hui, nous allons voir comment le faire, en profitant à la fois du service gratuit mis à disposition en standard par la même entreprise et d'une application tierce spécialement développée.
Modifiez des PDF sur iPhone et iPad avec l'application Livres
L'application Livres, présente par défaut sur tous les appareils iOS et macOS, en plus de permettre la lecture d'ebooks, offre un outil pratique pour visualiser et éditer n'importe quel fichier PDF. Cependant, avant de commencer à visualiser tous les outils disponibles, il faudra comprendre comment importer les fichiers dans l'application.
Les méthodes pour le faire varient en fonction de l'application ou du service dans lequel se trouve le PDF, mais la simplicité restera la même dans tous les cas. Voyons toutes les étapes.
- Importez un PDF depuis une application tierce : ouvrez le PDF à importer sur l'application tierce, recherchez et cliquez sur le symbole de partage (un carré avec une flèche pointant vers le haut) et choisissez "Copier dans les livres" (ou cliquez sur "Ouvrir dans" puis "Copier dans Livres")
- Importez un PDF depuis Safari ou une pièce jointe à un e-mail : ouvrez le PDF joint à un e-mail ou depuis un site Safari, cliquez sur le symbole de partage (un carré avec une flèche pointant vers le haut) et choisissez "Copier dans les livres"
- Importer un site Web au format PDF : accédez au site à convertir en PDF, cliquez sur le symbole de partage (un carré avec une flèche pointant vers le haut) et choisissez "Livres"
- Importer un e-mail au format PDF : Je voudrais ouvrir le message à exporter au format PDF, cliquer sur le symbole "Autres actions" marqué d'une flèche pointant vers la gauche (ci-dessous), choisir l'élément "Imprimer", zoomer sur l'aperçu avant impression ci-dessous pour ouvrir le fichier, continuer avec le symbole de partage (un carré avec une flèche pointant vers le haut), et choisissez "Copier dans les livres"
L'importation peut également avoir lieu à partir d'un autre appareil connecté avec le même compte iCloud. Par exemple, sur Mac, faites simplement glisser l'icône PDF dans l'application Livres elle-même et automatiquement, grâce au Synchronisation iCloud, il apparaîtra également sur iPhone et iPad.
Modifier le fichier PDF importé
Une fois le fichier PDF importé dans l'application Livres, vous pouvez procéder à la modification. Une fois ouvert, vous pouvez effectuer diverses opérations, notamment : prévisualisez toutes les pages, partagez le même fichier, recherchez un mot à l'intérieur et marquez même une page en ajoutant un signet.
Le bouton qui nous intéresse, cependant, sera celui avec une icône de crayon à l'intérieur d'un cercle. En cliquant dessus, vous accéderez à l'écran d'édition avec divers boutons très utiles. De gauche à droite nous trouverons : stylo, surligneur, crayon, gomme, outil de sélection (pour déplacer des objets), règle et palette de couleurs. Pour dessiner, sélectionnez simplement votre outil préféré et utilisez votre doigt sur l'iPhone et, si disponible, l'Apple Pencil sur l'iPad.
Aussi, en cliquant sur le symbole "+" en bas à droite, vous pouvez ajouter une zone de texte, votre signature, une loupe et même quelques chiffres déjà stylisés. Pour enregistrer, cliquez simplement sur le bouton retour en haut à gauche. Une fois enregistré, vous pouvez partager ou imprimer en cliquant sur le symbole de partage (un carré avec une flèche pointant vers le haut) et choisissez l'option souhaitée.
Modifiez des PDF sur iPhone et iPad avec l'application PDF Expert
PDF Expert est probablement la meilleure application tierce pour éditer un fichier PDF sur iPhone et iPad. Le téléchargement est gratuit et accessible directement depuis l'App Store. Une fois le fichier PDF importé dans celui-ci (étapes sensiblement identiques à celles vues ci-dessus), il sera possible de : ajouter du texte, insérer des images, lier des pages Web, masquer des zones du fichier et même créer une sorte d'index. Voyons comment faire tout de suite.
Toutes les possibilités d'édition offertes par PDF Expert seront incluses dans un seul écran. Pour y accéder, cliquez sur "Modifier le PDF" centre supérieur. Une fois cliqué, vous pouvez procéder à l'ajout : texte, images et liens. En particulier, pour cette dernière modification il faudra sélectionner le texte auquel le lien doit être ajouté puis cliquer sur "Connexion" in "Modifier le PDF".
Pour ajouter l'index au fichier à la place, vous devrez passer par l'icône marquée par un livre. En fait, la voix sera présente ici "Sommaire", utile à cette fin. Ce résumé peut être modifié en ajoutant ou en supprimant des pages grâce à l'icône crayon avec le nombre de pages à droite du nom choisi pour le résumé.
En choisissant "Annoter" o "Remplir et signer" plutôt que "Modifier le PDF" vous pouvez à la place ajouter des dessins faits à la main ou remplir et signer un contrat ou n'importe quel fichier à partager.
Des doutes ou des problèmes ? Nous vous aidons
N'oubliez pas de vous abonner à notre chaîne Youtube pour les vidéos et autres critiques. Si vous souhaitez rester à jour, abonnez-vous à notre chaîne Telegram et suivez-nous sur Instagram. Si vous souhaitez recevoir de l'aide pour toute question ou problème, rejoignez notre communauté Facebook ou contactez-nous sur Instagram. N'oubliez pas que nous avons également créé un moteur de recherche rempli de coupons exclusifs et des meilleures promotions du web !


























