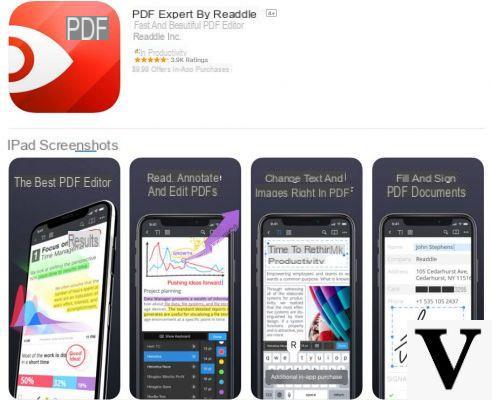
iPhone e iPad non sono soltanto un telefono e un tablet, ma anche e soprattutto degli strumenti di lavoro davvero performanti. E quando si parla di qualsiasi tipo di lavoro, non si può che evidenziare la presenza di documenti PDF. Fortunatamente sui dispositivi di Apple esistono tantissimi modi per modificare i suddetti documenti e oggi andremo a vedere proprio come farlo, sfruttando sia il servizio gratuito messo a disposizione di serie dalla stessa azienda, che un’applicazione di terze parti appositamente sviluppata.
Modificare PDF su iPhone e iPad con l’app Libri
L’applicazione Libri, presente di default su tutti i dispositivi iOS e macOS, oltre a consentire la lettura di ebook, offre un comodo tool per la visualizzazione e la modifica di qualsiasi file PDF. Tuttavia, prima di iniziare a visualizzare tutti gli strumenti a disposizione, bisognerà necessariamente capire in che modo importare i file nell’app.
I metodi per farlo variano in base all’applicazione o al servizio in cui si trova il PDF, ma la semplicità rimarrà invariata in ogni caso. Vediamo tutti i passaggi.
- Importare un PDF da un’app di terze parti: aprire il PDF da importare sull’app di terze parti, cercare e cliccare sul simbolo di condivisione (un quadrato con una freccia che punta verso l’alto) e scegliere la voce “Copia in Libri” (oppure ciccare su “Apri in” e poi “Copia in Libri”)
- Importare un PDF da Safari o da un allegato email: aprire il PDF allegato ad una email o da un sito di Safari, cliccare sul simbolo di condivisione (un quadrato con una freccia che punta verso l’alto) e scegliere la voce “Copia in Libri”
- Importare un sito web come PDF: accedere al sito web da convertire in PDF, cliccare sul simbolo di condivisione (un quadrato con una freccia che punta verso l’alto) e scegliere la voce “Libri”
- Importare un messaggio email come PDF: aprirei messaggio da esportare in PDF, cliccare sul simbolo “Altre azioni” contrassegnato da una freccia che punta a sinistra (in basso), scegliere la voce “Stampa”, effettuare uno zoom sull’anteprima di stampa in basso per aprire il file, continuare con il simbolo di condivisione (un quadrato con una freccia che punta verso l’alto), e scegliere la voce “Copia in Libri”
L’importazione potrà avvenire anche da un altro dispositivo connesso con lo stesso account iCloud. Ad esempio, su Mac basterà trascinare l’icona del PDF all’interno della stessa app Libri e automaticamente, grazie alla sincronizzazione di iCloud, apparirà anche su iPhone e iPad.
Modificare il file PDF importato
Una volta importato il file PDF all’interno dell’app Libri si potrà procedere con la modifica. Una volta aperto sarà possibile eseguire diverse operazioni, tra cui: visualizzare tutte le pagine in anteprima, condividere lo stesso file, ricercare una parola al suo interno e anche contrassegnare una pagina aggiungendo un segnalibro.
Il pulsante di nostro interesse però, sarà quello con l’icona di una matita all’interno di un cerchio. Cliccandolo si entrerà all’interno della schermata di editing con vari tasti utilissimi. Da sinistra verso destra troveremo infatti: penna, evidenziatore, matita, gomma, tool selezione (per spostare gli oggetti), righello e palette colori. Per disegnare sarà sufficiente selezionare lo strumento preferito e utilizzare il dito su iPhone e, se disponibile, la Apple Pencil su iPad.
Inoltre, cliccando sul simbolo “+” in basso a destra, si potrà aggiungere una casella di testo, la firma, una lente d’ingrandimento e anche delle figure già stilizzate. Per salvare basterà invece cliccare sul tasto indietro in alto a sinistra. Una volta salvato si potrà condividere o stampare cliccando sul simbolo di condivisione (un quadrato con una freccia che punta verso l’alto) e scegliere l’opzione desiderata.
Modificare PDF su iPhone e iPad con l’app PDF Expert
PDF Expert è probabilmente l’applicazione di terze parti migliore per editare un file PDF con iPhone e iPad. Il download è gratuito e accessibile direttamente da App Store. Una volta importato il file PDF al suo interno (passaggi sostanzialmente identici a quelli visti in alto), sarà possibile: aggiungere del testo, inserire immagini, linkare pagine web, oscurare zone del file e persino creare una sorta di indice. Vediamo subito come farlo.
Tutte le possibilità di modifica offerte da PDF Expert saranno incluse all’interno di un’unica schermata. Per raggiungerla servirà cliccare su “Modifica PDF” in alto al centro. Una volta cliccato si potrà procedere con l’aggiunta di: testo, immagini e link. In particolare, per quest’ultima modifica bisognerà selezionare il testo all’intento del quale aggiungere il link e cliccare poi su “Collegamento” in “Modifica PDF”.
Per aggiungere invece l’indice al file bisognerà passare per l’icona contrassegnata da un libro. Qui sarà infatti presente la voce “Sommario”, utile proprio per questo scopo. Tale sommario potrà essere modificato aggiungendo o rimuovendo delle pagine attraverso l’icona della matita con il numero di pagine alla destra del nome scelto per il sommario.
Scegliendo “Annota” o “Compila e firma” anziché “Modifica PDF” si potrà invece aggiungere dei disegni fatti a mano oppure compilare e firmare un contratto o un qualsiasi file da condividere.
Dubbi o problemi? Vi aiutiamo noi
Ricorda di iscriverti al nostro canale Youtube per video e altre recensioni. Se vuoi rimanere sempre aggiornato, iscriviti al nostro canale Telegram e seguici su Instagram. Se vuoi ricevere supporto per qualsiasi dubbio o problema, iscriviti alla nostra community Facebook o contattaci su Instagram. Non dimenticarti che abbiamo creato anche un motore di ricerca offerte pieno di coupon esclusivi e le migliori promozioni dal web!


























