Vous souhaitez créer un diaporama avec vos photos en l'enrichissant d'effets visuels, de transitions et de musique de fond mais vous n'avez pas la moindre intention d'utiliser un de ces logiciels de montage vidéo compliqués - et coûteux - ? Ne vous inquiétez pas, je connais des solutions qui vous conviennent.
Je fais référence aux services en ligne et aux logiciels informatiques qui vous permettent de créer des diaporamas de photos à partir de beaux thèmes prédéfinis. Bref, tout ce que vous avez à faire est de sélectionner les images à utiliser dans la vidéo, de choisir le style graphique que vous préférez et d'attendre que la vidéo soit générée.
Comment dites-vous? Cela semble-t-il trop beau pour être vrai ? Pas du tout! Choisissez l'une des solutions que je suis sur le point de recommander et suivez ce guide sur comment faire une vidéo avec des photos, vous vous rendrez immédiatement compte que je ne vous dis aucun mensonge !
WeVideo (en ligne)
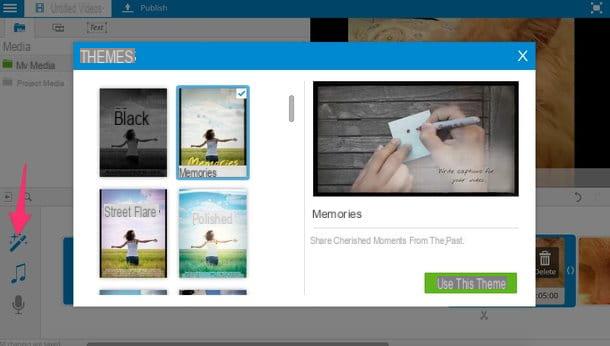
La première solution que je vous recommande d'envisager est WeVideo, un service en ligne qui vous permet de créer facilement des diaporamas de photos remplis d'animations et de musique de fond. Il fonctionne sur tous les principaux programmes de navigation et, grâce à son forfait gratuit, offre la possibilité de réaliser des vidéos en résolution HD (720p) d'une durée allant jusqu'à 5 minutes.
Pour créer votre première vidéo « photographique » avec WeVideo, connectez-vous sur sa page d'accueil et appuyez sur les boutons ESSAYEZ-LE GRATUITEMENT e COMMENCER. Choisissez ensuite soit de vous inscrire sur le site avec votre adresse email (en remplissant le formulaire qui vous est proposé) soit de vous connecter à l'aide de votre Facebook, Google o Yahoo!.
Une fois à l'intérieur, regardez la vidéo d'introduction du service et commencez à créer le vôtre en appuyant sur le bouton Créer une nouvelle vidéo. Mettez ensuite la coche à côté des éléments Perso e Aucun et cliquez d'abord sur Démarrer et alors Commencer l'édition pour accéder à l'éditeur WeVideo.
Vous devez maintenant télécharger toutes les photos à utiliser comme base pour votre vidéo. Pour cela, cliquez sur le bouton Télécharger des médias, choisissez les images à inclure dans votre diaporama et faites-les toutes glisser dans la zone grise qui apparaît au centre de l'écran.
A la fin du téléchargement, fermez l'écran de sélection de fichier (en appuyant sur la x situé en haut à droite) et faites glisser vos photos dans le calendrier de WeVideo suivant l'ordre que vous préférez. Une fenêtre apparaît dans laquelle vous pouvez spécifier combien de secondes pour afficher chaque image (la valeur par défaut est secondes 5) et vous pouvez choisir d'utiliser ou non le fameux effet Ken Burns (une animation à travers laquelle les images sont zoomées de l'extérieur vers le centre).
Une fois que vous avez défini vos préférences, appuyez sur l'icône de bacchetta magica situé en bas à gauche, sélectionnez l'un des thèmes disponibles dans la galerie WeVideo (ex. Souvenirs) et cliquez sur le bouton Utiliser ce thème pour appliquer instantanément de superbes effets de transition et une musique de fond à vos photos.
Si vous n'êtes pas satisfait du résultat ou souhaitez personnaliser davantage votre vidéo, vous pouvez double-cliquer sur le bouton rectangles qui se trouvent entre une photo et une autre dans la timeline pour modifier les effets de transition ; vous pouvez changer la musique de fond de la vidéo en appuyant sur l'icône de note musicale (en bas à gauche) et vous pouvez définir les titres de début et de fin du film en cliquant sur l'icône Texte qui se trouve en haut à gauche.
De plus, si vous placez le pointeur de la souris sur les photos dans la chronologie et cliquez sur les boutons Effets ed Modifier, vous pouvez personnaliser chaque image avec des légendes et des effets visuels de toutes sortes.
Lorsque vous avez terminé de travailler sur votre diaporama, appuyez sur le bouton Publier des contenus de qualité, brochure HXNUMX situé en haut à gauche, tapez le titre que vous souhaitez attribuer à la vidéo et cliquez sur le bouton Ensemble. Ensuite, mettez la coche à côté de l'élément 720p HD et cliquez sur Publier des contenus de qualité, brochure HXNUMX pour commencer à créer votre film. Alternativement, si vous préférez, vous pouvez également sélectionner l'icône de l'un des services en ligne pris en charge par WeVideo (par ex. YouTube o Dropbox) et exportez votre vidéo directement vers celui-ci.
En quelques minutes, votre diaporama sera prêt et vous pourrez le télécharger sur votre PC en accédant à la section Exportations de WeVideo et en cliquant sur le bouton Télécharger situé en bas à gauche. Plus facile que ça ?
WeVideo est également disponible pour les smartphones et tablettes Android et pour iPhone/iPad. Jetez-y un coup d'œil et je suis convaincu que vous ne le regretterez pas!
Windows Movie Maker (Windows)
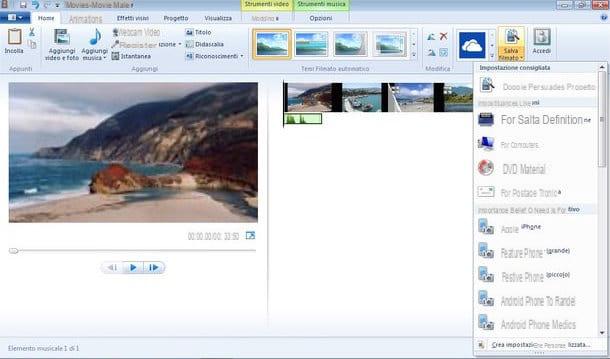
Si tu préfères faire une vidéo avec des photos en restant hors ligne, vous pouvez recourir à Windows Movie Maker immortalisé qui combine une facilité d'utilisation incroyable avec une série d'effets et d'animations de haute qualité : le tout gratuitement.
Pour télécharger Windows Movie Maker sur votre PC, connectez-vous sur le site Internet de la suite Windows Essentials (qui en plus de Movie Maker comprend également d'autres applications multimédias) et cliquez sur le bouton Télécharger maintenant.
Une fois le téléchargement terminé, ouvrez le package d'installation nommé wlsetup-web.exe et cliquez d'abord sur le bouton Oui et puis sur la voix Sélectionnez les programmes à installer. Ensuite, mettez la coche uniquement à côté de l'élément Collection de photos et créateur de films et appuie sur le bouton Installer pour terminer la configuration.
Une fois terminé, démarrez Movie Maker et faites glisser toutes les photos que vous souhaitez utiliser pour votre diaporama dans la fenêtre du programme. Par conséquent, organisez les images comme vous le souhaitez et passez à l'onglet animations choisir transactions et les effets de zoom et détail à appliquer à chaque prise de vue (en sélectionnant chaque photo avec la souris).
Si vous souhaitez également appliquer certains effets visuels aux images, sélectionnez l'onglet Movie Maker approprié et procédez comme nous venons de le voir pour les transitions et les effets de zoom.
En ce qui concerne la musique de fond, vous pouvez utiliser n'importe quel MP3 que vous avez enregistré sur votre PC comme bande son de votre vidéo. Tout ce que vous avez à faire est d'aller dans l'onglet Accueil de Movie Maker, appuyez sur le bouton Ajouter de la musique et sélectionnez la chanson à insérer dans la vidéo.
Lorsque vous êtes satisfait du résultat, cliquez sur le bouton Enregistrer le film situé en haut à droite et choisissez l'option Pour ordinateur dans le menu qui s'ouvre pour enregistrer votre vidéo "photo" sur votre PC.
Photo (Mac)
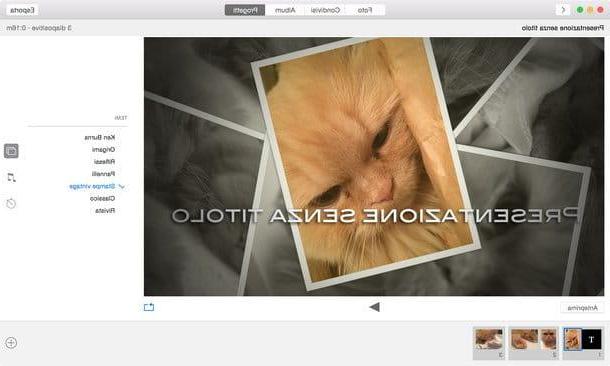
Avez-vous un Mac? Ensuite vous pouvez faire une vidéo avec des photos à travers l'application photo inclus "standard" dans OS X (à partir de la version 10.10.3) : sa facilité d'utilisation est presque incroyable !
Il ne vous reste plus qu'à sélectionner l'article Créer une présentation du menu Déposez le, nommez le projet et sélectionnez toutes les images que vous souhaitez inclure dans le film.
Ad operazione completa, pigia sul bottone Ajouter situé en haut à droite et sélectionnez le thème graphique que vous souhaitez utiliser pour la présentation en cliquant sur l'icône deux rectangles situé à droite.
Après cette étape aussi, cliquez sur l'icône note musicale pour choisir de conserver la musique par défaut du thème comme musique de fond ou d'utiliser des chansons de votre bibliothèque iTunes, sélectionnez leregarder pour régler les temps d'affichage des images et exportation la vidéo finale en cliquant sur le bouton approprié situé en haut à droite.
Comment faire une vidéo avec des photos

























