Vorresti creare una presentazione con le tue foto arricchendola con effetti visivi, transizioni e musiche di sottofondo ma non hai la benché minima intenzione di usare uno di quei complicati – e costosi – software per l’editing video? Non ti preoccupare, conosco delle soluzioni che fanno al caso tuo.
Mi riferisco a dei servizi online e dei software per il computer che permettono di realizzare slideshow fotografici partendo da bellissimi temi reimpostati. In poche parole, non devi far alto che selezionare le immagini da usare nel video, scegliere lo stile grafico che ti piace di più e aspettare che il filmato venga generato.
Come dici? Ti sembra troppo bello per essere vero? Nient’affatto! Scegli una delle soluzioni che sto per consigliarti e segui questa guida su come fare video con foto, ti renderai immediatamente conto che non ti sto raccontando frottole!
WeVideo (Online)
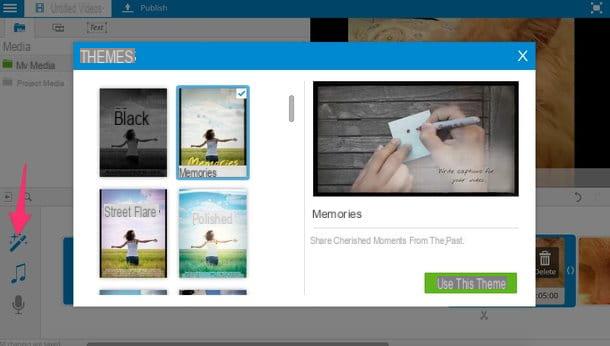
La prima soluzione che ti consiglio di prendere in considerazione è WeVideo, un servizio online che permette di creare facilmente slideshow di foto ricchi di animazioni e musiche di sottofondo. Funziona su tutti i principali programmi di navigazione e, tramite il suo piano gratuito, offre la possibilità di realizzare video in risoluzione HD (720p) dalla durata di massimo 5 minuti.
Per creare il tuo primo video “fotografico” con WeVideo, collegati alla sua pagina iniziale e pigia sui pulsanti TRY IT FOR FREE e GET STARTED. Dopodiché scegli se registrarti sul sito con il tuo indirizzo email (compilando il modulo che ti viene proposto) oppure se effettuare l’accesso usando i tuoi Facebook, Google o Yahoo!.
Una volta entrato, guarda il filmato introduttivo del servizio e avvia la creazione del tuo pigiando sul bottone Create new video. Apponi quindi il segno di spunta accanto alle voci Personal e None e clicca prima su Start e poi su Start editing per accedere all’editor di WeVideo.
Ora devi caricare tutte le foto da usare come base per il tuo video. Per compiere quest’operazione, clicca sul pulsante Upload media, scegli le immagini da includere nel tuo slideshow e trascinale tutte nel riquadro grigio che viene visualizzato al centro dello schermo.
Al termine dell’upload, chiudi la schermata di selezione dei file (pigiando sulla x che si trova in alto a destra) e trascina le tue foto nella timeline di WeVideo seguendo l’ordine che preferisci. Comparirà una finestrella in cui potrai specificare per quanti secondi far visualizzare ciascuna immagine (il valore predefinito è 5 secondi) e potrai scegliere se utilizzare o meno il famoso effetto Ken Burns (un’animazione tramite la quale le immagini vengono zoomate dall’esterno verso il centro).
Una volta impostate le tue preferenze, pigia sull’icona della bacchetta magica che si trova in basso a sinistra, seleziona uno dei temi disponibili nella galleria di WeVideo (es. Memories) e clicca sul pulsante Use this theme per applicare immediatamente dei bellissimi effetti di transizione e una musica di sottofondo alle tue foto.
Se non sei soddisfatto del risultato ottenuto o vuoi personalizzare ulteriormente il tuo filmato, puoi fare doppio click sui rettangoli che si trovano tra una foto e l’altra nella timeline per cambiare gli effetti di transizione; puoi cambiare la musica di sottofondo del video pigiando sull’icona della nota musicale (in basso a sinistra) e puoi impostare dei titoli iniziali e finali per il filmato cliccando sull’icona Text che si trova in alto a sinistra.
Inoltre, se ti posizioni con il puntatore del mouse sulle foto nella timeline e clicchi sui pulsanti Effects ed Edit, puoi personalizzare ciascuna immagine con didascalie ed effetti visivi di vario genere.
Quando hai finito di lavorare al tuo slideshow, pigia sul bottone Publish che si trova in alto a sinistra, digita il titolo che desideri assegnare la video e clicca sul pulsante Set. Apponi quindi il segno di spunta accanto alla voce 720p HD e clicca su Publish per avviare la creazione del tuo filmato. In alternativa, se preferisci, puoi anche selezionare l’icona di uno dei servizi online supportati da WeVideo (es. YouTube o Dropbox) ed esportare il tuo video direttamente su quest’ultimo.
Entro qualche minuto, il tuo slideshow sarà pronto e potrai scaricarlo sul tuo PC accedendo alla sezione Exports di WeVideo e cliccando sul pulsante di Download collocato in basso a sinistra. Più facile di così?
WeVideo è disponibile anche per smartphone e tablet Android e per iPhone/iPad. Dagli un’occhiata e sono convinto che non te ne pentirai!
Windows Movie Maker (Windows)
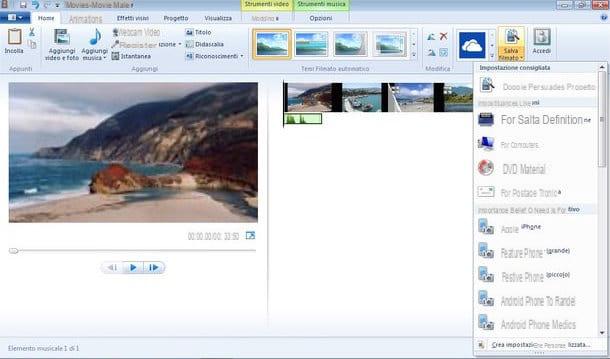
Se preferisci fare video con foto rimanendo offline, puoi ricorrere all’immarcescibile Windows Movie Maker che coniuga un’incredibile semplicità di utilizzo con una serie di effetti ed animazioni di ottima qualità: tutto gratis.
Per scaricare Windows Movie Maker sul tuo PC, collegati al sito Internet della suite Windows Essentials (che oltre a Movie Maker include anche altre applicazioni multimediali) e clicca sul pulsante Scarica ora.
A download completato, apri il pacchetto d’installazione denominato wlsetup-web.exe e clicca prima sul pulsante Sì e poi sulla voce Seleziona i programmi da installare. Metti quindi il segno di spunta solo accanto alla voce Raccolta Foto e Movie Maker e pigia sul bottone Installa per completare il setup.
A procedura ultimata, avvia Movie Maker e trascina tutte le foto che vuoi utilizzare per il tuo slideshow nella finestra del programma. Provvedi dunque a ordinare le immagini nel modo che più preferisci e spostati nella scheda Animazioni per scegliere le transazioni e gli effetti di zoom e dettaglio da applicare a ciascuno scatto (selezionando ogni foto con il mouse).
Se vuoi applicare anche degli effetti visivi alle immagini, seleziona l’apposita scheda di Movie Maker e procedi come appena visto per le transizioni e gli effetti di zoom.
Per quanto riguarda la musica di sottofondo, puoi utilizzare come colonna sonora del tuo video qualsiasi MP3 tu abbia salvato sul PC. Tutto quello che devi fare è recarti nella scheda Home di Movie Maker, pigiare sul bottone Aggiungi musica e selezionare il brano da inserire nel video.
Quando sei soddisfatto del risultato ottenuto, clicca sul pulsante Salva filmato collocato in alto a destra e scegli l’opzione Per computer dal menu che si apre per salvare il tuo video “fotografico” sul PC.
Foto (Mac)
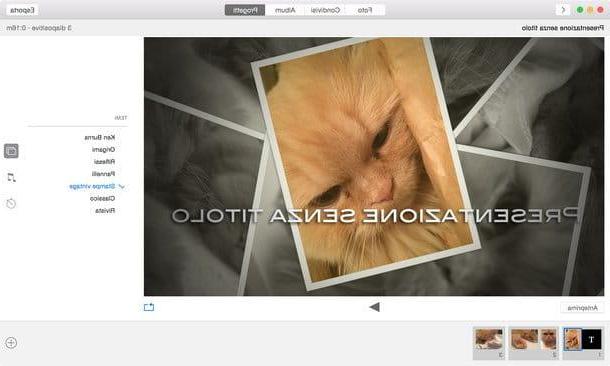
Hai un Mac? Allora puoi fare video con foto tramite l’applicazione Foto inclusa “di serie” in OS X (dalla versione 10.10.3 in poi): la sua semplicità di utilizzo ha quasi dell’incredibile!
Tutto quello che devi fare è selezionare la voce Crea presentazione dal menu File, assegnare un nome al progetto e selezionare tutte le immagini che vuoi includere nel filmato.
Ad operazione completata, pigia sul bottone Aggiungi che si trova in alto a destra e seleziona il tema grafico che vuoi usare per la presentazione cliccando sull’icona dei due rettangoli collocata sulla destra.
Superato anche questo passaggio, clicca sull’icona della nota musicale per scegliere se mantenere come musica di sottofondo la musica predefinita del tema o usare le canzoni della tua libreria iTunes, seleziona l’icona dell’orologio per regolare i tempi di visualizzazione delle immagini ed Esporta il video finale cliccando sull’apposito pulsante posizionato in alto a destra.
Come fare video con foto

























