« Wow, vraiment sympa cette photo, où l'as-tu prise ? Et cet autre ? Non, ne me dis pas que tu as fait ça à Paris !" Admettez-le, les après-midi passés à la maison avec des amis et la famille à vous dire où, comment, quand et pourquoi vous avez pris vos photos sont l'une des choses les plus ennuyeuses au monde.
Alors pourquoi ne pas mettre le mot « fin » à ce dripping en insérant directement des descriptions dans les photos ? Comment dit-on? Vous n'êtes pas très doué en informatique et donc vous ne savez pas comment insérer des écritures sur des photos? Je vous garantis qu'il s'agit d'une opération très simple à réaliser. Il suffit d'utiliser les bons outils, de la bonne manière et n'importe qui - même ceux qui, comme vous, ne se considèrent pas exactement comme un génie de l'informatique - peut être en mesure de mener à bien cette "entreprise" en utilisant des programmes ad hoc, des services en ligne et même certaines applications gratuites pour Android, iOS et Windows 10 Mobile.
Je vous ai intrigué et maintenant souhaitez-vous approfondir le sujet ? Oui? Eh bien, installez-vous confortablement, prenez tout le temps dont vous avez besoin pour lire les prochains paragraphes et, surtout, appliquez les « conseils » que je vais vous donner. Je vous assure qu'à la fin de ce tutoriel, vous n'aurez plus de doutes sur la marche à suivre. Je vous souhaite une bonne lecture et surtout, amusez-vous bien !
Programmes pour insérer des écritures sur des photos
Il existe de nombreux programmes qui vous permettent d'insérer des écritures sur des photos. Dans les prochains paragraphes je vais vous parler en détail de quelques solutions incluses "standard" sur votre PC qui sont assez simples à utiliser. Je ne manquerai pas de vous montrer quelques programmes tiers qui pourraient toujours vous être utiles.
Peinture (Windows)
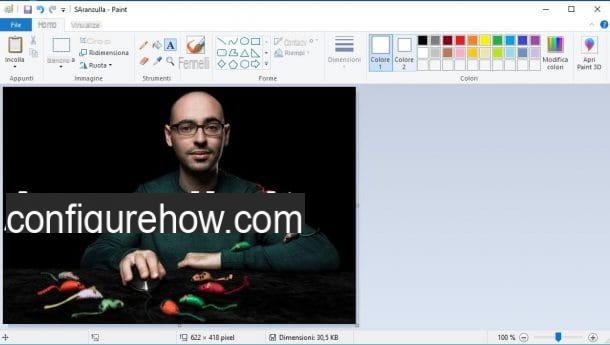
L'une des solutions les plus simples pour insérer des écritures sur des photos est MS Paint, le programme graphique populaire installé par défaut sur pratiquement toutes les versions de Windows. Je suis sûr que vous aussi l'avez utilisé au moins une fois dans votre vie. Sinon, vous pouvez toujours être rassuré car je suis sur le point de vous montrer en détail comment l'utiliser.
Tout d'abord, ouvrez l'image que vous souhaitez éditer avec Paint - cliquez sur le bouton clé droite souris sur la photo et, dans le menu qui s'ouvre, cliquez sur l'élément Ouvrir avec et alors MS Paint. Sur l'écran principal de Paint, cliquez sur le symbole (A) situé en haut, dans la barre d'outils Paint, cliquez sur le point de l'image où vous souhaitez insérer l'écriture et numérisez-la dans le champ de texte qui apparaît.
Pour changer la couleur du texte, sa police, sa taille, etc., sélectionnez-le avec la souris puis utilisez les menus déroulants situés à l'intérieur du menu Texte. Lorsque vous êtes enfin satisfait des modifications apportées à l'image, cliquez sur le bouton Déposez le et puis sur la voix Sauver.
Observation: une fois que vous avez ajouté un texte à une photo avec Paint vous ne pouvez pas le sélectionner et le supprimer, sauf en annulant les modifications apportées à l'image en cliquant sur le flèche pointant vers la gauche situé en haut à gauche (à côté de l'icône Paint) ou en appuyant sur la combinaison de touches Ctrl + Z.
Peinture 3D (Windows 10)
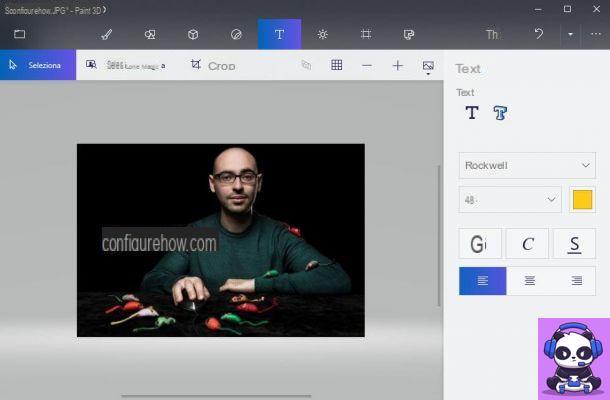
Si vous utilisez un PC Windows 10, vous pouvez ajouter du texte aux photos en utilisant Peinture 3D, la version "améliorée" du programme que j'évoquais plus haut qui permet de créer des projets 3D et qui est installée par défaut sur la version la plus récente du système d'exploitation développé par Microsoft.
Pour écrire sur une photo avec Paint 3D, ouvrez via ce programme l'image que vous souhaitez modifier (il suffit de cliquer sur le clé droite souris sur la photo et, dans le menu qui s'ouvre, cliquez sur les éléments Ouvrir avec e Peinture 3D). Cliquez ensuite sur l'icône de (T) situé en haut et, dans le menu qui apparaît à droite, sélectionnez l'élément 2D pour insérer une écriture « plate » ou sur la voix 3D pour insérer une inscription en trois dimensions. Choisissez ensuite la police de l'écriture, sa taille, sa couleur et ainsi de suite à l'aide des menus déroulants correspondants.
Maintenant, cliquez sur l'endroit de l'image où vous voulez insérer le texte et tapez-le dans le boîte qui apparaît. Si vous avez choisi d'utiliser l'écriture en trois dimensions, utilisez le flèches placé sur les quatre côtés de l'écriture pour modifier l'effet 3D.
Lorsque vous êtes satisfait du résultat, cliquez sur le symbole de dossier situé en haut à gauche et, dans le menu qui s'ouvre, cliquez sur l'élément Sauver pour enregistrer le projet.
Aperçu (macOS)
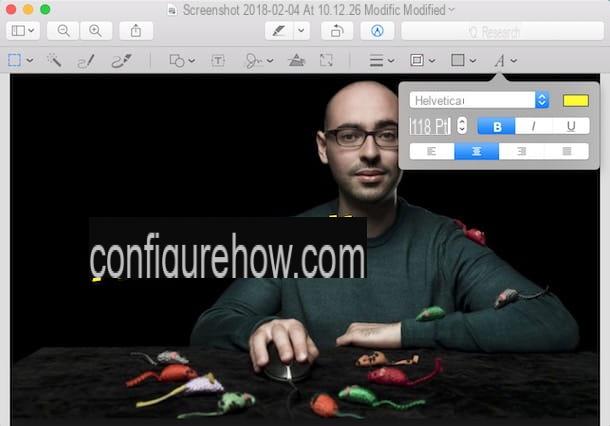
Si vous utilisez un Macà la place, vous pouvez insérer des écritures dans les photos en utilisant avant-première, le lecteur d'images et de fichiers PDF installé par défaut sur tous les ordinateurs de la « pomme mordue ».
Pour ajouter du texte aux photos avec Aperçu, ouvrez d'abord la photo que vous souhaitez modifier avec le programme. Si par hasard vous avez modifié certains paramètres de macOS et que Aperçu n'est pas le lecteur d'images par défaut, cliquez sur le bouton clé droite souris sur la photo, puis sélectionnez l'élément Ouvrir avec dans le menu contextuel, puis cliquez sur l'élément avant-première.
Cliquez ensuite sur le symbole de crayon situé en haut et, dans le menu qui apparaît, cliquez sur le symbole (T) et tapez zone de texte que l'écriture que vous souhaitez ajouter à l'image est apparue. Cliquez ensuite sur le symbole (A) et, dans le menu qui s'ouvre, sélectionnez la police, la taille de la police, la couleur, etc. en utilisant les menus déroulants appropriés.
Lorsque vous êtes satisfait des modifications apportées à l'image, cliquez sur l'option Sauver du menu Déposez le pour sauvegarder votre travail.
Paint.Net (Windows)
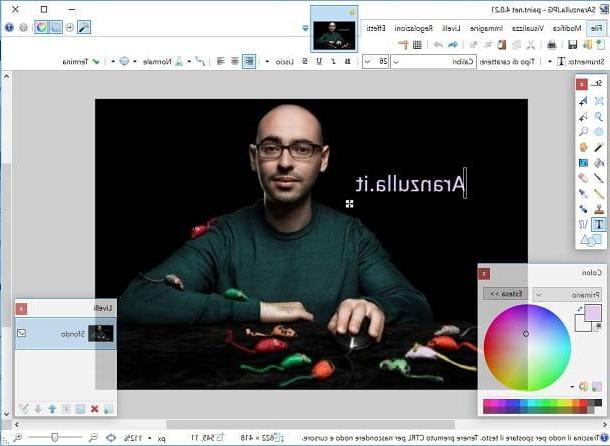
Paint.Net est la première solution tierce que je vous invite à considérer si vous souhaitez ajouter des écritures aux photos rapidement et facilement. Paint.Net peut être téléchargé en tant que programme gratuit ou, alternativement, en tant qu'application pour Windows 10.
Contrairement à la version standard du programme, l'application Paint.net disponible dans le Microsoft Store n'est pas gratuite car elle coûte normalement 8,99€ (parfois il est proposé au prix de 4,99 euros). Quelles sont les différences entre le programme gratuit et l'application payante ? Pratiquement aucun ! Les développeurs ont publié l'application dans le Microsoft Store simplement pour permettre aux utilisateurs d'apporter leur soutien financier au développement de l'application. Si, au moins pour le moment, vous ne souhaitez pas apporter de contribution financière aux développeurs Paint.Net et souhaitez télécharger le programme gratuitement, suivez les instructions ci-dessous.
Avant d'entrer dans le fond du discours, je tiens à vous dire que pour utiliser Paint.Net vous devez avoir téléchargé le composant sur votre PC .NET Framework de Microsoft. Si le composant en question ne semble pas être installé sur votre PC, téléchargez-le immédiatement sur le site Web de Microsoft. Puis connecté au site Paint.Net et cliquez sur l'élément paint.net xxxx situé en haut à droite, juste en dessous de l'entrée Gratuit Télécharger maintenant.
Une fois le téléchargement terminé, double-cliquez sur l'archive zip paint.net.xxxx.install.zip qui a été téléchargé et exécutez le programme paint.net.xxxx.install.exe qu'il contient pour démarrer la procédure d'installation de Paint.Net.
Dans la fenêtre qui s'ouvre, cliquez sur le bouton Avanti, cochez la case à côté de l'élément J ’accepte (pour accepter les conditions d'utilisation du programme) et, pour terminer la procédure d'installation de Paint.net, cliquez sur les boutons Avanti puis Fins.
A la fin de l'installation, Paint.Net devrait démarrer automatiquement (si cela ne se produit pas, démarrez-le manuellement en cliquant sur son icône) : dans la fenêtre principale du programme, puis sélectionnez l'élément Vous ouvrez… du menu Déposez le, et téléchargez la photo où vous souhaitez ajouter du texte. Cliquez ensuite sur l'outil Texte (l'icône représentant la lettre "T" présente dans la barre d'outils à gauche de l'écran), cliquez sur le point de la photo où vous souhaitez insérer le texte, choisissez le caractère d'écriture à utiliser à l'aide du menu déroulant situé à côté à l'écriture Type de caractère (toujours dans la barre d'outils du programme située en haut) et tapez votre texte personnalisé. Plus facile que ça ?!
Pour formater l'inscription insérée dans la photo, vous pouvez utiliser les commandes présentes dans la barre d'outils de Paint.Net : cliquez sur le bouton (B) appliquer des caractères gras ; cliquez sur le bouton (I) appliquer l'italique; cliquez sur le bouton (OU) pour souligner le texte ou cliquer sur le bouton (S) de rayer l'écriture.
Pour aligner le texte à gauche, au centre ou à droite, utilisez plutôt les boutons représentant le RIGHE que vous trouvez dans la barre d'outils Paint.Net, tandis que pour changer la taille de l'écriture utilisez le menu déroulant contenant un numerino et sélectionnez la taille souhaitée.
Vous pouvez également faire varier la couleur de l'écriture à l'aide de la palette située en bas à gauche (pour être clair, le roue colorée présent dans l'écran principal du programme) et déplacez le texte n'importe où sur la photo, en le sélectionnant puis en déplaçant le curseur de la souris carré blanc avec croix noire présent à côté.
Dès que vous êtes satisfait du résultat, enregistrez les modifications apportées à la photo en sélectionnant l'élément Enregistrer avec le nom… du menu Déposez le.
PhotoScape X (Windows/macOS)
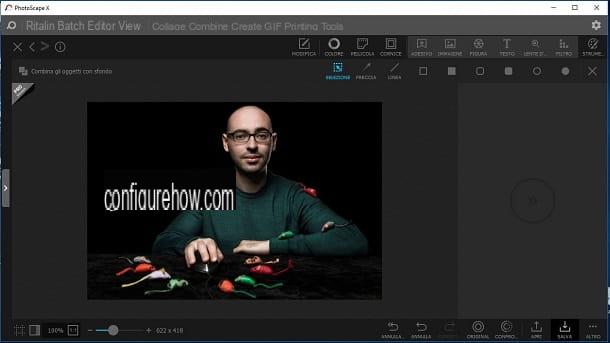
Un autre logiciel de rédaction de photos que je vous recommande d'envisager est PhotoScape X, une solution facile à utiliser qui est disponible à la fois pour Windows 10 (pour les anciennes versions de Windows, vous pouvez télécharger l'ancienne version du programme) et macOS.
En plus de vous permettre d'ajouter du texte aux photos, PhotoScape X vous permet d'utiliser divers outils d'édition qui rendent cette application de bureau particulièrement complète. Ce n'est pas une solution totalement gratuite, puisque certaines fonctionnalités et certains outils sont exclusifs à la version Pro de l'application (qui coûte 39,99 euros sur Windows 10 et 43,99 euros sur macOS) mais il est possible d'utiliser sa version gratuite pour en utiliser librement certains. fonctionnalités de base, dont celle d'écrire sur les photos.
Pour télécharger PhotoScape X sur votre ordinateur, connectez-vous ensuite au site Web du programme et cliquez sur le bouton Télécharger situé à côté du nom du système d'exploitation que vous utilisez. En quelques secondes, vous devriez voir la page de téléchargement correspondante du programme présent dans le magasin du système d'exploitation utilisé à partir duquel vous pouvez procéder au téléchargement du programme en cliquant sur le bouton Obtenir/Installer.
À ce stade, si vous avez téléchargé la version Windows, accédez au menu Démarrer, Cherchez le nom du programme et cliquez dessus pour le démarrer. Si par contre vous avez installé PhotoScape X sur votre Mac, allez dans le applications macOS et cliquez suricône de programme pour le démarrer.
Après avoir démarré PhotoScape X, cliquez sur l'élément éditeur, afin d'accéder aux principaux outils du programme, faites glisser la photo sur laquelle vous souhaitez écrire dans la fenêtre où l'éditeur est présent, cliquez sur les éléments entrer puis Texte et modifiez l'exemple de texte qui a été automatiquement ajouté à la photo en le tapant champ de texte présent dans la barre d'outils (à droite). Également à partir de la barre d'outils, formatez le texte à l'aide des outils fournis par PhotoScape X pour modifier la police, la couleur, la transparence, l'inclinaison, la taille de la police, la couleur, etc.
Dès que vous êtes satisfait du résultat final, cliquez sur le bouton Sauver situé en bas à droite et, à partir de la fenêtre qui s'ouvre, sélectionnez le dossier de destination et le format dans lequel enregistrer le fichier.
Services en ligne pour insérer des écritures sur des photos
Vous n'avez pas l'intention de télécharger de nouveaux programmes sur votre PC ? Aucun problème! Vous pouvez toujours utiliser l'un des nombreux services en ligne pour insérer des écrits sur des photos utilisable directement depuis le navigateur. Ci-dessous, je vous montre en détail comment utiliser deux outils gratuits populaires qui ne nécessitent pas le téléchargement de plugins supplémentaires et qui sont très faciles à utiliser.
PicFont
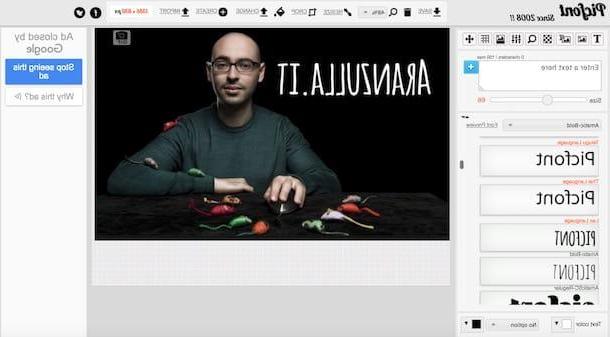
PicFont, comme son nom l'indique facilement, est un service Web qui vous permet d'écrire sur des photos en utilisant de nombreux types de polices et d'effets. Il peut être utilisé sans inscription et sans téléchargement de plugins supplémentaires.
Pour utiliser PicFont, connecté d'abord à sa page principale, cliquez sur le bouton Ou sélectionnez Image de l'ordinateur… et sélectionnez la photo sur laquelle vous souhaitez travailler en gardant à l'esprit que vous pouvez utiliser des images ne dépassant pas 5 Mo.
Une fois le téléchargement terminé, vous verrez l'éditeur PicFont, grâce auquel vous pouvez modifier la photo téléchargée en ajoutant du texte et en y apportant d'autres modifications. Sélectionnez ensuite le texte de test qui a été automatiquement ajouté à la photo et remplacez-le en tapant la phrase souhaitée dans le champ de texte Entrez un texte ici situé à gauche. Cependant, pour ajouter de nouvelles phrases à la photo, utilisez toujours le champ de texte que vous venez d'utiliser, puis cliquez sur le bouton bleu (+) debout sur le côté; tandis que pour supprimer une inscription, sélectionnez-la et cliquez sur (X) rouge placé à côté.
Utilisez ensuite tous les autres outils pour éditer le texte dans l'image : déplacez le curseur sur le barre de réglage placé à côté de l'article Taille, pour redimensionner le texte ; sélectionnez le type de police dans le menu déroulant situé à côté de l'élément Aperçu de la police; cliquez sur le carré à côté de l'article Couleur du texte, pour changer la couleur du texte, et ainsi de suite.
Dès que vous êtes satisfait du résultat, passez le curseur de la souris sur le bouton Sauvez (ci-dessus) et, dans le menu déroulant qui apparaît, sélectionnez l'un des formats disponibles en téléchargement : JPG, PNG, PDF, Etc.
canva
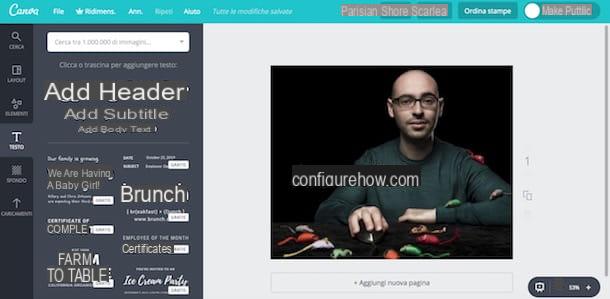
La solution que j'ai indiquée dans le paragraphe précédent ne vous a-t-elle pas particulièrement satisfaite ? Dans ce cas tu peux essayer canva, un service web très polyvalent qui permet de créer de nombreuses œuvres graphiques, y compris l'ajout d'écritures aux photos. Contrairement à PicFont dont je vous ai parlé plus tôt, Canva est une solution semi-gratuite puisque certains graphismes sont payants et nécessitent une inscription pour être utilisés.
Pour insérer des écritures sur des photos avec Canva, connectez-vous d'abord à sa page principale et cliquez sur l'une des options situées dans la case Première fois sur Canva ? S'abonner! pour indiquer pourquoi vous avez l'intention d'utiliser le service. Alors inscrivez-vous gratuitement via votre adresse e-mail, Votre compte Facebook ou votre compte Google en cliquant sur le bouton correspondant puis en saisissant vos données personnelles dans le formulaire qui vous est présenté et sélectionnez le type de projet que vous souhaitez créer (collage de photos, brochure, etc.) de la rubrique Créer un projet.
À ce stade, sélectionnez le disposition vous préférez dans la barre latérale gauche, montez Téléchargements et cliquez sur le bouton vert Téléchargez vos images et sélectionnez la photo (ou les photos) sur laquelle vous souhaitez ajouter du texte puis cliquez sur l'aperçu de la photo pour l'insérer dans votre projet. Cliquez ensuite sur le bouton Texte situé dans la barre latérale gauche, ajoutez du texte à l'image en sélectionnant l'un des styles disponibles, puis modifiez l'exemple de texte inséré automatiquement sur la photo.
Ensuite, utilisez les outils en haut pour modifier la police, la taille, la couleur, l'espacement, etc. Alors que pour supprimer une inscription (peut-être saisie par erreur), sélectionnez-la et cliquez sur le symbole de panier toujours situé en haut. Dès que vous êtes satisfait du résultat final, téléchargez la photo que vous avez retouchée en cliquant sur le bouton décharge (en haut à droite) et choisissez le format de téléchargement que vous préférez (JPG, PNG o PDF).
Canva est également disponible en tant qu'application pour Android et iOS ; par conséquent, il vous permet d'ajouter des écritures aux photos via même des smartphones et des tablettes.
Application pour insérer des écritures sur des photos
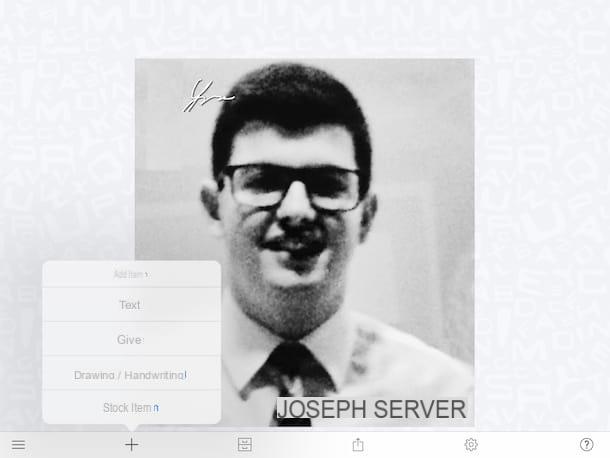
Souhaitez-vous essayer des solutions pour ajouter de l'écriture sur les photos depuis votre appareil portable ? Alors qu'est-ce que tu attends? Essayez quelques-uns des application pour insérer des écritures sur des photos ci-dessous, puis utilisez ceux que vous préférez.
- Phonto (Android / iOS) - c'est l'une des applications les plus populaires pour écrire sur des photos. Il vous permet d'utiliser plus de 200 polices différentes et de nombreux styles de formatage. Phonto peut être téléchargé gratuitement, mais pour accéder à tous les outils qu'il contient, il est nécessaire de faire des achats in-app à partir de 1,00 € sur Android et 1,09 € sur iOS.
- Fotor (Android / iOS / Windows 10 Mobile) - cette application est également assez connue dans le domaine de la retouche photo en déplacement. Fotor vous permet non seulement d'ajouter des écritures de toutes sortes aux images, mais offre également plusieurs autres fonctionnalités utiles pour l'édition de photos. Il peut être téléchargé gratuitement, mais certains effets sont disponibles sous forme d'achats in-app à partir de 1,09 € par article. Pour plus de détails sur le fonctionnement de cette application, veuillez lire le tutoriel dédié aux applications pour écrire sur des photos.
- LettreFX (Android / iOS) - cette solution entièrement gratuite vous permet d'insérer des écritures sur des photos en insérant des masques de formes, de lettres et de chiffres qui créent des effets très suggestifs et modernes. Pour supprimer la publicité dans l'application et débloquer tous les thèmes disponibles, il est nécessaire de faire des achats in-app à partir de 1,09 euros par article.
- Signature A + (iOS) - si vous recherchez une application pour ajouter votre signature aux photos, vous ne pouvez pas manquer cette solution semi-gratuite. A + Signature, en effet, vous permet d'utiliser un éditeur très complet qui comprend des centaines de polices et de nombreux symboles et filigranes à appliquer à vos prises de vue. Pour accéder à tous les contenus inclus dans A+ Signature et pour supprimer les bannières publicitaires présentes dans sa version gratuite, vous devez effectuer des achats in-app à partir de 1,09 € pièce. Pour plus de détails sur son fonctionnement, veuillez lire le tutoriel dédié aux applications de signature de photos.


























