La Caméra Google, aussi appelé GCAM, permet d'augmenter la qualité photographique d'un smartphone en exploitant avant tout la technologie HDR +. Parmi les smartphones sur lesquels il est possible d'installer la Google Camera il existe également plusieurs modèles de marque Xiaomi. Malgré les énormes progrès réalisés par le géant chinois au fil des ans, la qualité photographique des smartphones Xiaomi peut certainement être améliorée ; en effet, en matière de suppression du bruit, le logiciel est parfois un peu agressif dans le traitement des images. Si vous avez l'intention d'améliorer la qualité photographique de votre smartphone Xiaomi et que vous comptez profiter de la GCam, vous êtes au bon endroit. Dans cet article, nous allons vous expliquer en fait comment installer google camera sur xiaomi.
Vérifiez si l'API Camera2 est activée
L'installation de la caméra Google ne nécessite généralement pas beaucoup d'efforts, en fait il suffit de trouver le Fichier APK adapté à votre smartphone et c'est tout. Malheureusement, dans le cas de Xiaomi, l'affaire est compliquée car, pour l'installer, cela peut nécessiter leactivation de l'API Camera2. Ces dernières sont des bibliothèques insérées dans le système d'exploitation par Google pour les développeurs, afin de leur permettre d'accéder à certaines sections du système d'exploitation.
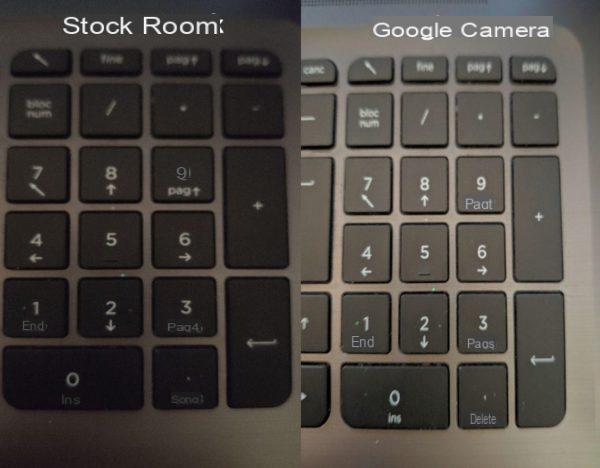
Le API Camera2 vous donne accès à des commandes avancées de l'appareil photo telles que l'exposition manuelle, la capture RAW, etc. Tous les smartphones n'ont pas un accès complet à ces bibliothèques, en effet il existe 4 niveaux d'implémentation selon les choix du constructeur. Les niveaux en question sont appelés Legacy, Limited, Full et Level. Dans le cas où votre smartphone est arrêté dans Legacy, cela signifie que seule l'API Camera1 est activée. Pour connaître le niveau de votre smartphone, vous pouvez utiliser l'application gratuite Sonde Camera2API.
Certains smartphones Xiaomi les ont déjà activés, il vous suffit donc de passer àInstallation de la caméra Google. Si, en revanche, votre smartphone Xiaomi ne les a pas activés, vous devrez suivre les étapes ci-dessous.
Débloquer le bootloader
La première étape pour installer l'appareil photo Google est déverrouillage du chargeur de démarrage. Pour comprendre comment faire, nous vous conseillons de lire notre guide sur comment débloquer le bootloader d'un Xiaomi.
Installation TWRP
Une fois la procédure de déverrouillage du bootloader du smartphone terminée, vous devrez installer le récupération personnalisée TWRP. Ce dont vous aurez besoin pour faire ceci est un PC sous Windows avec BAD et Fastboot et une Câble USB pour connecter le smartphone au PC (il doit avoir une batterie chargée au moins 75 % pour éviter d'éventuels problèmes). À ce stade, vous devrez télécharger le TWRP de votre smartphone, que vous pouvez retrouver sur le forum XDA. Une fois trouvé, tout ce que vous avez à faire est de suivre les étapes ci-dessous pour installez le TWRP:
- éteignez votre smartphone ;
- appuyer simultanément Bouton d'alimentation + volume- pour démarrer le smartphone dans Mode de démarrage rapide;
- connectez le smartphone au PC;
- dans le dossier "adb”Sur votre PC, maintenez enfoncée la touche Mission, puis cliquez avec le bouton droit et sélectionnez Ouvrez la fenêtre PowerShell ici ou Ouvrez une fenêtre de commande ici;
- vérifier que le smartphone est détecté à l'aide de la commande Périphériques de démarrage rapide, après quoi une chaîne alphanumérique doit apparaître avec l'inscription fastboot;
- écrivez fastboot flash recovery -filename-.img pour commencer à installer le TWRP;
- une fois l'installation terminée, tapez démarrage rapide -filename-.img redémarrer le téléphone en mode TWRP;
- une fois dans TWRP, sélectionnez lingette et exécuter essuyer Dalvik e essuyez-cache.
Activer l'API Camera2
Après avoir terminé l'installation du TWRP, vous devrez installer les modules Magisk, c'est-à-dire des packages qui apportent diverses modifications au logiciel. Le module en question dans ce cas s'appelle Camera2API Enabler et vous permettra d'activer les photothèques. Voici les étapes à suivre pour ce faire :
- scaricate Magisk et le module Camera2API Enabler;
- copiez-les tous les deux dans la mémoire de votre smartphone ;
- éteignez votre smartphone ;
- presser ensemble Alimentation + Volume + bouton commencer le Mode de récupération TWRP;
- sélectionné installer, recherchez le fichier Magisk en mémoire et installez-le ;
- redémarrez votre téléphone dans Mode TWRP;
- sélectionné installer, recherchez le module dans la mémoire et installez-le ;
- redémarrez votre téléphone normalement ;
- installé Camera2 Sonde pour vérifier que tout s'est bien passé.
Sinon, vous pouvez suivre cette procédure:
- scaricate Magisk;
- copiez-le dans la mémoire de votre smartphone ;
- éteignez votre smartphone ;
- appuyez sur le bouton en même temps Puissance +Volume+ commencer le Mode de récupération TWRP;
- sélectionné installer, recherchez le fichier Magisk en mémoire et installez-le ;
- redémarrez votre téléphone normalement ;
- scaricate Gestionnaire de Magisk;
- démarrez l'application, cliquez sur les 3 lignes en haut à gauche et sélectionnez Télécharger;
- écrivez camera2 dans la barre de recherche ;
- scaricate Camera2 Enabler;
- installer le module et redémarrer le téléphone ;
- installé Camera2 Sonde pour vérifier que tout s'est bien passé.
Installation de la caméra Google
À ce stade, vous pouvez enfin installez le GCam sur votre smartphone Xiaomi. Ci-dessous vous trouverez la liste de tous les modèles avec leur appareil photo Google compatible :
- Mi 9 - Port GoogleCam
- Mi 9T - MGC_6.1.021_BSG_Arnova-TitNeum_Urnyx05-v4.5
- Mi 8 - MGC_5.2.022 1.0
- Mi 8 SE - MGC_6.1.021_MI8_V1d
- Mi 8 Lite - GCam_5.3.015-Pixel3Mod-Arnova8G2-1.4
- Mi 6 - MGC_5.2.022 1.0
- Mi 5 – GCam_5.3.015-Pixel3Mod-Arnova8G2-v4Beta1
- Mi 5S - GCam5.1.018-Arnova8G2-V1.5Beta2 | ARCore Magie
- Mi MIX 3 – GCam 6.1
- Mi MIX 2S – GCam-Pixel2Mod-Arnova8G2-V7beta-test-9
- Mi MIX 2 - GCam-Pixel2Mod-Arnova8G2-V8.1
- Mi MIX – GCam5.1.018-Arnova8G2-V1.5Beta2
- Mi Max 3 – MGC_5.3.015_4
- Mi Max 2 – scrubber_GCam_5.1.018
- Mi Note 3 - GCam5.1.018-Arnova8G2-V1.7Beta2
- Mi A3 - P3v12.4_GoogleCamera_6.2.030
- Mi A2/Mi A2 Lite – GCam-5.1.018-Pixel2Mod-Arnova8G2-V8.2
- Mi A1 - GCam5.1.018-Arnova8G2-V1.4 | GCam avec téléobjectif Magisk | ARCore Magisk | Autocollants AR sans racine
- Pocophone F1 - MGC_5.2.022 1.0
- Requin noir – MGC_6.1.021_BSG_Arnova_TlnNeun_1.2_Final
- Redmi Note 7 Pro – GCam_6.1.021_N7P_test2.4a
- Redmi Note 7 - MGC_6.1.021_MI8_V2b_plus4
- Redmi Note 6 Pro – GCam_Pixel3Mod_1.3_build.6.1.021
- Redmi Note 5 Pro - GCam_5.2.025-Minimal-Beta-Final
- Redmi Note 4 – SerJo87 Gcam 5.1.018
- Redmi Note 3 – GCam5.1.018-Arnova8G2-V1.5Beta2
- Redmi 7 - MGC_6.1.021_Arnova_xcam_mi9_v8
- Redmi 6/6A – GoogleCamera-v2.7.008-27008130-minAPI19
- Redmi 5 Plus – GCam_5.3.015-Pixel2Mod-Arnova8G2-V4Beta2
- Redmi 5A – GCam-Pixel2Mod-Arnova8G2-V8
- Redmi 4 Prime – GCam5.1.018-Arno8G2-V1.5Beta2
- Redmi 4X – GCam5.1.018-Arnova8G2-V1.4
- Redmi 3S – GCam-Pixel2Mod-Arnova8G2-V2
- Redmi S2 - Appareil photo Google 4.1.006.126161292
Des doutes ou des problèmes ? Nous vous aidons
Si vous souhaitez rester à jour, abonnez-vous à notre chaîne Telegram et suivez-nous sur Instagram. Si vous souhaitez recevoir de l'aide pour toute question ou problème, rejoignez notre communauté Facebook. N'oubliez pas que nous avons également créé un moteur de recherche rempli de coupons exclusifs et des meilleures promotions du web !


























