La Google Camera, anche detta GCam, permette di aumentare la qualità fotografica di uno smartphone sfruttando soprattutto la tecnologia HDR+. Fra gli smartphone su cui è possibile installare la Google Camera vi sono anche svariati modelli targati Xiaomi. Nonostante gli enormi passi avanti svolti dal colosso cinese negli anni, la qualità fotografica degli smartphone Xiaomi risulta essere sicuramente migliorabile; infatti, in quanto a soppressione del rumore, il software a volte risulta essere un po’ aggressivo nell’elaborazione delle immagini. Se è vostra intenzione migliorare la qualità fotografica del vostro smartphone Xiaomi ed intendete usufruire della GCam, siete nel posto giusto. In questo articolo vi spiegheremo infatti come installare Google Camera su Xiaomi.
Verificare se le Camera2 API sono abilitate
L’installazione della Google Camera di solito non richiede molti sforzi, basta infatti trovare il file APK adatto al proprio smartphone ed il gioco è fatto. Purtroppo, nel caso di Xiaomi, la faccenda si complica in quanto, per installarla, potrebbe richiedere l’abilitazione delle Camera2 API. Queste ultime sono librerie inserite nel Sistema Operativo da Google per gli sviluppatori, in modo da permettere loro l’accesso a determinate sezioni del Sistema Operativo.
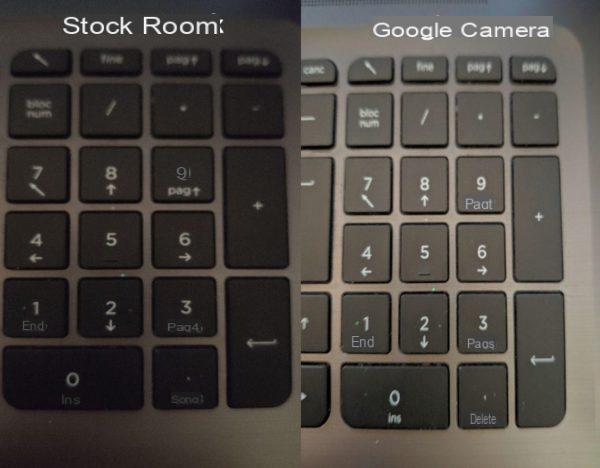
Le Camera2 API danno accesso ai controlli avanzati della fotocamera come l’esposizione manuale, la cattura in RAW e così via. Non tutti gli smartphone hanno pieno accesso a queste librerie, infatti ci sono 4 livelli di implementazione a seconda delle scelte del produttore. I livelli in questione sono chiamati Legacy, Limited, Full e Level. Nel caso in cui il vostro smartphone sia fermo a Legacy, vuol dire che sono abilitate solamente le Camera1 API. Per scoprire a che livello è il vostro smartphone potrete utilizzare l’app gratuita Camera2API Probe.
Alcuni smartphone Xiaomi le hanno già abilitate, quindi non dovrete far altro che passare all’installazione della Google Camera. Se invece il vostro smartphone Xiaomi non le ha abilitate, dovrete seguire i passaggi che trovate di seguito.
Sblocco del bootloader
Il primo passo da compiere per l’installazione della Google Camera è lo sblocco del bootloader. Per capire come effettuare tale operazione, vi consigliamo di leggere la nostra guida su come sbloccare il bootloader di uno Xiaomi.
Installazione TWRP
Ultimata la procedura per lo sblocco del bootloader dello smartphone, dovrete installare la custom recovery TWRP. Ciò di cui avrete bisogno per compiere tale operazione è un PC Windows con ADB e Fastboot ed un cavo USB per poter collegare lo smartphone al PC (dovrà avere la batteria carica almeno al 75% per evitare possibili problemi). A questo punto dovrete scaricare la TWRP del vostro smartphone, che potete trovare sul forum XDA. Una volta trovata, non dovrete far altro che attenervi ai seguenti passaggi per installare la TWRP:
- spegnete lo smartphone;
- premete contemporaneamente Tasto Power + Volume- per avviare lo smartphone nella modalità Fastboot;
- collegate lo smartphone al PC;
- nella cartella “adb” del vostro PC tenete premuto il tasto Shift, dopodiché cliccate col tasto destro del mouse e selezionate Apri finestra PowerShell qui oppure Apri una finestra di comando qui;
- verificate che lo smartphone sia rilevato mediante il comando Fastboot Devices, a seguito del quale dovrebbe comparire una stringa alfanumerica con la scritta fastboot;
- scrivete fastboot flash recovery -nomefile-.img per avviare l’installazione della TWRP;
- terminata l’installazione, scrivete fastboot boot -nomefile-.img per riavviare il telefono in modalità TWRP;
- una volta nella TWRP, selezionate Wipe ed eseguite wipe dalvik e wipe cache.
Abilitare le Camera2 API
Dopo aver ultimato l’installazione della TWRP, dovrete installare i moduli Magisk, ovvero dei pacchetti che apportano varie modifiche al software. Il modulo in questione in questo caso si chiama Camera2API Enabler e permetterà di abilitare le librerie fotografiche. Ecco gli steps da seguire per effettuare tale operazione:
- scaricate Magisk ed il modulo Camera2API Enabler;
- copiateli entrambi nella memoria del vostro smartphone;
- spegnete lo smartphone;
- premete assieme Tasto Power + Volume+ per avviare la modalità recovery TWRP;
- selezionate Install, cercate il file Magisk nella memoria ed installatelo;
- riavviate il telefono nuovamente in modalità TWRP;
- selezionate Install, cercate il modulo nella memoria ed installatelo;
- riavviate normalmente il telefono;
- installate Camera2 Probe per verificare che sia andato tutto a buon fine.
In alternativa potete seguire questa procedura:
- scaricate Magisk;
- copiatelo nella memoria del vostro smartphone;
- spegnete lo smartphone;
- premete in contemporanea Tasto Power +Volume+ per avviare la modalità recovery TWRP;
- selezionate Install, cercate il file Magisk nella memoria ed installatelo;
- riavviate normalmente il telefono;
- scaricate Magisk Manager;
- avviate l’app, cliccate sulle 3 linee in alto a sinistra e selezionate Downloads;
- scrivete camera2 nella barra di ricerca;
- scaricate Camera2 Enabler;
- installate il modulo e riavviate il telefono;
- installate Camera2 Probe per verificare che sia andato tutto a buon fine.
Installazione Google Camera
A questo punto potrete finalmente installare la GCam sul vostro smartphone Xiaomi. Di seguito trovate l’elenco di tutti i modelli con relativa Google Camera compatibile:
- Mi 9 – GoogleCam Port
- Mi 9T – MGC_6.1.021_BSG_Arnova-TitNeum_Urnyx05-v4.5
- Mi 8 – MGC_5.2.022 1.0
- Mi 8 SE – MGC_6.1.021_MI8_V1d
- Mi 8 Lite – GCam_5.3.015-Pixel3Mod-Arnova8G2-1.4
- Mi 6 – MGC_5.2.022 1.0
- Mi 5 – GCam_5.3.015-Pixel3Mod-Arnova8G2-v4Beta1
- Mi 5S – GCam5.1.018-Arnova8G2-V1.5Beta2 | ARCore Magisk
- Mi MIX 3 – GCam 6.1
- Mi MIX 2S – GCam-Pixel2Mod-Arnova8G2-V7beta-test-9
- Mi MIX 2 – GCam-Pixel2Mod-Arnova8G2-V8.1
- Mi MIX – GCam5.1.018-Arnova8G2-V1.5Beta2
- Mi Max 3 – MGC_5.3.015_4
- Mi Max 2 – scrubber_GCam_5.1.018
- Mi Note 3 – GCam5.1.018-Arnova8G2-V1.7Beta2
- Mi A3 – P3v12.4_GoogleCamera_6.2.030
- Mi A2/Mi A2 Lite – GCam-5.1.018-Pixel2Mod-Arnova8G2-V8.2
- Mi A1 – GCam5.1.018-Arnova8G2-V1.4 | GCam con Teleobiettivo Magisk | ARCore Magisk | AR Stickers senza root
- Pocophone F1 – MGC_5.2.022 1.0
- Black Shark – MGC_6.1.021_BSG_Arnova_TlnNeun_1.2_Final
- Redmi Note 7 Pro – GCam_6.1.021_N7P_test2.4a
- Redmi Note 7 – MGC_6.1.021_MI8_V2b_plus4
- Redmi Note 6 Pro – GCam_Pixel3Mod_1.3_build.6.1.021
- Redmi Note 5 Pro – GCam_5.2.025-Minimal-Beta-Final
- Redmi Note 4 – SerJo87 Gcam 5.1.018
- Redmi Note 3 – GCam5.1.018-Arnova8G2-V1.5Beta2
- Redmi 7 – MGC_6.1.021_Arnova_xcam_mi9_v8
- Redmi 6/6A – GoogleCamera-v2.7.008-27008130-minAPI19
- Redmi 5 Plus – GCam_5.3.015-Pixel2Mod-Arnova8G2-V4Beta2
- Redmi 5A – GCam-Pixel2Mod-Arnova8G2-V8
- Redmi 4 Prime – GCam5.1.018-Arno8G2-V1.5Beta2
- Redmi 4X – GCam5.1.018-Arnova8G2-V1.4
- Redmi 3S – GCam-Pixel2Mod-Arnova8G2-V2
- Redmi S2 – Google Camera 4.1.006.126161292
Dubbi o problemi? Ti aiutiamo noi
Se vuoi rimanere sempre aggiornato, iscriviti al nostro canale Telegram e seguici su Instagram. Se vuoi ricevere supporto per qualsiasi dubbio o problema, iscriviti alla nostra community Facebook. Non dimenticarti che abbiamo creato anche un motore di ricerca offerte pieno di coupon esclusivi e le migliori promozioni dal web!


























