tu as pris quelques photo et vous aimeriez comprendre s'il existe un moyen de l'appliquer ci-dessus de data, de manière à les embellir ou en tout cas les deux pour vous rappeler immédiatement quand elles ont été réalisées ? Vous aimeriez insérer la date de vos photos dans les propriétés des fichiers associés, mais vous n'avez pas la moindre idée de comment faire ? Quoi qu'il en soit, je dirais que vous avez touché le bon guide au bon moment.
Si vous m'accordez quelques minutes de votre temps, je pourrai en effet vous expliquer comment mettre la date sur les photos en utilisant certaines applications pour smartphones et tablettes ou des logiciels informatiques utilisés à cette fin. Contrairement à ce que cela peut paraître, ce n'est pas du tout une opération compliquée à réaliser, bien au contraire !
Donc? Prêt à commencer? Oui? Génial. Je vous suggère de ne plus tarder et de vous mettre immédiatement au travail. Je suis sûr qu'en fin de compte, vous pourrez vous dire très heureux et satisfait de ce que vous avez appris et que, si nécessaire, vous serez prêt à fournir des suggestions utiles à cet égard à tous vos amis qui s'intéressent à le même sujet. Laissez-le parier?
Informations préliminaires

Avant de commencer, il me semble nécessaire de faire une distinction concernant l'objet pratique de ce tutoriel : lorsqu'il s'agit de mettre la date sur les photos, la référence peut être faite à deux activités différentes, à savoir empreinte la date directement sur les images ou ajouter (ou modifier) les données en question dans le propriétés de fichier.
Dans le premier cas, il est très trivial d'apposer un écrit sur l'image existante, à l'aide d'applications et de logiciels adaptés à cet effet ; dans le second cas, cependant, on parle de la modification de Données EXIF.
Si vous ne savez pas ce que c'est, je vous informe que les données EXIF (acronyme de "Exchangeable Image File") correspondent à une série d'informations que le smartphone ou l'appareil photo utilisé pour prendre la photo est capable de "stocker" à moment de la prise de vue et qui sont ensuite ajoutés au fichier.
Les informations en question peuvent faire référence à la date de création, au lieu, au modèle et à la marque de l'appareil photo etc. On pourrait donc les comparer à une sorte de carte d'identité avec photo. Ils sont généralement ajoutés automatiquement aux plans, mais ils peuvent toujours être modifiés ou insérés "manuellement" (s'ils sont manquants).
Comment mettre la date sur les photos avec Android
Après avoir apporté les précisions nécessaires ci-dessus, rentrons dans le vif du tutoriel et découvrons donc comment mettre la date sur les photos à l'aide d'un smartphone ou d'une tablette Android: vous pouvez le faire via des applications spéciales, comme dans le cas de celles que j'ai signalées ci-dessous.
Horodatage sans caméra
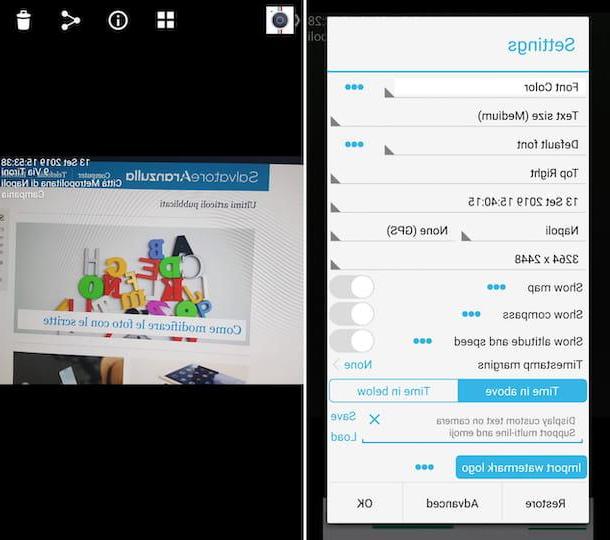
Vous souhaitez comprendre comment mettre la date sur les photos avec votre smartphone Android, et la tamponner directement sur les images ? Utilisez ensuite Horodatage sans caméra: c'est une application gratuite et facile à utiliser, qui, en fait, vous permet d'effectuer l'opération en question, offrant diverses options pour personnaliser les textes.
Pour le télécharger sur votre appareil, visitez la section correspondante du Play Store et appuyez sur le bouton Installer. Ensuite, lancez l'application en appuyant sur le bouton Avri apparaissait à l'écran ou en sélectionnant le icône qui a été ajouté à l'écran d'accueil.
Maintenant que vous voyez l'écran principal de l'application, appuyez sur l'élément Consento, pour permettre à Timestamp Camera Free d'accéder à vos photos, microphone, fichiers sur l'appareil et l'emplacement, puis appuyez sur l'icône avec leregarder situé en bas à droite et ajustez les informations de date que vous allez imprimer sur l'image, à l'aide des menus et des options disponibles.
En fonction de vos besoins et de vos préférences, vous pouvez modifier la police, la taille du texte, la position, etc. Pour accéder aux options avancées, cependant, appuyez sur l'élément Avancé qui se trouve en bas. Lorsque les modifications sont terminées, appuyez sur le bouton OK, pour les confirmer.
Maintenant que vous voyez à nouveau l'écran principal de l'application, prenez une photo, cadrez le sujet qui vous intéresse et appuyez sur bouton circulaire blanc situé en bas. Vous pouvez également choisir d'utiliser la caméra avant ou arrière en appuyant sur l'icône de caméra, en haut à droite. Pour activer le flash, appuyez simplement sur l'icône à la place foudre qui se trouve en haut à gauche.
Ensuite, l'image choisie ou la photo prise avec la date (et toute autre information ci-dessous) s'affichera et la photo sera automatiquement enregistrée dans la galerie de l'appareil.
Éditeur de photos Exif
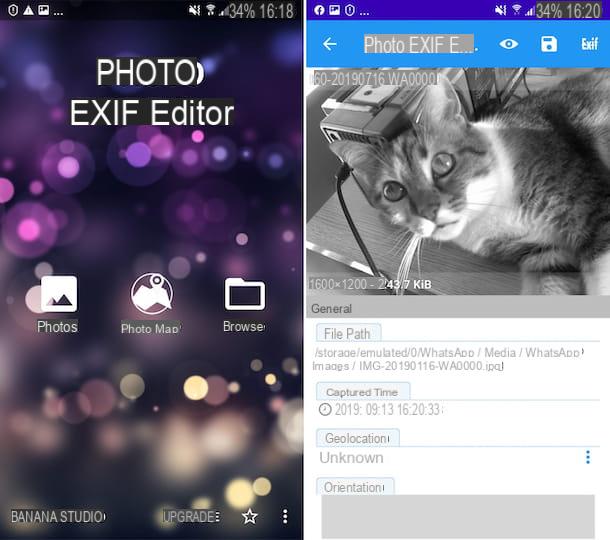
Si par contre vous cherchez une application qui vous permette d'intervenir sur les données EXIF des photos que vous avez prises avec votre smartphone Android, je vous suggère d'envisager d'utiliser Éditeur de photos Exif: c'est une application gratuite qui vous permet de visualiser, d'ajouter et de modifier les données EXIF des photos, en fait. Il a une interface utilisateur claire et intuitive et est facile à utiliser. A noter que, éventuellement, il est disponible dans une variante payante (au prix de 2,39 euros) qui supprime les publicités et ajoute d'autres fonctions supplémentaires.
Pour le télécharger sur votre appareil, visitez la section correspondante du Play Store et appuyez sur le bouton Installer. Ensuite, appuyez sur le bouton Avri est apparu sur l'écran ou sélectionnez celui qui vous convient icône qui a été ajouté à l'écran d'accueil.
À ce stade, appuyez sur l'élément permettre, pour permettre à l'application d'accéder aux données enregistrées sur l'appareil, appuyez sur le bouton Photos et sélectionnez l'image qui vous intéresse. Intervenez ensuite sur les champs attachés à l'écran qui vous est présenté pour modifier ou ajouter les données EXIF. Dans le cas particulier de la date, le champ qui vous intéresse est celui en dessous de l'item Temps capturé.
Pour supprimer la date ou d'autres informations, appuyez plutôt sur l'élément EXIF situé en haut à droite, cochez la case correspondant aux données qui vous intéressent (pour supprimer la date, vous devez cocher la case Temps capturé) et appuyez sur l'icône disquette, en haut à droite, pour confirmer les modifications.
Enfin, enregistrez les modifications apportées à la photo actuelle en appuyant sur l'icône del disquette que vous trouvez dans la partie supérieure droite de l'écran. C'était facile, n'est-ce pas ?
Comment mettre la date sur les photos avec iPhone
Passons maintenant à la pente iPhone: si vous êtes intéressé à comprendre comment mettre la date sur les photos avec iOS, lisez la suite : vous trouverez ci-dessous celles qui, à mon avis, représentent les meilleures applications appartenant à la catégorie en question.
DateStamper
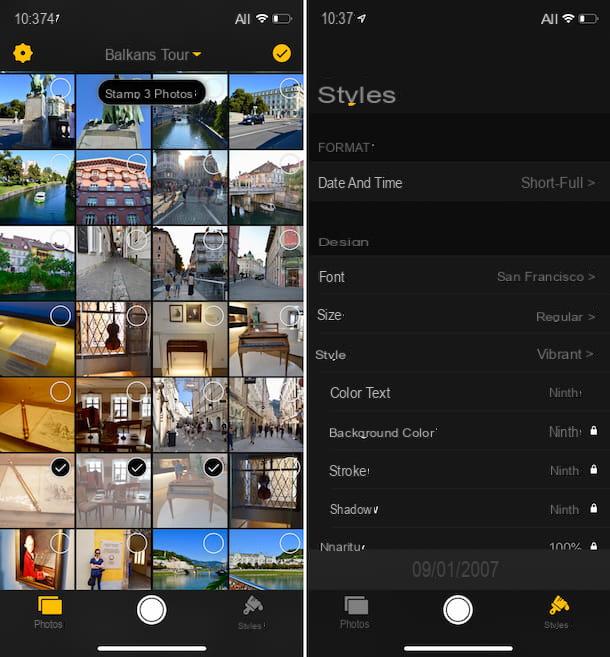
Si vous souhaitez insérer la date sur les photos qui se trouvent dans la galerie de photos de votre iPhone, afin qu'elle soit visible directement sur l'image, l'application utilisée dans le but que je voudrais suggérer est DateStamper. Il est gratuit, simple d'utilisation et reprend les informations pour "imprimer" sur l'image à partir des données EXIF du plan qui vous intéresse. Il fonctionne également par lots, jusqu'à 10 photos à la fois. A terme, il est possible de contourner cette limitation grâce à des achats in-app (au prix de base de 2,29 euros), qui permettent également de débloquer d'autres fonctions supplémentaires.
Pour le télécharger sur votre appareil, visitez la section correspondante de l'App Store, appuyez sur le bouton Ottienisur celui-là Installer et autorisez le téléchargement via Identifiant du visage, toucher ID o Mot de passe Identifiant Apple. Ensuite, lancez l'application en appuyant sur le bouton Avri apparaissait à l'écran ou en sélectionnant le icône sur l'écran d'accueil.
Maintenant que vous voyez l'écran principal de l'application, appuyez sur l'élément Sauter, en bas à droite, pour sauter l'intro, appuyez sur le bouton OK, pour lui accorder les autorisations nécessaires pour accéder au vôtre photo, et sélectionnez les images sur lesquelles vous souhaitez intervenir en cochant celles de la liste.
Ensuite, appuyez sur le bouton Tampon [n] Photo (au lieu de [n] le nombre total d'images sélectionnées est indiqué) placé en haut, appuyez sur la rubrique Modification et puis là dessus OK. Fait!
Si vous le souhaitez, par ailleurs, avant d'ajouter la date sur vos photos, vous pouvez apporter des modifications aux données en question : pour cela, appuyez sur l'image qui vous intéresse sur l'écran principal de l'application, appuyez sur l'icône duregarder en haut et régler la date via les menus à l'écran. Enfin, confirmez les modifications apportées en sélectionnant l'élément Modification de la date qui se trouve en bas. Si vous le souhaitez, vous pouvez également faire de même avec l'horaire, après avoir sélectionné la carte Horaire.
Veuillez noter que vous pouvez également modifier la police, la taille, le style, la couleur et le format des données à imprimer sur les photos : pour cela, appuyez sur le bouton Styles situé en bas à droite de l'écran principal de l'application et utilisez les menus à l'écran pour effectuer divers réglages. Dans la partie inférieure de l'écran, vous pourrez prévisualiser le résultat final.
Gestionnaire Exif
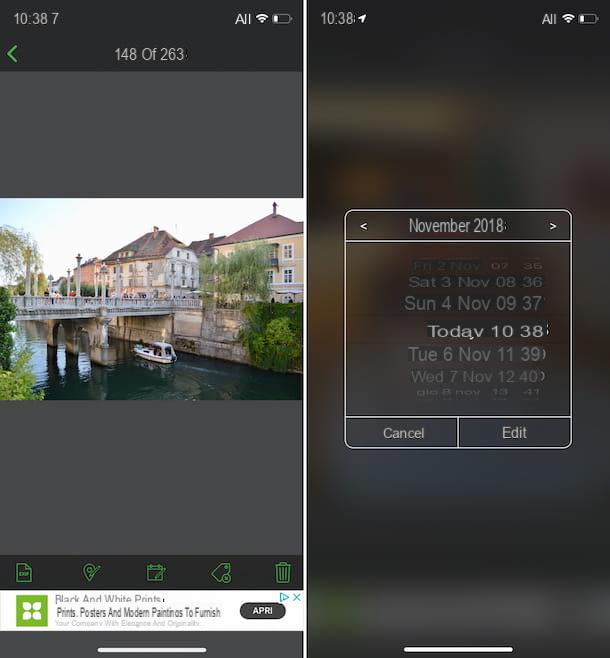
Si vous recherchez une application qui vous permet de mettre la date sur vos photos, mais qui va agir sur les données EXIF de celles-ci, vous pouvez essayer Gestionnaire Exif. C'est gratuit et, comme son nom l'indique, il ne fait qu'une chose mais le fait très bien : éditer les métadonnées de l'image.
Pour télécharger l'application sur votre appareil, visitez la section correspondante de l'App Store, appuyez sur le bouton Obtenir/Installer et autorise le téléchargement via le Identifiant du visage, le toucher ID ou en saisissant le Mot de passe de votre identifiant Apple. Démarrez ensuite l'application en appuyant sur le bouton Avri apparaissait à l'écran ou en sélectionnant le icône qui a été ajouté à l'écran d'accueil.
Maintenant que vous voyez l'écran principal de l'application, appuyez sur le bouton OK, pour vous accorder les autorisations nécessaires pour accéder aux photos, et sélectionnez l'image sur laquelle vous souhaitez intervenir.
Appuyez ensuite sur le bouton avec le crayon et le calendrier qui se situe en bas et utilisez le menu qui vous est proposé pour régler le mois, l'année, le jour et l'heure de prise de vue. Ensuite, appuyez sur le bouton Modifier et sur la voix Modification, pour accorder à l'application les autorisations nécessaires pour procéder aux modifications.
Comment mettre la date sur les photos du PC
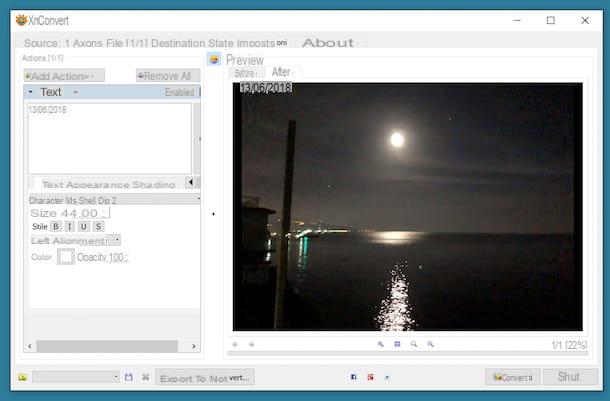
Vous souhaitez dater les photos en agissant à partir de ordinateur? La chose est faisable, bien sûr. Pour ce faire, je vous recommande d'utiliser le programme XnConvert: il est gratuit, disponible pour Windows, macOS et Linux, et vous permet d'éditer des photos par lots, en leur appliquant une large gamme d'effets et de filtres. Il vous permet également de tamponner la date sur les images et d'intervenir sur les données EXIF de celles-ci, c'est pourquoi j'ai choisi de le proposer.
Pour télécharger XnConvert sur votre ordinateur, allez sur le site Web du programme et cliquez sur le bouton Win 64bit configuration ou sur ça Win 32bit configuration (si vous utilisez Windows, selon la version du système installé sur votre PC) ou sur celui avec écrit dessus Mac DMG 64 bits (si vous utilisez MacOS).
Une fois le téléchargement terminé, si vous utilisez Windows, ouvrez le fichier .exe obtenu et cliquez sur le bouton Oui. Cliquez ensuite sur le bouton OK, cochez la case J'accepte les termes du contrat de licence et cliquez sur le bouton Avanti quatre fois consécutives. Enfin, appuyez sur les boutons Installer e Fins, pour terminer la configuration.
Si, par contre, vous utilisez MacOS, ouvrez le paquet .dmg J'ai compris, faites glisser leIcône XnConvert présent à l'intérieur dans le dossier applications sur votre Mac, faites un clic droit dessus et sélectionnez l'élément Avri deux fois de suite, afin de démarrer le programme, en contournant toutefois les limitations appliquées par Apple aux applications de développeurs non certifiés (opération qui ne doit être effectuée qu'au premier démarrage).
Maintenant que, quel que soit le système d'exploitation utilisé, vous voyez la fenêtre du logiciel à l'écran, assurez-vous que, en haut, l'onglet est sélectionné Source (sinon vous le faites vous-même), cliquez sur le bouton Ajouter des fichiers en bas et sélectionnez les photos qui vous intéressent. Si toutes les photos sont contenues dans un dossier spécifique, vous pouvez également le sélectionner directement en cliquant sur le bouton Ajouter le dossier ou, encore une fois, vous pouvez faire glisser les photos à modifier dans la fenêtre du logiciel.
Ensuite, pour tamponner la date sur les images, passez à l'onglet actes (ci-dessus) de XnConvert, cliquez sur le bouton Ajouter une action, sélectionnez la voix image, alors que Texte et tapez dans la case que vous voyez apparaître à gauche la date que vous souhaitez insérer sur la photo. Pour modifier la position, le style et l'apparence du texte et y ajouter une ombre, utilisez les champs et menus que vous trouverez dans les onglets appropriés situés un peu plus bas. L'aperçu des modifications sera disponible sur la droite.
Pour modifier les données EXIF des photos, cependant, allez toujours sur la carte actes, cliquez sur le bouton Ajouter une action, sélectionnez la voix image, alors que jePTC-IIM/XMP et remplissez les champs disponibles dans la section de gauche avec la date et d'autres informations qui vous intéressent.
Pour conclure, dans les deux cas, cliquez sur le bouton Convertir, en bas à droite, et vos photos seront enregistrées au même endroit que les originales. Si vous le souhaitez cependant, vous pouvez modifier ce comportement en allant dans l'onglet Destination (situé en haut) du programme et en ajustant, selon vos besoins, les différents réglages disponibles.
Comment mettre la date sur les photos Instagram
Toujours au sujet des photos datées, il semble logique de vous expliquer comment procéder même en cas de Instagram, le média social photographique par excellence, plus précisément lorsque des histoires sont créées et partagées.
Vous devez savoir, en effet, que le service fournit des outils spéciaux pour décorer et enrichir les images qui sont affichées et qui peuvent également être utilisés pour ajouter la date. Ci-dessous, vous trouverez expliqué comment le faire, en agissant à la fois via l'application pour Android, iOS e fenêtres 10.
Android / iPhone
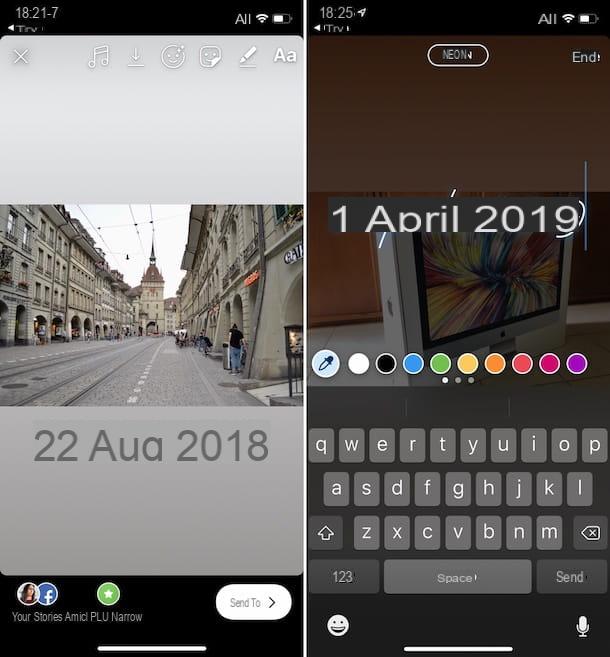
Su Android et iPhone, pour mettre la date sur les photos Instagram, la première étape que vous devez faire est d'ouvrir l'application sur votre appareil et de lancer la création d'une histoire ou d'ajouter un nouveau contenu à celui déjà créé, en appuyant sur le symbole du caméra situé en haut à gauche (ou sur la ta photo de profil, que vous trouvez toujours en haut à gauche).
À ce stade, si la photo que vous souhaitez insérer dans l'histoire est dans le rouleau du smartphone, appuyez sur leaperçu des images, en bas à gauche, et sélectionnez le contenu à publier dans l'écran suivant.
Si le contenu a été créé pendant plus de 24 heures, la date sera ajoutée automatiquement. Si vous le souhaitez, vous pouvez changer la couleur de l'écriture, en tapant dessus, et la position, en appuyant dessus et, en continuant à tenir, en la faisant glisser jusqu'à l'endroit que vous préférez.
Si, en revanche, vous choisissez de partager un contenu créé en temps réel ou, en tout cas, pour moins de 24 heures, vous devrez ajouter la date manuellement. Pour cela, cliquez sur l'icône Aa situé en haut à droite, sélectionnez le colore vous souhaitez utiliser pour le texte (en utilisant les commandes disponibles ci-dessous) et il style vous préférez (dans le menu en haut), tapez la date à l'aide du clavier virtuel et appuyez sur l'élément Fins, en haut à droite. Si, après avoir ajouté la date, vous souhaitez la déplacer à un autre endroit, appuyez dessus et, en continuant à maintenir, faites-la glisser vers la nouvelle position.
Enfin, pour procéder à la mise en ligne de la photo avec la date en story, touchez l'élément La tua storia, en bas à gauche, et c'est tout. Si, par contre, vous préférez partager l'histoire uniquement avec vos amis les plus proches, sélectionnez l'élément Amis plus proches que vous trouvez toujours en bas de l'écran, tandis que pour définir différentes options de partage, appuyez sur le bouton ENVOYER, situé en bas à droite.
fenêtres 10
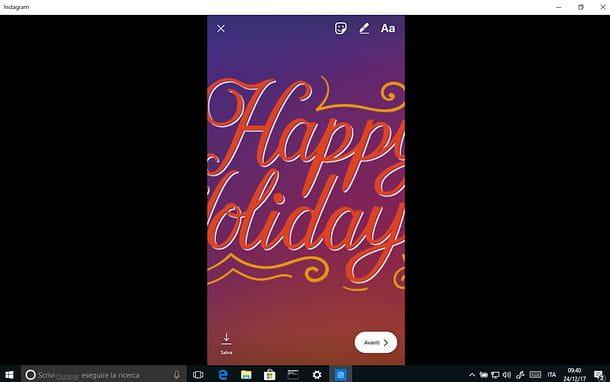
Vous utilisez l'application Instagram pour fenêtres 10 et vous aimeriez comprendre comment insérer la date sur les photos que vous publiez dans les stories ? Alors faites ceci : ouvrez le programme sur votre PC, cliquez sur le bouton avec le symbole deOmino et sélectionnez le ta photo de profil, afin de commencer une nouvelle histoire ou d'ajouter du contenu à celle déjà existante.
Sélectionnez donc le photo de votre intérêt, en cliquant d'abord sur l'icône avec le photo avec les montagnes qui se trouve en bas à gauche, ou prenez une photo à l'instant avec la webcam de votre ordinateur, en appuyant sur bouton circulaire blanc qui se trouve en bas.
Cliquez ensuite sur l'icône Aa qui se trouve en haut et entrez la date de la photo "à la main", en la tapant avec le clavier de l'ordinateur. Si vous le souhaitez, vous pouvez également personnaliser la couleur à utiliser pour le texte (à l'aide des commandes disponibles ci-dessous) et le style (à partir du menu en haut). Pour déplacer le texte ajouté vers un autre point, cliquez dessus et, en continuant à maintenir enfoncé, placez-le à l'endroit que vous préférez, puis relâchez la "poignée".
Pour conclure, cliquez sur le bouton Avanti et cliquez sur le bouton ENVOYER, trouvé sur l'écran suivant. Si vous souhaitez rendre l'histoire visible uniquement pour certains utilisateurs, à la place, cochez la case à côté de noms de votre intérêt (vous pouvez également les rechercher en utilisant le champ approprié en haut) et, pour le publier, appuyez toujours sur le bouton ENVOYER.
Comment mettre la date sur les photos

























