Informations préliminaires
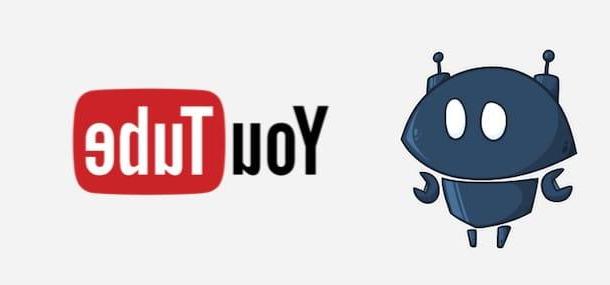
Avant d'entrer dans le vif de ce tutoriel et de vous expliquer comment fonctionne le Nightbot sur YouTube, il peut être utile de savoir quelles sont les conditions requises pour avoir le bot en question et quand il est possible de l'utiliser sur la célèbre plateforme de partage de vidéos Google.
Tout d'abord, il faut savoir que Nightbot est un outil gratuit qui permet d'automatiser le chat lors de diffusions en direct sur YouTube et d'autres plateformes de ce genre (par exemple Twitch). En ajoutant le bot en question en tant que modérateur de votre chaîne YouTube et en configurant des commandes personnalisées, il est possible de modérer les messages envoyés par les téléspectateurs, d'ajouter de nouveaux commentaires automatiques et de mettre en place des fonctionnalités supplémentaires afin de divertir le public.
Nightbot peut être ajouté à n'importe quelle chaîne YouTube, sans limitation du nombre d'abonnés ou de la durée de visionnage du contenu téléchargé. Sachez toutefois qu'il est possible de l'utiliser exclusivement pour le vidéo en direct avec visibilité publiqueEn plus de ne pas fournir de modération automatique pour les vidéos téléchargées sur votre chaîne, le bot en question ne fonctionne pas non plus pour les diffusions en direct non répertoriées ou privées.
Cela dit, tout ce que vous avez à faire pour l'utiliser sur YouTube est de connecter votre chaîne à Nightbot, de créer des commandes personnalisées à partir du panneau d'administration du bot, puis de lancer une diffusion en direct. Trouvez tout ce qui est expliqué dans les paragraphes suivants.
Comment ajouter Nightbot à YouTube
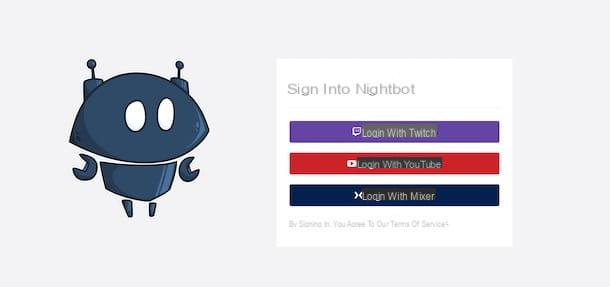
Comme mentionné dans les premières lignes de ce guide, la première étape pour utiliser Nightbot sur YouTube consiste à ajouter le bot en question en tant que modérateur de votre chaîne.
Pour ce faire, connecté au site officiel de Nightbot, cliquez sur le bouton S'inscrire! et, dans le nouvel écran qui apparaît, choisissez l'option Connectez-vous avec YouTube. Maintenant, sélectionnez leCompte Google associé à votre chaîne YouTube et appuyez sur le bouton permettre, pour vous connecter et autoriser Nightbot à accéder à votre chaîne.
A ce stade, cliquez sur le bouton Rejoindre la chaîne, en haut à droite, copiez leURL présent dans le nouvel écran affiché et appuyez sur la rubrique Fermer. Connectez-vous ensuite à la page principale de YouTube, cliquez sur la vôtre photo, en haut à droite, sélectionnez l'option Studio YouTube dans le menu qui s'ouvre et choisissez l'option réglages dans la barre latérale gauche.
Dans la page nouvellement ouverte, choisissez l'élément Commmunauté, sélectionnez l'onglet Filtres automatiques et repérez la boîte Modérateurs. Saisissez ensuite l'URL Nightbot que vous avez copiée précédemment dans le champ Ajouter un modérateur, sélectionnez Robot de nuit dans le menu qui s'ouvre et cliquez sur le bouton Sauver, pour enregistrer vos modifications et ajouter Nightbot en tant que modérateur de votre chaîne YouTube.
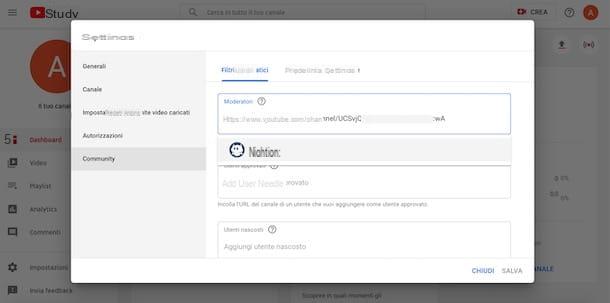
Si vous vous demandez s'il est possible de procéder à partir de smartphones et de tablettes, sachez que Nightbot, au moment de la rédaction de ce guide, n'est pas disponible en tant qu'application. De plus, en utilisant l'application YouTube Studio (Android / iOS / iPadOS), vous ne pouvez pas ajouter de modérateurs à votre chaîne.
Cela dit, vous pouvez utiliser le navigateur installé sur votre appareil (par ex. Chrome sur Android et Safari sur iPhone / iPad) pour récupérer l'URL Nightbot ou l'ajouter à la section Modérateurs de votre chaîne YouTube (vous devez activer la version desktop du site YouTube en cliquant sur votre photo et en sélectionnant l'article Site de bureau) : la procédure est identique à ce que j'ai indiqué dans les lignes précédentes.
Comment créer des commandes pour Nightbot
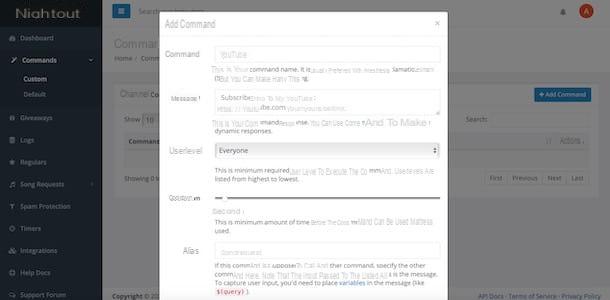
Après avoir connecté Nightbot à YouTube et ajouté le bot aux modérateurs de votre chaîne, vous devez créer des commandes et implémenter des fonctionnalités à utiliser dans le chat lors de vos diffusions en direct.
Pour configurer de nouvelles commandes, connectez-vous au site officiel de Nightbot et cliquez sur les boutons Connexion e Connectez-vous avec YouTube, pour accéder au panneau de gestion des bots. Sélectionnez ensuite l'option Command dans la barre latérale à gauche et choisissez l'élément Défaut dans le menu qui s'ouvre, vous pouvez donc voir les commandes Nightbot prêtes à l'emploi.
- ! commandes- permet aux utilisateurs d'afficher une liste de commandes de canaux et de modérateurs pour gérer les commandes personnalisées ;
- !filtres: permet aux modérateurs de gérer les paramètres du filtre anti-spam ;
- !Jeu: permet aux utilisateurs de connaître le titre du jeu diffusé et aux modérateurs de le modifier ;
- !sondage: pour créer une enquête dans le chat ;
- !réguliers: c'est une commande pour les modérateurs qui permet de visualiser la liste des utilisateurs « réguliers » qui suivent la diffusion en direct ;
- !Chansons: permet aux utilisateurs de demander des chansons et permet aux modérateurs de gérer la file d'attente des chansons demandées ;
- !Titre: c'est la commande qui permet aux utilisateurs en chat de visualiser le titre de l'émission en cours et aux modérateurs de le modifier ;
- !gagnant: pour choisir un utilisateur actif au hasard comme gagnant de n'importe quel jeu ou concours.
Dans cet écran, vous pouvez également désactiver/activer toutes les commandes en cliquant sur le bouton Désactiver/Activer, et consultez la documentation complète (Docs). En appuyant sur l'élément Les optionsà la place, vous pouvez définir le temps minimum qui doit s'écouler pour que la même commande puisse être utilisée plusieurs fois dans le chat (Refroidir) et pour définir quelle catégorie d'utilisateurs (proprietario, modérateurs, abonnés etc.) peut utiliser cette commande particulière (Niveau de l'utilisateur).
Si votre intention est de créer des commandes personnalisées, sélectionnez les options Commandes e Fabrications et cliquez sur le bouton Ajouter une commande. Dans le nouvel écran qui apparaît, saisissez le nom de la commande dans le champ Command, le message à afficher dans le chat lorsque la commande est exécutée sur le terrain Votre message et, via le menu déroulant Niveau de l'utilisateur, indique quel type d'utilisateurs peut utiliser la commande en question : Tous pour tous les utilisateurs; Supporter pour les abonnés à la chaîne ; régulier pour les utilisateurs ajoutés dans la section Réguliers de Nightbot ; Modérateur pour permettre aux modérateurs de les utiliser e Propriétaire s'il ne peut être appelé que par le propriétaire du canal.
Une fois cela fait, spécifiez combien de secondes la commande que vous créez peut être utilisée (au moins 5 e 300 secondes maximum) en utilisant le cursore visible à côté de l'option Refroidir et, sur le terrain Alias, ajoutez la commande à utiliser pour le faire fonctionner en entrant la chaîne ![commander]. Cliquez ensuite sur le bouton Envoyer, pour enregistrer vos modifications et créer votre première commande.
Pour mieux comprendre, prenons un exemple pratique en créant une commande pour publier le message "Abonnez-vous à la chaîne". Entrez d'abord le nom de la commande (ex. Recevoir) et le message (ex. Pour vous abonner à la chaîne cliquez sur le lien [lien]) Dans les champs Command e Votre message et sélectionnez l'option Tous via le menu déroulant Niveau de l'utilisateur. Une fois cela fait, déplacez le curseur à côté de l'élément Refroidir en option en 10 secondes (pour pouvoir utiliser la commande en question toutes les 10 secondes) et entrez la commande !s'abonner dans le champ Alias.
Ce faisant, chaque fois qu'un utilisateur entre la commande dans le chat de votre diffusion en direct !s'abonner, le message apparaîtra automatiquement "Abonnez-vous à la chaîne" avec le lien pour s'inscrire.
Comment dit-on? Souhaitez-vous publier automatiquement des messages dans le chat sans taper de commandes ? Dans ce cas, vous serez heureux de savoir qu'il est possible de créer des messages qui sont publiés automatiquement sans avoir à entrer de commandes dans le chat. Pour en créer un, sélectionnez l'option Timers dans la barre latérale gauche et cliquez sur le bouton Add.
Maintenant, spécifiez le nom de la minuterie dans le champ Prénom et Nom, saisissez le message à afficher automatiquement dans le chat dans le champ Votre message et, à l'aide du curseur visible à côté de l'élément intervalle, indique combien de minutes le message doit être publié (au moins 5 e 60 minutes maximum).
Enfin, si vous le souhaitez, créez une commande qui vous permet d'appeler la minuterie également manuellement, en la saisissant dans le champ Command, et cliquez sur le bouton Envoyer, pour tout sauver. De la section Timers vous pouvez à la fois modifier et supprimer les timers créés et activer/désactiver ceux qui vous intéressent.
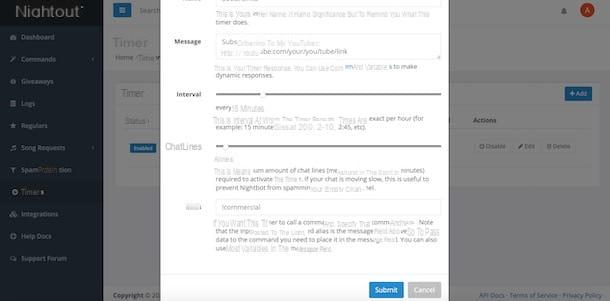
En plus de la rubrique Command e Minuteur dédié aux commandes à utiliser dans le chat et aux messages automatiques, je précise que Nightbot vous permet également de créer des filtres de modération qui vous permettent de gérer automatiquement le chat de votre chaîne YouTube et d'éviter le spam des utilisateurs.
Si cette fonctionnalité vous intéresse, accédez à la section Protection anti-spam et choisissez l'option qui vous intéresse parmi celles disponibles : Mots/Phrases sur liste noire vous permet d'entrer des mots ou des phrases qui ne peuvent pas être utilisés dans le chat ; Capuchons excédentaires e Émoticônes en excès vous permettre de gérer l'usage excessif des majuscules et des émoticônes ; Liens vous permet de contrôler l'utilisation des liens dans le chat ; Symboles en excès permet d'appliquer des filtres liés à l'utilisation excessive de symboles, tandis que Répétitions permet d'éviter la répétition de mots ou de phrases.
Enfin, en accédant à la rubrique Demandes de chansons vous pouvez activer et gérer la fonction qui permet aux téléspectateurs de demander une chanson dans le chat, qui sera automatiquement ajoutée à la liste de lecture de la demande et jouée lors de votre diffusion en direct.
Comment utiliser Nightbot sur YouTube
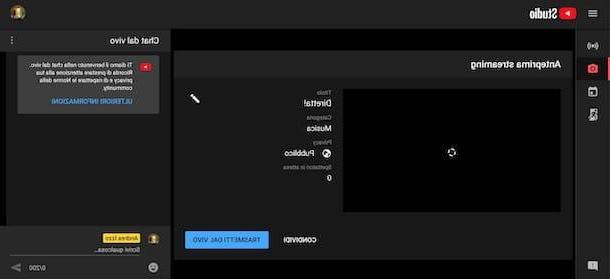
À ce stade, vous êtes prêt pour utiliser Nightbot sur YouTube pendant vos vidéos en direct. Tout ce que vous avez à faire est de démarrer une nouvelle diffusion en direct et de taper les commandes précédemment créées pour invoquer les actions qui leur sont associées.
Pour créer une nouvelle vidéo en direct, liée à la page YouTube principale, cliquez sur l'icône de caméra vidéo, en haut à droite, et sélectionnez l'option En direct. Saisissez ensuite le titre de la diffusion en direct dans le champ Créer un titre, assurez-vous que l'option est définie Publique et mettre la coche à côté de l'élément Non, il n'est pas destiné aux enfants (sinon, le chat n'est pas activé).
Cliquez ensuite sur les boutons Avanti e En direct, pour démarrer la diffusion et commencer à interagir avec vos téléspectateurs. À cet égard, mon guide sur la façon de faire du live sur YouTube peut être utile.
Lors de la diffusion en direct, pour exécuter les commandes créées précédemment, il suffit de saisir celle qui vous intéresse (ex !s'abonner) Sur le terrain écris quelque chose, en bas à droite, et cliquez sur leavion en papier, pour envoyer la commande et afficher le message associé dans le chat.
Si vous avez également mis en place des commandes automatiques, celles-ci seront publiées automatiquement par le bot selon les intervalles de temps que vous avez définis lors de la configuration des commandes elles-mêmes.
Comment mettre le Nightbot sur YouTube

























