Informação preliminar
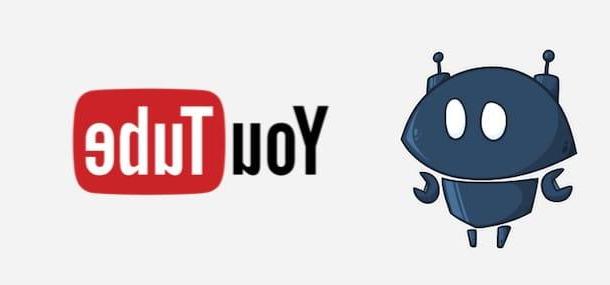
Antes de chegarmos ao cerne deste tutorial e se explicar como funciona o Nightbot no YouTube, pode ser útil saber quais são os requisitos para ter o bot em questão e quando é possível usá-lo na famosa plataforma de compartilhamento de vídeo do Google.
Primeiro, você precisa saber que Nightbot é uma ferramenta gratuita que permite automatizar o bate-papo durante transmissões ao vivo no YouTube e outras plataformas desse tipo (por exemplo, Twitch). Ao adicionar o bot em questão como moderador do seu canal no YouTube e configurar comandos personalizados, é possível moderar as mensagens enviadas pelos telespectadores, adicionar novos comentários automáticos e implementar recursos adicionais para entreter o público.
Nightbot pode ser adicionado a qualquer canal do YouTube, sem restrições no número de assinantes ou no tempo de visualização do conteúdo enviado. Você deve saber, no entanto, que é possível usá-lo exclusivamente para o vídeo ao vivo com visibilidade públicaAlém de não fornecer moderação automática para vídeos enviados ao seu canal, o bot em questão também não funciona para transmissões ao vivo privadas ou não listadas.
Dito isso, tudo que você precisa fazer para usá-lo no YouTube é conectar seu canal ao Nightbot, criar comandos personalizados no painel de administração do bot e iniciar uma transmissão ao vivo. Encontre tudo explicado nos próximos parágrafos.
Como adicionar Nightbot ao YouTube
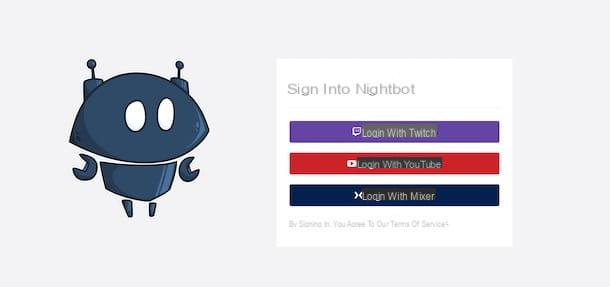
Conforme mencionado nas primeiras linhas deste guia, a primeira etapa para usar o Nightbot no YouTube é adicionar o bot em questão como moderador do seu canal.
Para fazer isso, conectado ao site oficial do Nightbot, clique no botão Inscrever-se! e, na nova tela que aparecer, escolha a opção Faça login com o YouTube. Agora, selecione oConta do Google associado ao seu canal do YouTube e pressione o botão permitir, para fazer login e permitir que o Nightbot tenha acesso ao seu canal.
Neste ponto, clique no botão Entrar no canal, canto superior direito, copie oURL presente na nova tela exibida e pressione no item Fechar. Em seguida, conecte-se à página principal do YouTube, clique na sua foto, no canto superior direito, selecione a opção YouTube Studio no menu que se abre e escolha a opção Configurações na barra lateral esquerda.
Na página recém-aberta, escolha o item Comunidade, selecione a guia Filtros automáticos e localize a caixa Moderadores. Em seguida, insira o URL do Nightbot que você copiou anteriormente no campo Adicionar moderador, selecione Nightbot a partir do menu que se abre e clique no botão ressalva, para salvar suas alterações e adicionar Nightbot como moderador de seu canal no YouTube.
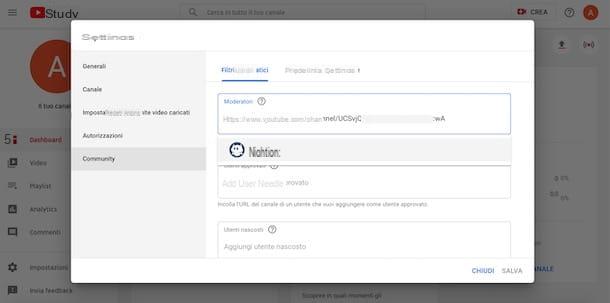
Se você está se perguntando se é possível proceder a partir de smartphones e tablets, saiba que o Nightbot, no momento da redação deste guia, não está disponível como aplicativo. Além disso, usando o aplicativo YouTube Studio (Android / iOS / iPadOS), você não pode adicionar moderadores ao seu canal.
Dito isso, você pode usar o navegador instalado no seu dispositivo (por exemplo, cromo no Android e Safári no iPhone / iPad) para recuperar o URL do Nightbot ou adicioná-lo à seção Moderadores do seu canal do YouTube (você deve ativar a versão desktop do site do YouTube pressionando o seu foto e selecionando o item Site para desktop): o procedimento é idêntico ao que indiquei nas linhas anteriores.
Como criar comandos para Nightbot
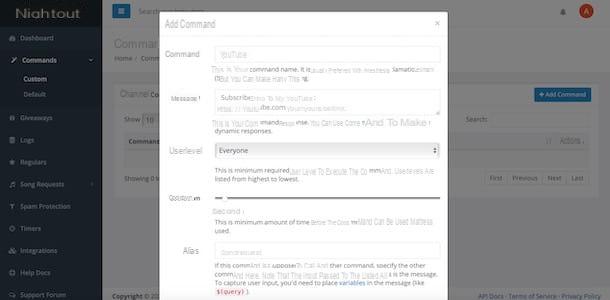
Depois de conectar o Nightbot ao YouTube e adicionar o bot aos moderadores de seu canal, você precisa criar comandos e implementar recursos para usar no bate-papo durante suas transmissões ao vivo.
Para definir novos comandos, conecte-se ao site oficial do Nightbot e clique nos botões Iniciar Sessão e Faça login com o YouTube, para acessar o painel de gerenciamento do bot. Em seguida, selecione a opção Command na barra lateral à esquerda e escolha o item Padrão no menu que é aberto, para que você possa ver os comandos do Nightbot prontos para uso.
- ! comandos- permite que os usuários vejam uma lista de comandos do canal e moderadores para gerenciar comandos personalizados;
- ! filtros: permite que os moderadores gerenciem as configurações do filtro de spam;
- !jogos: permite aos usuários saber o título do jogo que está sendo transmitido e aos moderadores modificá-lo;
- !votação: para criar uma pesquisa dentro do chat;
- ! regulares: é um comando para moderadores que permite visualizar a lista de usuários "regulares" que acompanham a transmissão ao vivo;
- ! canções: permite aos usuários solicitar músicas e permite que os moderadores gerenciem a fila de músicas solicitadas;
- !título: é o comando que permite aos usuários no chat visualizar o título da transmissão em andamento e os moderadores modificá-lo;
- !vencedora: para escolher um usuário ativo aleatório como o vencedor de qualquer jogo ou concurso.
Nesta tela, você também pode desabilitar / habilitar qualquer comando clicando no botão Desabilitar/permitir, e veja a documentação completa (Docs) Pressionando o item Opçõesem vez disso, você pode definir o tempo mínimo que deve decorrer para que o mesmo comando possa ser usado várias vezes no chat (Esfriar) e para definir qual categoria de usuários (proprietario, moderadores, assinantes etc.) pode usar esse comando específico (Nível de usuário).
Se sua intenção é criar comandos personalizados, selecione as opções comandos e personalizadas e clique no botão Adicionar comando. Na nova tela que aparece, digite o nome do comando no campo Command, a mensagem a ser mostrada no chat quando o comando for executado no campo Mensagem e, por meio do menu suspenso Nível de usuário, indica que tipo de usuário pode usar o comando em questão: todo o mundo para todos os usuários; Adepto para assinantes de canal; Regular para usuários adicionados na seção Regulars do Nightbot; Apresentador para permitir que moderadores os usem e Proprietário se só puder ser chamado pelo proprietário do canal.
Feito isso, especifique quantos segundos o comando que você está criando pode ser usado (mínimo 5 e máximo de 300 segundos) usando o cursor visível ao lado da opção Esfriar e, no campo aliás, adicione o comando a ser usado para fazê-lo funcionar digitando a string ![comando]. Em seguida, clique no botão Enviar, para salvar suas alterações e criar seu primeiro comando.
Para entender melhor, vamos dar um exemplo prático criando um comando para publicar a mensagem "Inscreva-se no canal". Primeiro, insira o nome do comando (por exemplo, Registe-se) e a mensagem (por exemplo, Para se inscrever no canal clique no link [link]) Em campos Command e Mensagem e selecione a opção todo o mundo através do menu suspenso Nível de usuário. Feito isso, mova o cursor ao lado do item Esfriar na opção 10 segundos (para ser capaz de usar o comando em questão a cada 10 segundos) e digite o comando !se inscrever no campo aliás.
Ao fazer isso, toda vez que um usuário digitar o comando no chat de sua transmissão ao vivo !se inscrever, a mensagem aparecerá automaticamente "Inscreva-se no canal" com o link para registrar.
Como você diz? Você gostaria de postar mensagens automaticamente no bate-papo sem digitar nenhum comando? Nesse caso, você ficará feliz em saber que pode criar mensagens que são publicadas automaticamente sem ter que digitar nenhum comando no chat. Para criar um, selecione a opção Timers na barra lateral esquerda e clique no botão Adicionar.
Agora, especifique o nome do cronômetro no campo Nome, digite a mensagem a ser exibida automaticamente no chat no campo Mensagem e, usando o cursor visível próximo ao item Intervalo, indica quantos minutos a mensagem deve ser publicada (mínimo 5 e máximo 60 minutos).
Por fim, se desejar, crie um comando que permita chamar o cronômetro também manualmente, inserindo-o no campo Commande clique no botão Enviar, para salvar tudo. Da seção Timers você pode modificar e excluir os temporizadores criados e ativar / desativar aqueles de seu interesse.
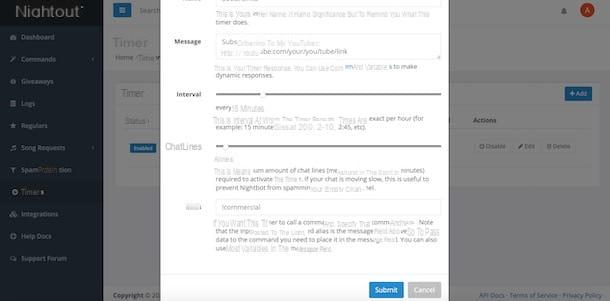
Além da seção Command e Cronômetro dedicado a comandos para serem usados em chat e mensagens automáticas, ressalto que o Nightbot também permite a criação de filtros de moderação que permitem gerenciar automaticamente o chat de seu canal no YouTube e evitar spam de usuários.
Se você estiver interessado neste recurso, acesse a seção Proteção contra SPAM e escolha a opção de seu interesse entre as disponíveis: Palavras / frases da lista negra permite inserir palavras ou frases que não podem ser usadas no chat; Excesso de limites e Excesso de Emotes permitem que você gerencie o uso excessivo de letras maiúsculas e emoticons; Rápidas permite que você controle o uso de links no chat; Excesso de Símbolos permite que você aplique filtros relacionados ao uso excessivo de símbolos, enquanto Repetições permite evitar a repetição de palavras ou frases.
Finalmente, acessando a seção Pedidos de música você pode ativar e gerenciar a função que permite aos espectadores solicitar uma música no chat, que será adicionada automaticamente à lista de reprodução de solicitações e reproduzida durante sua transmissão ao vivo.
Como usar o Nightbot no YouTube
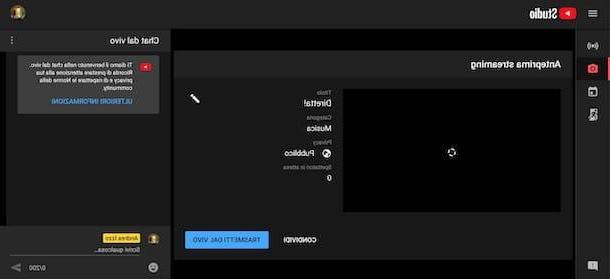
Neste ponto, você está pronto para usar Nightbot no YouTube durante seus vídeos ao vivo. Tudo que você precisa fazer é iniciar uma nova transmissão ao vivo e digitar os comandos criados anteriormente para invocar as ações associadas a eles.
Para criar um novo vídeo ao vivo, vinculado à página principal do YouTube, clique no ícone de filmadora, no canto superior direito e selecione a opção Transmissão ao vivo. Em seguida, digite o título da transmissão ao vivo no campo Crie um título, certifique-se de que a opção esteja definida público e coloque a marca de seleção ao lado do item Não, não se destina a crianças (caso contrário, o bate-papo não será ativado).
Em seguida, clique nos botões para a frente e Transmissão ao vivo, para iniciar a transmissão e começar a interagir com seus espectadores. Nesse sentido, meu guia sobre como fazer ao vivo no YouTube pode ser útil.
Durante a transmissão ao vivo, para executar os comandos criados anteriormente, basta inserir aquele em que está interessado (por exemplo!subscrever) no campo escreva algo, no canto inferior direito, e clique noavião de papel, para enviar o comando e visualizar a mensagem relacionada no bate-papo.
Se você também configurou comandos automáticos, eles serão publicados automaticamente pelo bot de acordo com os intervalos de tempo que você definiu ao configurar os próprios comandos.
Como colocar o Nightbot no YouTube

























