Après avoir suivi un cours de photographie, vous êtes devenu passionné par ce monde et avez décidé d'acheter un appareil photo professionnel pour prendre vos clichés et approfondir vos connaissances. Le cours et surtout la pratique commencent à porter leurs fruits et vos photos ont été tellement appréciées par vos amis qu'ils les ont partagées sur les réseaux sociaux. Pour profiter de cette forme de publicité, vous souhaitez appliquer un logo avec votre nom mais, ayant des centaines de clichés, vous ne passeriez pas trop de temps à éditer chaque photo.
C'est effectivement le cas mais vous ne connaissez aucun programme répondant à vos besoins ? Pas de problème : si vous le souhaitez, je suis là pour vous aider. Si tu m'accordes quelques minutes de ton temps libre, je peux t'expliquer comment mettre un logo sur plusieurs photos en même temps indiquant une série de programmes pour réussir dans votre intention. En fait, il existe tellement de solutions que vous n'avez que l'embarras du choix : certains logiciels vous permettent de choisir le logo à utiliser, de définir sa taille et sa position et de créer un script pour l'ajouter automatiquement aux photos qui vous intéressent ; d'autres logiciels, en revanche, vous permettent également d'ajouter des effets au logo, de définir sa transparence et de l'insérer automatiquement dans les images sélectionnées. Ensuite, il existe des applications qui vous permettent d'obtenir le même résultat même sur smartphones et tablettes. Intéressant, non ?
Si vous avez hâte d'en savoir plus, ne perdons plus de temps à discuter et entrons immédiatement dans le vif du sujet. Courage : installez-vous confortablement, prenez tout le temps qui vous convient et consacrez-vous à la lecture des prochains paragraphes. Choisissez la solution qui correspond le mieux à vos besoins, mettez en pratique les instructions que je m'apprête à vous donner et je vous assure que, en un rien de temps, vous pourrez ajouter votre logo sur toutes les photos que vous souhaitez. Bonne lecture !
Photoshop (Windows/macOS)
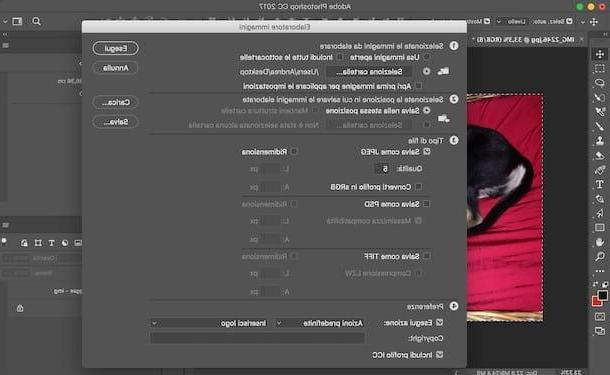
Si vous vous demandez si c'est possible mettre un logo sur plusieurs photos en même temps avec Photoshop, la réponse est oui. Cependant, pour réussir votre intention, il est d'abord nécessaire de créer une action indiquant le logo à utiliser et les commandes à exécuter pour les insertions ultérieures.
Si Photoshop n'est pas encore installé sur votre ordinateur, sachez qu'il est inclus dans la suite Nuage créatif, disponible sous forme d'abonnement à partir de 12,19 €/mois, avec la possibilité de tester ses fonctionnalités gratuitement pendant 7 jours.
Pour télécharger la version d'essai de Photoshop, connecté au site officiel d'Adobe et cliquez sur l'élément Version d'essai gratuite présent dans le menu du haut pour lancer le téléchargement. Maintenant, vous êtes vous avez un PC sous Windows, double-cliquez sur le fichier Photoshop_Set-Up.exe et appuie sur le bouton Cours pour démarrer l'installation. Si, par contre, vous utilisez un Mac, ouvrez le paquet dmg que vous venez de télécharger, double-cliquez sur le fichier Installateur de Photoshop et entrez le Mot de passe de votre compte utilisateur sur macOS pour procéder à l'installation.
Pour terminer l'installation, à la fois sur Windows et sur macOS, appuyez sur le bouton Clients enregistrés et entrez les détails de votre compte Adobe. Si vous n'en avez pas encore, cliquez sur le bouton Inscription, entrez les données requises dans les champs Nom, Prénom, Adresse e-mail, Mot de passe e Date de naissance et appuie sur le bouton Inscription. Enfin, appuyez sur le bouton Commencer l'installation, attendez que l'installation atteigne 100% et c'est tout. Pour en savoir plus, vous pouvez lire mes guides sur la façon de télécharger gratuitement Photoshop et comment installer Photoshop.
Vous êtes maintenant prêt à ajouter un logo à vos photos avec Photoshop. Tout d'abord, lancez le programme et ouvrez une seule image, puis cliquez sur le bouton histoire (l'icône de trois carrés et une flèche en haut à droite), sélectionnez l'onglet actes et cliquez sur le bouton Créer une nouvelle action (l'icône de feuille de papier). Saisissez ensuite le nom de l'action dans le champ Nom (par exemple Insérer le logo) et appuie sur le bouton S'inscrire pour commencer à enregistrer des commandes.
Pour ajouter le logo à l'image précédemment insérée, cliquez sur l'élément Déposez le présent dans le menu du haut, sélectionnez l'option Insérer intégré dans le menu qui s'ouvre et indiquez le logo que vous comptez utiliser. Pour que l'action soit valable pour toutes les images, quelle que soit leur taille, sélectionnez l'intégralité de la photo en appuyant sur les touches Ctrl+A sous Windows et cmd + a sur Mac, puis réglez la position du logo en appuyant sur l'un des boutons visibles en haut (Aligner les bords supérieurs, Aligner les bords inférieurs, Aligner les centres horizontaux, Aligner les bords droits etc.) tous représentés par l'icône de une ligne et deux rectangles.
Après avoir choisi l'emplacement du logo, cliquez sur le bouton Arrêter la lecture/l'enregistrement (l'icône de carré) pour terminer l'enregistrement de l'action commencée à l'instant. Maintenant, si vous le souhaitez, vous pouvez enregistrer l'image utilisée comme "échantillon" pour créer l'action d'insertion automatique du logo, puis cliquer sur l'élément Déposez le et sélectionnez les options scénario e Processeur d'images.
Dans la nouvelle fenêtre qui apparaît, cliquez sur le bouton Sélectionner le dossier et indiquez le dossier qui contient les images auxquelles vous souhaitez ajouter le logo. Dans la rubrique Sélectionnez l'emplacement pour enregistrer les images traitées, cochez la case à côté de l'élément Enregistrer au même endroit pour enregistrer les images dans le même dossier indiqué ci-dessus (les photos originales ne sont pas écrasées) ou appuyez sur le bouton Sélectionner le dossier pour spécifier un emplacement différent pour l'enregistrement. Enfin, dans la rubrique Pref Renze, cochez la case à côté de l'élément Passer à l'action et sélectionnez l'action créée précédemment. appuie sur le bouton Cours et vous avez terminé.
FastStone Photo Resizer (Windows)
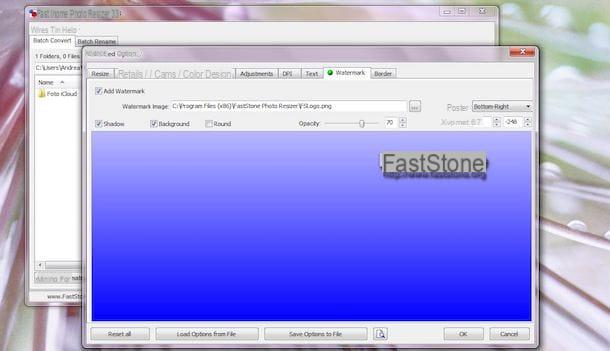
FastStone Photo Resizer, comme son nom l'indique, est un programme Windows qui vous permet de redimensionner des photos. De plus, parmi ses fonctionnalités, il vous permet également d'appliquer un logo sur plusieurs images en même temps, en définissant leur position et en choisissant d'appliquer certains effets. C'est gratuit, mais pour un usage personnel ou éducatif uniquement.
Pour télécharger FastStone Photo Resizer sur votre ordinateur, connecté au site officiel du logiciel, cliquez sur le bouton Télécharger par rapport à la boîte FastStone Photo Resizer et, dans la nouvelle page ouverte, appuie sur le bouton Télécharger présente sous la rubrique exe. Une fois le téléchargement du programme terminé, double-cliquez sur le fichier RFResizerSetup [version] .exe, appuie sur les boutons Suivant, Accepter e installer et attendez que la barre de progression atteigne 100%, puis cliquez sur le bouton finition pour terminer l'installation et fermer la fenêtre.
Maintenant, démarrez FastStone Photo Resizer, cochez la case à côté de l'élément Utiliser les options avancées et appuie sur le bouton options avancées. Dans la nouvelle fenêtre ouverte, cliquez sur l'onglet Filigrane, cochez la case à côté de l'option Ajouter un filigrane et appuie sur l'icône de trois points présent à côté du terrain Image en filigrane pour sélectionner le logo que vous souhaitez appliquer à vos photos.
Une fois votre choix fait, vous pouvez définir sa position via le menu déroulant Position en choisissant l'une des options disponibles dans En bas à droite (en bas à droite), Bas-centre (en bas au centre), En bas à gauche (en bas à gauche), centre (au centre de l'image), En haut à droite (en haut à droite), Centre supérieur (en haut au centre) e En haut à gauche (en haut à gauche). Alternativement, vous pouvez établir une position différente en entrant ses coordonnées dans les champs à côté de l'article Décalage XY.
Après avoir défini la position, choisissez d'appliquer ou non l'effet d'ombre au logo en plaçant la coche à côté de l'élément Shadow, et déplacez le curseur à côté de l'option Opacité pour régler sa transparence. appuie sur le bouton OK pour enregistrer les modifications et revenir à l'écran principal de FastStone Photo Resizer.
Maintenant, cliquez sur l'icône des dieux trois points présent en haut, sélectionnez le dossier qui contient vos images et appuyez sur le bouton OK. Sélectionnez ensuite les images qui vous intéressent, appuyez sur le bouton Add (o Tout ajouter si vous voulez les changer tous) et cliquez sur le bouton DECOUVREZ pour définir le dossier de destination des images modifiées, puis appuie sur le bouton Convertir pour appliquer le logo à toutes les images sélectionnées, cliquez sur le bouton OK et vous avez terminé.
Filigrane visuel (Windows/macOS)
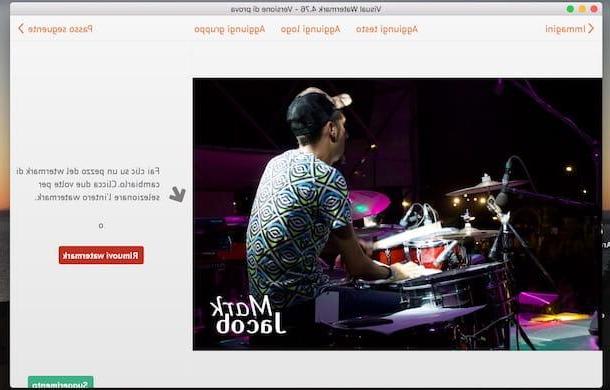
Filigrane visuel est un autre logiciel qui vous permet d'appliquer un logo sur plusieurs photos en même temps. Il est disponible pour Windows et macOS dans une version d'essai gratuite de 30 jours, après quoi pour continuer à l'utiliser, vous devez acheter une licence à partir de 19,95 euros.
Pour essayer Visual Watermark en téléchargeant sa version d'essai, connecté au site Web du programme, appuyez sur le bouton Télécharger gratuitement situé en haut à droite et, dans la nouvelle page ouverte, appuie sur le bouton Téléchargement gratuit pour Windows/PC o Téléchargement gratuit pour Mac.
Une fois le téléchargement terminé, si vous avez un PC sous Windows, double-cliquez sur le fichier vmark-installer- [version] .exe, appuie sur le bouton Cours et cliquez sur l'article Installer le filigrane visuel. Attendez la fin de l'installation et appuyez sur le bouton Fins pour fermer la fenêtre et démarrer le programme.
Si, par contre, vous avez un Mac, ouvrez le paquet dmg que vous venez de télécharger, faites glisser l'icône de Filigrane visuel dans le dossier applications et ouvrez ce dernier, puis faites un clic droit sur l'icône du programme et choisissez l'élément Avri dans le menu qui apparaît (cela n'est nécessaire qu'au premier démarrage, pour contourner les restrictions macOS pour les programmes provenant de développeurs non certifiés).
Vous êtes maintenant prêt à appliquer un logo à autant d'images que vous le souhaitez en un seul clic. Dans l'écran principal Visual Watermark, appuyez sur le bouton Sélectionnez des images et choisissez les images que vous souhaitez modifier, puis cliquez sur l'élément L'étape suivante, sélectionnez l'option Ajouter un logo et choisissez l'une des options disponibles : Télécharger le logo à partir du fichier de choisir un logo personnalisé que vous avez préalablement créé et disponible sur votre ordinateur ou Choisissez le logo dans la galerie pour utiliser un logo standard disponible dans la galerie Visual Watermark.
Faites votre choix, réglez le taille, la transparence et la tour du logo en déplaçant les curseurs relatifs, puis cochez la case à côté de l'élément sur si vous avez l'intention d'appliquer le logo plusieurs fois et de le répéter sur toute l'image. Enfin, si vous le souhaitez, cliquez sur le bouton changement présent à côté de l'option effet pour appliquer l'un des nombreux effets disponibles au logo. Une fois le logo modifié, appuyez sur le bouton L'étape suivante.
Maintenant, cliquez sur l'entrée changement pour choisir le dossier dans lequel enregistrer les photos avec le logo, réglez le taille et qualité de l'image en choisissant l'une des options disponibles (format d'origine, PNG, GIF, JPEG Maximum, Bon JPEG etc.), choisissez si vous souhaitez redimensionner les photos et renommer les fichiers et appuyez sur le bouton Entrez le filigrane pour terminer le changement.
Il faut savoir que Visual Watermark, dans la version d'essai gratuite, ajoute son propre filigrane. Pour le supprimer, vous devez acheter la version complète en appuyant sur le bouton ACHETEZ.
PhotoMarks (macOS)
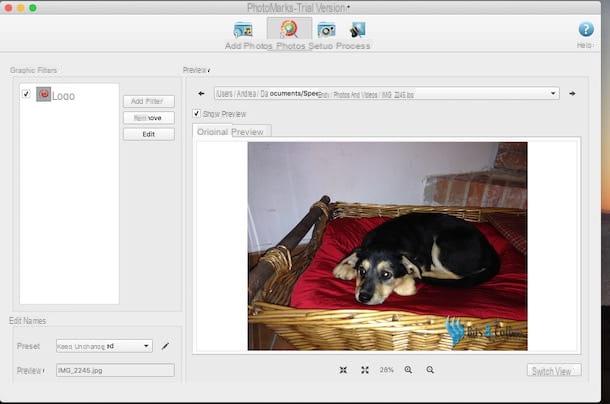
PhotoMarques est une autre bonne solution pour Mac pour ajouter un logo à plusieurs photos en même temps. Il vous permet d'enregistrer les images modifiées sur votre ordinateur, leur permettant également d'être envoyées par e-mail ou téléchargées via FTP ou Flickr. Vous devez savoir que la version d'essai de PhotoMarks applique son propre filigrane aux photos modifiées. Pour le supprimer, vous devez acheter la version complète du logiciel, qui coûte 29,95 $.
Pour télécharger la version d'essai de PhotoMarks, connectez-vous au site Web du programme et appuyez sur le bouton Essayer gratuitement. Une fois le téléchargement terminé, ouvrez le paquet dmg téléchargé tout à l'heure, appuie sur le bouton Accepter et faites glisser PhotoMark dans le dossier applications macOS, puis ouvrez ce dernier, faites un clic droit sur l'icône du programme et sélectionnez l'élément Avri dans le menu qui apparaît pour démarrer le logiciel et éviter les restrictions macOS pour les applications de développeurs non certifiés (cela n'est nécessaire que pour la première exécution du programme). Appuyez à nouveau sur le bouton Avri, sélectionnez l'option Continuer l'essai pour activer l'essai gratuit et, si vous le souhaitez, appuyez sur le bouton Suivant pour découvrir les fonctionnalités de PhotoMarks.
Maintenant, faites glisser les photos qui vous intéressent dans la fenêtre PhotoMarks ou appuyez sur le bouton Ajouter des photos pour sélectionner les images qui vous intéressent. Cliquez ensuite sur l'option Modifier les photos, appuie sur le bouton Ajouter un filtre, sélectionnez la voix Logo et cliquez sur le bouton OK. Dans le nouvel écran affiché, appuyez sur le bouton DECOUVREZ présent sous le champ Chemin du logo choisir le logo qui vous intéresse, puis paramétrer sa position et ses effets en agissant sur les rubriques Motif Placé e Transformation et appuie sur le bouton OK pour appliquer les modifications.
Sélectionnez ensuite l'article installation, spécifiez où enregistrer les images via les options Destination e Dossier, choisissez le format qui vous intéresse à l'aide du menu déroulant à côté de l'élément Format de sortie et appuie sur le bouton Processus placé au sommet. Une fois le processus terminé, appuyez sur le bouton OK pour afficher les images modifiées.
Autres programmes pour mettre un logo sur plusieurs photos en même temps
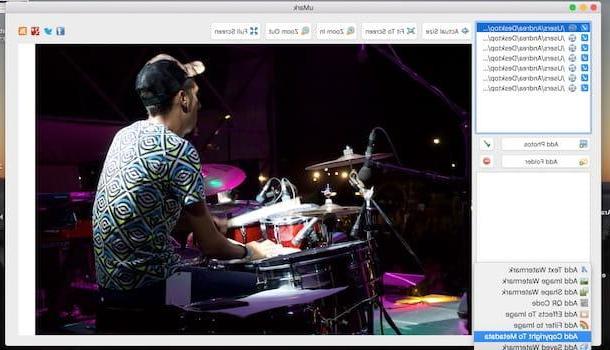
En plus des solutions proposées dans les paragraphes précédents, il faut savoir qu'elles existent aussi d'autres programmes pour mettre un logo sur plusieurs photos en même temps: voici une liste de ceux que vous pouvez considérer.
- CoolTweak (Windows): est un programme gratuit qui vous permet d'appliquer un logo ou une écriture sur plusieurs images d'un simple clic. De plus, il offre de nombreuses autres fonctionnalités, comme la possibilité de redimensionner des photos ou de partager en masse sur les réseaux sociaux (Facebook, Twitter, Picasa, Flickr etc.).
- uMark Photo (Windows/macOS): vous permet d'ajouter un logo personnalisé à plusieurs photos simultanément. Il vous permet également d'ajouter du texte et des formes personnalisés ou d'utiliser des logos prêts à l'emploi. Il coûte 29 $ avec la possibilité de tester son fonctionnement gratuitement pendant 15 jours.
- Tuner d'image (Windows): est un autre logiciel gratuit qui vous permet d'appliquer le même logo sur plusieurs photos en même temps, en définissant leur position et leur transparence. Il a une interface simple et intuitive, bien qu'en anglais.
- Aperçu (Mac)- L'application par défaut de macOS pour afficher et éditer des images et des PDF vous permet d'ajouter un logo à vos photos. Bien qu'il ne permette pas d'ajouter automatiquement un filigrane à plusieurs images en même temps, il est possible d'effectuer l'opération manuellement avec un simple copier-coller.
Application pour mettre un logo sur plusieurs photos en même temps
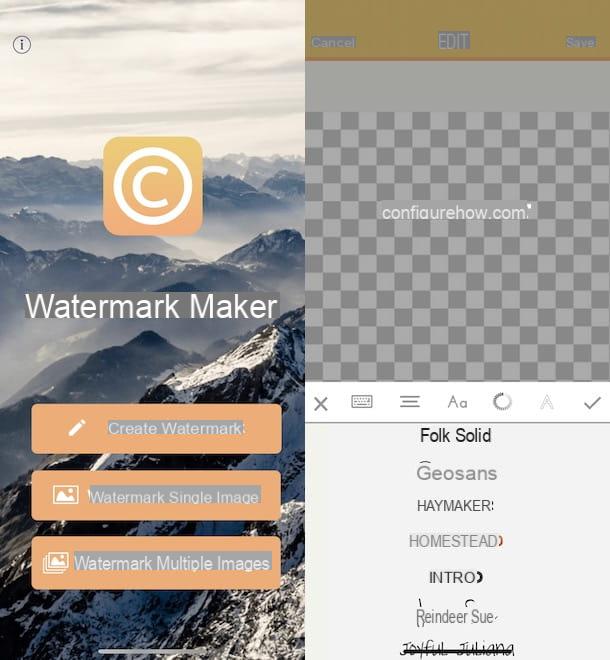
Vous n'avez pas d'ordinateur à disposition ou vous préférez ajouter un logo sur les photos de votre smartphone ou tablette ? Pas de problème : dans ce cas, vous pouvez compter sur application pour mettre un logo sur plusieurs photos en même temps. Voici ceux qui pourraient vous convenir.
- Photo en filigrane (Android/iOS): est une application gratuite qui permet d'insérer un logo sur plusieurs photos en même temps. Il permet à la fois d'importer un logo depuis votre appareil et de créer un filigrane de texte. Dans la version gratuite, il applique une petite écriture sur toutes les photos, qui peut être supprimée avec un achat in-app de 2,29 euros.
- SEL (Android): est une application qui vous permet d'ajouter automatiquement un logo à toutes les photos prises avec votre appareil. C'est gratuit avec la possibilité de faire des achats intégrés pour ajouter de nouvelles polices et filigranes.
- Logomatique (iOS): il est uniquement disponible pour iPhone et iPad et vous permet d'ajouter un logo à plusieurs photos en même temps. Vous pouvez soit créer un logo directement à l'aide de l'application, soit l'importer depuis votre appareil. Il coûte 1,99 €.
- PhotoMarks (iOS): est la version pour iPhone et iPad du programme mentionné ci-dessus. Il coûte 5,49 €.


























