Comment mettre YouTube sur Smart TV
La plupart des téléviseurs intelligents de nouvelle génération ont leapplications sur YouTube, téléchargeable sur le store inclus "standard" dans l'appareil en question (ou pré-installé sur celui-ci) : dans tous les cas, pour utiliser YouTube, il est indispensable que le téléviseur en question ait été préalablement connecté au L'Internet. Ci-dessous, je vous montre les étapes spécifiques à suivre sur les téléviseurs de marque LG, Sony e Samsung.
Comment mettre YouTube sur LG TV
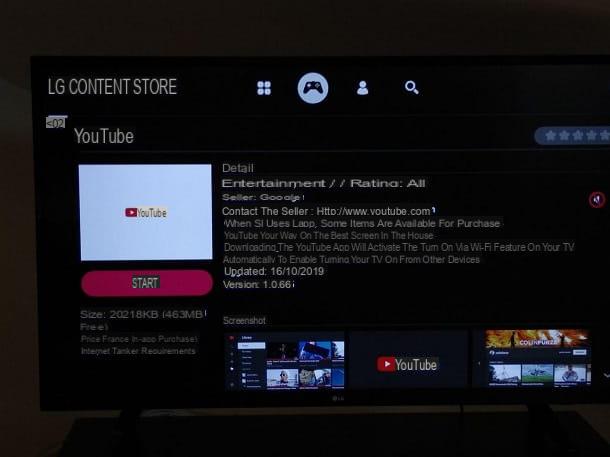
Commençons par les téléviseurs produits par LG. Si vous n'avez pas encore connecté la Smart TV du fabricant coréen à Internet, procurez-vous son télécommande, allumez le téléviseur et appuyez sur le bouton ⚙️, pour accéder au menu des réglages rapides.
Maintenant, utilisez le flèches directionnelles sur la télécommande pour sélectionner l'élément (⋮) Tous les paramètres, appuie sur le bouton OK et sélectionnez l'icône réseau dans le menu affiché à l'écran. Ensuite, appuyez sur le flèche droite sur la télécommande, pour entrer dans la section dédiée au Réseau et agir en suivant la procédure qui convient le mieux à la méthode de connexion que vous envisagez d'utiliser.
- Câble - connectez une extrémité du câble Ethernet au port du même nom à l'arrière du routeur, répétez la même opération avec le port Ethernet situé sur le téléviseur (situé sur le côté, ou à l'arrière) et, pour vérifier que la connexion est établie avec succès, sélectionnez l'élément Connexion filaire (Ethernet) et appuyez sur le bouton OK.
- Wi-Fi - sélectionnez l'article Connexion Wi-Fi Depuis le menu affiché sur l'écran du téléviseur, appuyez sur le bouton OK et attendez que le téléviseur détecte les réseaux à proximité. Une fois que vous avez identifié le réseau qui vous intéresse, sélectionnez-le avec les flèches directionnelles de la télécommande, appuyez sur le bouton OK deux fois de suite et, à l'aide du clavier à l'écran, saisissez celui correspondant clé de réseau. Si vous le souhaitez, vous pouvez utiliser les éléments de menu appropriés pour établir la connexion après l'authentification WPS PBC (vous devez avoir préalablement appuyé sur le même bouton sur le routeur) ou en utilisant le NIP WPS.
Une fois la phase de connexion Internet terminée, appuyez sur le bouton Sortir, pour quitter le menu de configuration de l'appareil. Pour plus d'informations sur les étapes qui viennent d'être illustrées, je vous invite à lire attentivement mon guide sur la façon de connecter votre téléviseur LG à Internet.
Après cette étape aussi, appuyez sur le bouton Accueil télécommande (celle en forme de cottage), sélectionnez le bouton Magasin de contenu LG et appuyez sur le bouton OK, pour accéder au "marché" de la télévision. Si demandé, accepte les conditions d'utilisation du service et la législation sur la confidentialité, en confirmant les écrans d'avertissement suivants.
J'y suis presque : en utilisant le flèches directionnelles sur la télécommande, allez dans la rubrique Applications et jeux (l'icône en forme de contrôleur), cochez la case de l'application YouTube et, pour l'installer, appuyez sur le bouton OK, deux d'affilée. Une fois le téléchargement terminé, vous pouvez démarrer l'application immédiatement en appuyant sur le bouton Démarrer.
Après cela, vous pouvez accéder à l'application YouTube à partir de l'écran principal du LG Content Store et de la section applications de WebOS, accessible en appuyant sur le bouton Accueil télécommande. Pour plus d'informations, vous pouvez consulter mon didacticiel sur la façon de télécharger des applications sur les téléviseurs intelligents LG.
Comment mettre YouTube sur Sony TV
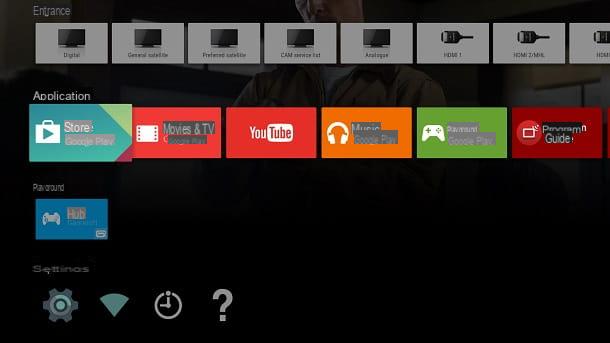
Comme je vous l'ai déjà expliqué auparavant, la première étape pour utiliser YouTube sur un téléviseur consiste à le connecter à Internet. Si vous avez un appareil de marque Sonypuis appuyez sur la touche Accueil sur la télécommande et, à l'aide des flèches directionnelles, sélectionnez l'élément réglages et, par la suite, accéder à la section réseau (situé dans le volet Réseau et accessoires).
Ensuite, choisissez l'option Configuration du réseau, appuyez sur le bouton simple puis agissez de la manière la plus appropriée en fonction du type de connexion que vous souhaitez établir.
- Câble - appuyez sur le bouton Réseau local filaire sur l'écran du téléviseur, puis branchez une extrémité du câble Ethernet dans le port Ethernet à l'arrière du routeur et l'autre derrière le téléviseur. Un message de confirmation devrait vous informer que la connexion a réussi, ce qui ne devrait nécessiter aucune autre action.
- Wi-Fi - appuie sur le bouton Wi-Fi placé sur l'écran du téléviseur, choisissez l'option balayage et attendez que les réseaux disponibles s'affichent à l'écran. Lorsque cela se produit, appuyez sur nom du réseau qui vous intéresse et, à l'aide du clavier à l'écran, saisissez le mot de passe. Enfin, vous pouvez établir la connexion à l'aide du système WPS: après avoir appuyé sur le bouton homonyme du routeur, sélectionnez l'élément Bouton WPS et attendez que la connexion entre les appareils soit établie.
Une fois connecté à Internet, vous devriez pouvoir utiliser l'application YouTube, qui est préinstallée sur les téléviseurs Sony Bravia avec Android TV et ceux avec des systèmes d'exploitation propriétaires : pour y accéder, appuyez sur le bouton Accueil sur la télécommande, faites défiler la section applications et, après avoir sélectionné l'application YouTube, appuyez sur le bouton OK, pour le démarrer.
Si, par contre, l'application n'est pas présente, lancez le Google Play Store (il réside toujours dans la section applications d'Android TV) et, après vous être connecté avec un compte Google, téléchargez et installez l'application, comme vous le feriez avec un appareil Android commun.
Comment mettre YouTube sur Samsung TV
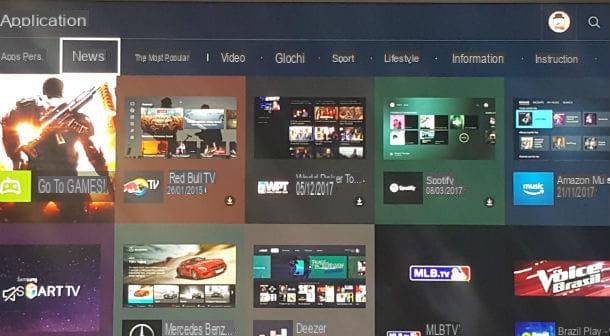
Même dans le cas des téléviseurs Samsung, le téléviseur doit être connecté à Internet pour que vous puissiez utiliser l'application YouTube. Tu me demandes comment faire ? Très bien, je vais vous l'expliquer tout de suite.
Tout d'abord, appuyez sur le bouton Menu sur la télécommande, allez à la réglages TV (généralement le menu est identifié par une icône en forme deéquipement), en utilisant le flèches directionnelles sur la télécommande, puis sélectionnez l'élément réseau, appuie sur le bouton OK puis répétez la même opération avec la voix Paramètres réseau. Suivez maintenant la procédure la plus adaptée en fonction du type de lien que vous souhaitez utiliser.
- Avec câble - prenez le câble Ethernet, connectez une extrémité au port approprié situé à l'arrière du routeur et insérez l'autre extrémité du câble dans le port dédié du téléviseur. Ensuite, sélectionnez l'élément filaire Depuis le menu à l'écran, appuyez sur le bouton OK et attendez la fin de la connexion. Aucune configuration supplémentaire ne devrait être requise.
- Wi-Fi - sélectionnez l'article Sans-fil, appuie sur le bouton OK et attendez que le téléviseur trouve les réseaux à proximité. Ensuite, choisissez le rete de votre intérêt, appuyez sur le bouton OK et, à l'aide du clavier à l'écran, saisissez le Mot de passe dans le champ approprié. Si vous le souhaitez, vous pouvez coupler votre routeur et votre téléviseur à l'aide du WPS: appuyez sur ce dernier bouton du routeur et, dans les deux minutes, appuyez sur le bouton WPS (PBC) affiché sur l'écran du téléviseur.
Maintenant, pour télécharger l'application YouTube, appuyez sur le bouton Smart Hub télécommande (celle en forme de prisme coloré, mémoriser le symbole) et appuyer sur la touche OK, deux fois de suite pour accéder à la section En vedette.
Si tout s'est bien passé, la section du Smart Hub dédiée à applications: à l'aide des touches directionnelles de la télécommande, accédez à la catégorie Vidéos, localisez le YouTube et appuyez sur le bouton OK sur la télécommande pour le sélectionner.
Enfin, pour lancer le téléchargement immédiatement, sélectionnez le bouton décharge et appuyez à nouveau sur le bouton OK télécommande. Si vous ne trouvez pas l'application YouTube de cette façon, vous pouvez accéder à la catégorie Le plus populaire ou effectuez une recherche ciblée, à l'aide du bouton en forme de loupe situé dans le coin supérieur droit de l'écran.
Cependant, une fois le téléchargement terminé, vous pouvez démarrer YouTube en entrant dans la catégorie App pers. de la section applications du Smart Hub. En cas de doute ou de difficultés lors de l'exécution des étapes qui viennent d'être expliquées, je vous renvoie à la lecture de mon guide dédié au téléchargement d'applications sur les Smart TV Samsung, dans lequel j'ai traité le sujet de manière très détaillée.
Opérations de clôture
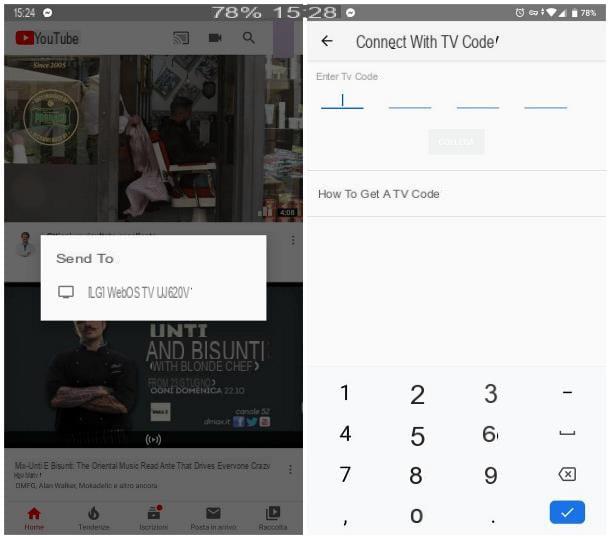
Une fois que vous avez installé l'application YouTube sur votre téléviseur, vous pouvez l'utiliser comme vous le feriez sur n'importe quel autre appareil, mais en utilisant les boutons et les options de la télécommande du téléviseur.
Si vous préférez, cependant, vous pouvez également diffuser du contenu YouTube sur le téléviseur à l'aide de l'application pour smartphones et tablettes Android et iOS : après avoir lancé l'application YouTube sur le téléviseur, démarrez également la même application sur l'appareil de contrôle, assurez-vous que le ce dernier est connecté au même réseau Wi-Fi que le téléviseur et, après avoir appuyé sur le bouton diffuser situé en haut à droite (l'icône du écran avec des vagues), sélectionnez le nom du téléviseur dans le menu proposé.
A partir de ce moment, tous les contenus lancés via l'application sur smartphone ou tablette seront reproduits sur l'écran du téléviseur ; pour rompre la connexion, appuyez à nouveau sur le bouton diffuser et joue la voix Arrêter la transmission. Vous pouvez utiliser la même technique pour diffuser du contenu depuis votre écran d'ordinateur (dans ce cas, le bouton de diffusion est en bas à droite).
Si cette méthode ne s'applique pas à vous, vous pouvez obtenir un résultat similaire en utilisant le lien via code télé. Je tiens à préciser, avant même d'expliquer comment procéder, que cette méthode fonctionne même lorsque l'appareil de contrôle et le téléviseur sont connectés à des réseaux différents.
Cependant, pour ce faire, lancez d'abord le YouTube à la télé, appuie sur leéquipement, situé en bas à gauche, sélectionne l'élément Connectez-vous avec le code TV du menu qui vous est proposé et notez les code télé affiché à l'écran.
Passez ensuite à l'application YouTube pour smartphones et tablettes, appuyez sur la vôtre photo de profil, sélectionnez la voix réglages dans le menu qui vous est proposé et, dans la section suivante, appuyez sur l'icône Regarder à la télévision. Enfin, appuyez sur l'élément Entrez le code TV et entrez le code affiché sur l'écran du téléviseur dans la zone de texte.
Pour dissocier les appareils associés à la Smart TV, lancez l'application YouTube, revenez à la réglages et, après avoir sélectionné l'élément Connecter un autre appareil, choisissez l'option Supprimer des appareils et appuyez sur le bouton Tout supprimer.
note: si vous le souhaitez, vous pouvez utiliser le code TV pour visionner le contenu de YouTube sur un ordinateur : dans ce cas, le code doit être saisi sur cette page web.
Comment mettre YouTube à la télévision
Si vous n'avez pas de Smart TV mais que vous ne voulez toujours pas renoncer à la possibilité de mettre YouTube à la télévision, alors vous serez heureux de savoir que vous pouvez y parvenir en utilisant certains appareils conçus à cet effet, ou en connectant votre smartphone ou votre tablette au téléviseur via un câble.
Chromecast

La première solution que vous pouvez envisager, à cet égard, est la Chromecast: il s'agit d'un petit appareil fabriqué par Google, capable d'"étendre" les fonctionnalités des téléviseurs non intelligents, leur permettant de recevoir du contenu à partir d'applications compatibles pour smartphones et tablettes et du navigateur Google Chrome pour ordinateurs.
Actuellement, le Chromecast est disponible en deux versions différentes : celle de base, le moins cher, qui permet de regarder du contenu jusqu'à une résolution de 1080p (Full HD) et prend en charge la connexion via Wi-Fi ; et un plus avancé, appelé Chromecast avec Google TV, capable de lire du contenu en 4K et également équipé d'une télécommande et d'un support d'installation d'applications. Les deux appareils peuvent être achetés sur le site de Google.
Si c'est la première fois que vous en entendez parler, je vous recommande une lecture attentive de mon guide sur le fonctionnement du Chromecast, afin de vous faire une idée de son utilisation et des fonctionnalités associées ; si par contre vous avez déjà acheté le Chromecast et que vous avez besoin d'un coup de main pour effectuer la première configuration, je vous renvoie à mon tutoriel sur comment installer et configurer Chromecast.
Une fois que vous avez terminé de configurer votre Chromecast, assurez-vous que votre téléviseur est allumé et réglé sur source vidéo auquel vous avez connecté l'appareil Google (par exemple HDMI1) et assurez-vous que le smartphone, la tablette ou le PC à partir duquel vous avez l'intention de démarrer la diffusion est connecté au même réseau que le Chromecast.
Après les vérifications nécessaires, démarrez l'application YouTube sur l'un de vos appareils, appuyez sur le bouton diffuser (la écran avec des vagues) et, à l'aide du menu affiché à l'écran, sélectionnez l'appareil Chromecast auquel envoyer le contenu. Pour arrêter la diffusion, suivez la même procédure mais sélectionnez, cette fois, l'élément Arrêter la transmission.
Connexion avec câble

Si vous ne souhaitez pas connecter votre téléviseur à Internet « directement », vous pouvez envisager d'utiliser un Câble HDMI (ou un adaptateur spécial, si vous avez l'intention d'utiliser un smartphone ou une tablette). Bien sûr, c'est la solution la moins chère et la plus simple à mettre en œuvre mais, en même temps, la plus incommode.
En effet, en pratique, connecter un smartphone, une tablette ou un ordinateur au téléviseur, via un câble HDMI, revient à reproduire l'écran de l'appareil connecté sur le téléviseur : cela entraîne, comme conséquence directe, l'impossibilité d'utiliser l'appareil lié. à des fins autres que la visualisation de contenu YouTube.
Si vous pensez que c'est la solution qui correspond le mieux à vos besoins, je vous renvoie à la lecture de mes guides sur la façon de projeter l'écran du téléphone sur le téléviseur et comment connecter l'ordinateur au téléviseur via HDMI, dans lequel je vous ai indiqué, par fil et par signe. , les démarches à faire pour réussir dans l'entreprise.
Autres façons de mettre YouTube à la télévision

A ce stade, je voudrais conclure ce tutoriel en illustrant, dans un souci d'exhaustivité, d'autres appareils capables de mettre YouTube en TV, transformant efficacement les téléviseurs non connectés en Smart TV.
- apple TV - est le media center d'Apple, qui permet d'accéder à un grand nombre de contenus en ligne. Les anciennes versions d'Apple TV (par exemple, la 3e génération) ne vous permettent d'utiliser que certaines applications prédéfinies, y compris YouTube. Les versions les plus récentes, en revanche, ont un magasin dédié, à travers lequel vous pouvez également installer d'autres applications.
- NOW TV Stick - est la "clé" HDMI distribuée par Sky, qui permet de profiter des contenus de NOW TV, l'abonnement en ligne de Sky. L'application YouTube est incluse dans le parc d'applications de l'appareil.
- TV Box Android - c'est un petit ordinateur, généralement en forme de "boîte", qui peut être connecté au téléviseur via un câble HDMI et dispose d'un système d'exploitation Android. Sur le marché, il existe des Box Android TV de nombreuses marques (et pour tous les budgets).
- Console de jeu - L'application YouTube est disponible pour les consoles PlayStation 4, PlayStation 3, Xbox One, Xbox 360 et Wii U. Sur certaines consoles de jeux, elle est préinstallée ; sur d'autres, cependant, il doit être téléchargé "manuellement".
Une fois l'installation de l'un des appareils que je vous ai mentionné terminée, vous pouvez faire la connexion entre l'application YouTube présente sur eux et votre smartphone, tablette ou ordinateur, en suivant les mêmes étapes vues ci-dessus. Pour en savoir plus sur ce sujet, vous pouvez consulter mon guide sur la façon de transformer la télévision en Smart TV.
Comment mettre YouTube à la télévision

























