Cómo poner YouTube en Smart TV
La mayoría de los televisores inteligentes de nueva generación tienenaplicaciones en YouTube, que se puede descargar desde la tienda incluida "de serie" en el dispositivo en cuestión (o preinstalada en él): en cualquier caso, para poder utilizar YouTube es imprescindible que el televisor en cuestión haya sido previamente conectado a La Internet. A continuación, le muestro los pasos específicos a seguir en televisores de marca. LG, Sony e Samsung.
Cómo poner YouTube en LG TV
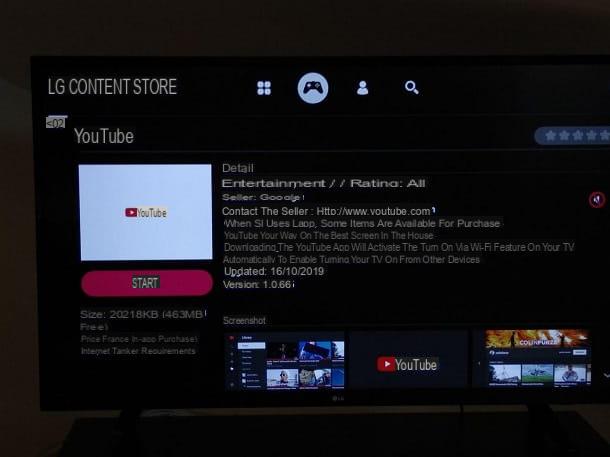
Comencemos con los televisores producidos por LG. Si aún no ha conectado el Smart TV del fabricante coreano a Internet, obtenga su mando a distancia, enciende el televisor y presiona el botón ⚙️, para acceder al menú de configuración rápida.
Ahora, usa el flechas direccionales en el mando a distancia para seleccionar el elemento (⋮) Todos los ajustes, presiona el botón OK y seleccione el icono red en el menú que se muestra en la pantalla. A continuación, presione el flecha correcta en el mando a distancia, para entrar en el apartado dedicado a la Red y actuar siguiendo el procedimiento que mejor se adapte al método de conexión que pretenda utilizar.
- Cable - conecte un extremo del cable Ethernet al puerto del mismo nombre en la parte posterior del enrutador, repita la misma operación con el puerto Ethernet ubicado en el televisor (ubicado en el costado o en la parte posterior) y, para verificar que la conexión se realiza correctamente, seleccione el elemento Conexión por cable (Ethernet) y presiona el botón OK.
- Wi-Fi - seleccione el artículo Wi-Fi gratuito Desde el menú que se muestra en la pantalla del televisor, presione el botón OK y espere a que el televisor detecte redes cercanas. Una vez que haya identificado la red de su interés, selecciónela con las flechas direccionales en el control remoto, presione el botón OK dos veces consecutivas y, usando el teclado en pantalla, ingrese el correspondiente clave de red. Si lo desea, puede utilizar los elementos de menú apropiados para establecer la conexión después de la autenticación. WPS PBC (debe haber presionado previamente el mismo botón en el enrutador) o usando el PIN WPS.
Una vez finalizada la fase de conexión a Internet, presione el botón Exit, para salir del menú de configuración del dispositivo. Para obtener más información sobre los pasos que se acaban de ilustrar, lo invito a leer detenidamente mi guía sobre cómo conectar su televisor LG a Internet.
Después de este paso también, presione el botón Inicio control remoto (el que tiene la forma de cabaña), seleccione el botón Tienda de contenido LG y presione el botón OK, para acceder al "mercado" de la televisión. Si se solicita, hacha las condiciones de uso del servicio y la legislación de privacidad, confirmando las siguientes pantallas de advertencia.
Casi ahí: usando el flechas direccionales en el mando a distancia, vaya a la sección Aplicaciones y juegos (el icono en forma de controlador), seleccione la casilla de la aplicación YouTube y, para instalarlo, presione el botón OK, dos veces seguidas. Una vez que se completa la descarga, puede iniciar la aplicación inmediatamente presionando el botón Comienzo.
Después de eso, puede acceder a la aplicación de YouTube desde la pantalla principal de LG Content Store y desde la sección aplicaciones de WebOS, accesible pulsando el botón Inicio control remoto. Para obtener más información, puede consultar mi tutorial sobre cómo descargar aplicaciones en LG Smart TV.
Cómo poner YouTube en Sony TV
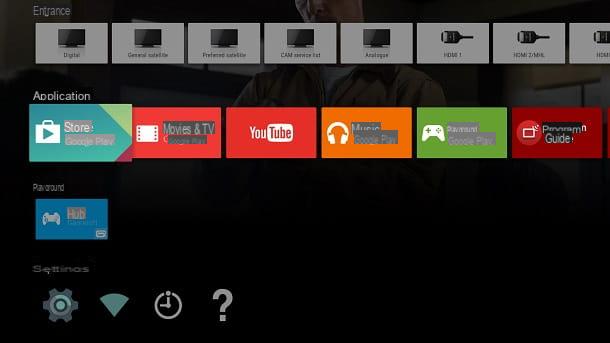
Como ya te he explicado antes, el primer paso para usar YouTube en un televisor es conectarlo a Internet. Si tiene un aparato de marca Sonyluego, presione la tecla Inicio en el mando a distancia y, con las flechas de dirección, seleccione el elemento ajustes y, posteriormente, acceder a la sección red (ubicado en el panel Red y accesorios).
A continuación, elija la opción Configuración de la red, presione el botón semplice y luego actuar de la manera más adecuada en función del tipo de conexión que pretenda establecer.
- Cable - presione el botón LAN cableada en la pantalla del televisor, luego conecte un extremo del cable Ethernet al puerto Ethernet en la parte posterior del enrutador y el otro extremo detrás del televisor. Un mensaje de confirmación debería notificarle que la conexión fue exitosa, lo que no debería requerir ninguna acción adicional.
- Wi-Fi - presiona el botón Wi-Fi colocado en la pantalla del televisor, elija la opción tomografía y espere a que aparezcan las redes disponibles en la pantalla. Cuando esto suceda, presione nombre de la red de su interés y, usando el teclado en pantalla, ingrese la contraseña. Finalmente, puede establecer la conexión utilizando el sistema WPS: después de presionar el botón homónimo en el enrutador, seleccione el elemento Botón WPS y espere a que se establezca la conexión entre los dispositivos.
Una vez conectado a Internet, debería poder utilizar la aplicación YouTube, que está preinstalada tanto en televisores Sony Bravia con Android TV como en aquellos con un sistema operativo propietario: para acceder, presione el botón Inicio en el control remoto, desplácese por la sección aplicaciones y, después de seleccionar la aplicación de YouTube, presione el botón OK, para iniciarlo.
Si, por otro lado, la aplicación no está presente, inicie el Google Play Store (siempre reside en la sección aplicaciones de Android TV) y, después de iniciar sesión con una cuenta de Google, descargue e instale la aplicación, como lo haría con un dispositivo Android común.
Cómo poner YouTube en Samsung TV
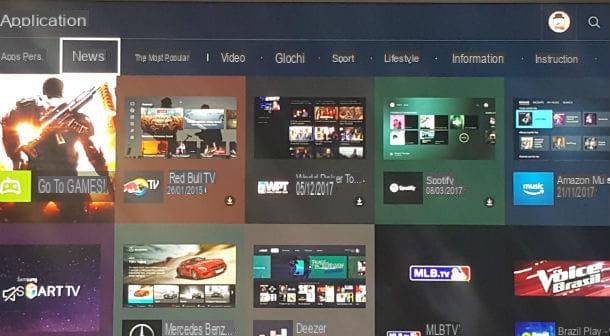
Incluso en el caso de los televisores Samsung, el televisor debe estar conectado a Internet antes de poder utilizar la aplicación YouTube. ¿Me preguntas cómo hacerlo? Muy bien, te lo explico enseguida.
Primero, presione el botón Menú en el mando a distancia, vaya al ajustes el televisor (normalmente el menú se identifica mediante un icono en forma deengranaje), utilizando la flechas direccionales en el control remoto, luego seleccione el elemento red, presiona el botón OK y luego repite la misma operación con la voz Configuración de red. Ahora, siga el procedimiento más adecuado según el tipo de enlace que desee utilizar.
- Con cable - tome el cable Ethernet, conecte un extremo al puerto apropiado ubicado en la parte posterior del enrutador e inserte el otro extremo del cable en el puerto dedicado del televisor. Luego, seleccione el elemento cableada Desde el menú en pantalla, presione el botón OK y espere a que se complete la conexión. No se debe requerir ninguna configuración adicional.
- Wi-Fi - seleccione el artículo Wireless, presiona el botón OK y espere a que el televisor encuentre redes cercanas. A continuación, elija el malla de su interés, presione el botón OK y, usando el teclado en pantalla, ingrese el la contraseña en el campo apropiado. Si lo desea, puede emparejar su enrutador y TV usando el WPS: presione este último botón en el enrutador y, dentro de dos minutos, presione el botón WPS (PBC) mostrado en la pantalla del televisor.
Ahora, para descargar la aplicación de YouTube, presione el botón Smart Hub control remoto (el que tiene la forma de prisma de color, símbolo de tienda) y presione el botón OK, dos veces consecutivas para acceder a la sección Destacados.
Si todo salió bien, la sección del Smart Hub dedicada a aplicaciones: con los botones de dirección del mando a distancia, vaya a la categoría Video, ubica la aplicación de YouTube y presione el botón OK en el mando a distancia para seleccionarlo.
Finalmente, para iniciar la descarga inmediatamente, seleccione el botón descarga y presiona el botón de nuevo OK control remoto. Si no puede encontrar la aplicación de YouTube de esta manera, puede ir a la categoría Más popular o realizar una búsqueda específica, utilizando el botón en forma de lupa ubicado en la esquina superior derecha de la pantalla.
Sin embargo, una vez que se completa la descarga, puede iniciar YouTube ingresando a la categoría Prensa de la aplicación. de la sección aplicaciones del Smart Hub. En caso de dudas o dificultades durante la ejecución de los pasos recién explicados, te remito a leer mi guía dedicada a la descarga de aplicaciones en los Smart TV de Samsung, en la que he tratado el tema con gran detalle.
Operaciones finales
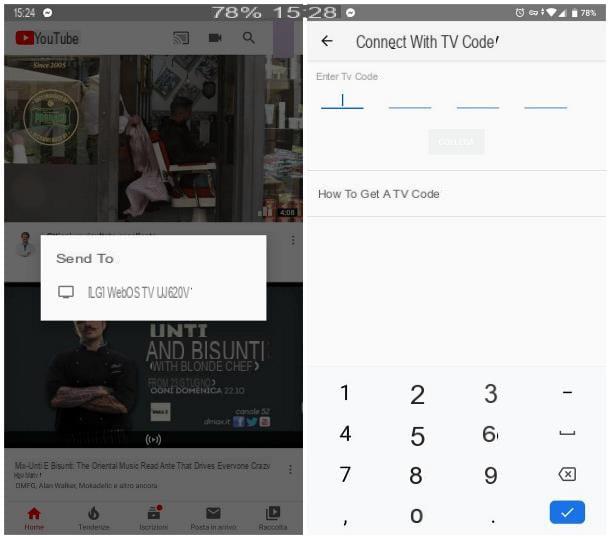
Una vez que haya instalado la aplicación de YouTube en su televisor, puede usarla como lo haría en cualquier otro dispositivo, pero usando los botones y opciones en el control remoto del televisor.
Sin embargo, si lo prefiere, también puede transmitir contenido de YouTube al televisor utilizando la aplicación para teléfonos inteligentes y tabletas con Android e iOS: después de iniciar la aplicación de YouTube en el televisor, inicie la misma aplicación en el dispositivo de control también, asegúrese de que el Este último está conectado a la misma red Wi-Fi que el televisor y, después de presionar el botón transmisión situado en la parte superior derecha (el icono del pantalla con ondas), seleccione el nombre del televisor en el menú propuesto.
A partir de este momento, todos los contenidos lanzados a través de la aplicación en el teléfono inteligente o tableta se reproducirán en la pantalla del televisor; para romper la conexión, presione el botón nuevamente transmisión y toca la voz Detener transmisión. Puede usar la misma técnica para transmitir contenido desde la pantalla de su computadora (en este caso, el botón de transmisión está en la parte inferior derecha).
Si este método no se aplica a usted, puede lograr un resultado similar utilizando el enlace a través de Código de TV. Quiero aclarar, incluso antes de explicar cómo hacerlo, que este método también funciona cuando el dispositivo de control y el televisor están conectados a diferentes redes.
Sin embargo, para hacerlo, primero inicie el YouTube en la TV, presione elengranaje, ubicado en la parte inferior izquierda, selecciona el elemento Conectarse con el código de TV del menú que se le propone y anote el Código de TV mostrado en la pantalla.
Luego, muévase a la aplicación de YouTube para teléfonos inteligentes y tabletas, toque la suya foto de perfil, seleccione el artículo ajustes del menú que se le propone y, en la siguiente sección, toque el icono Míralo en la TV. Finalmente, toque el elemento Ingrese el código de TV e ingrese el código que se muestra en la pantalla del televisor en el cuadro de texto.
Para desvincular los dispositivos emparejados con Smart TV, inicie la aplicación YouTube, vuelva a la ajustes y, después de seleccionar el artículo Conectar otro dispositivo, elige la opción Eliminar dispositivos y presiona el botón Eliminar todos.
Nota: si lo desea, puede usar el código de TV para ver el contenido de YouTube en una computadora: en este caso, el código debe ingresarse en esta página web.
Cómo poner YouTube en la televisión
Si no tiene un Smart TV pero aún así no quiere renunciar a la posibilidad de poner YouTube en la televisión, entonces le complacerá saber que puede lograrlo utilizando algunos dispositivos diseñados para tal fin, o conectando su teléfono inteligente o tableta al televisor por cable.
Chromecast

La primera solución que puede considerar, en este sentido, es la Chromecast: este es un pequeño dispositivo fabricado por Google, capaz de "expandir" la funcionalidad de televisores que no son Smart, permitiéndoles recibir contenido de aplicaciones compatibles para teléfonos inteligentes y tabletas y del navegador Google Chrome para computadoras.
Tal como están las cosas actualmente, el Chromecast está disponible en dos versiones diferentes: la de base, el más barato, que le permite ver contenido con una resolución de hasta 1080p (Full HD) y admite conexión a través de Wi-Fi; y uno más avanzado, llamado Chromecast con Google TV, capaz de reproducir contenido en 4K y también equipado con control remoto y soporte de instalación de aplicaciones. Ambos dispositivos se pueden comprar en el sitio de Google.
Si es la primera vez que lo escuchas, te recomiendo que leas atentamente mi guía sobre cómo funciona Chromecast, para tener una idea de su uso y características relacionadas; si por el contrario ya has comprado el Chromecast y necesitas una mano para realizar la primera configuración, te remito a mi tutorial sobre cómo instalar y configurar Chromecast.
Una vez que haya terminado de configurar su Chromecast, asegúrese de que su televisor esté encendido y configurado en fuente de vídeo al que conectó el dispositivo de Google (por ejemplo, HDMI1) y asegúrese de que el teléfono inteligente, tableta o PC desde el que desea iniciar la transmisión esté conectado a la misma red que el Chromecast.
Después de las comprobaciones necesarias, inicie la aplicación de YouTube en uno de sus dispositivos, toque el botón transmisión (la pantalla con ondas) y, usando el menú que se muestra en la pantalla, seleccione el dispositivo Chromecast al que enviar el contenido. Para detener la transmisión, siga el mismo procedimiento pero seleccione, esta vez, el elemento Detener transmisión.
Conexión con cable

En caso de que no desee conectar su televisor a Internet "directamente", puede considerar utilizar un Cable HDMI (o un adaptador especial, si tiene la intención de utilizar un teléfono inteligente o una tableta). Por supuesto, esta es la solución más barata y fácil de poner en práctica pero, al mismo tiempo, la más inconveniente.
Esto se debe a que, en la práctica, conectar un teléfono inteligente, tableta o computadora al televisor, a través de un cable HDMI, significa reproducir la pantalla del dispositivo conectado en el televisor: esto conlleva, como consecuencia directa, la imposibilidad de utilizar el dispositivo vinculado. para fines distintos a la visualización de contenido de YouTube.
Si crees que esta es la solución que más se adapta a tus necesidades, te remito a leer mis guías sobre cómo proyectar la pantalla del teléfono en el televisor y cómo conectar la computadora al televisor vía HDMI, en las que te he indicado, por telegrama y por firma., los pasos a seguir para triunfar en la empresa.
Otras formas de poner YouTube en la televisión

En este punto, me gustaría concluir este tutorial ilustrando, en aras de la integridad de la información, otros dispositivos capaces de poner YouTube en TV, transformando efectivamente televisores no conectados en Smart TV.
- Apple TV - es el centro de medios de Apple, que permite el acceso a una gran cantidad de contenido en línea. Las versiones anteriores de Apple TV (por ejemplo, tercera generación) solo le permiten usar algunas aplicaciones predefinidas, incluido YouTube. Las versiones más recientes, en cambio, tienen una tienda dedicada, a través de la cual también puedes instalar otras aplicaciones.
- AHORA TV Stick - es la "clave" HDMI distribuida por Sky, que le permite disfrutar de los contenidos de NOW TV, la suscripción en línea de Sky. La aplicación de YouTube está incluida en el parque de aplicaciones del dispositivo.
- TV Box Android - Se trata de una pequeña computadora, generalmente en forma de "caja", que se puede conectar al televisor mediante un cable HDMI y tiene un sistema operativo Android. En el mercado existen Android TV Box de muchas marcas (y para todos los presupuestos).
- Consola de juego - la aplicación de YouTube está disponible para las consolas PlayStation 4, PlayStation 3, Xbox One, Xbox 360 y Wii U. En algunas consolas de juegos, está preinstalada; en otros, sin embargo, debe descargarse "manualmente".
Una vez finalizada la instalación de uno de los dispositivos que te mencioné, puedes realizar la conexión entre la aplicación de YouTube presente en ellos y tu teléfono inteligente, tableta o computadora, siguiendo los mismos pasos que vimos anteriormente. Para obtener más información sobre este tema, puede consultar mi guía sobre cómo convertir la TV en Smart TV.
Cómo poner YouTube en la televisión

























