Après avoir été fasciné par certaines créations graphiques réalisées par un de vos amis, vous avez décidé de pratiquer pour apprendre à utiliser Photoshop. Bien sûr vous vous concentrez sur des travaux à faible taux de difficulté mais petit à petit vous essayez de découvrir tous les outils et fonctions inclus dans le célèbre logiciel de retouche photo Adobe, même les plus avancés.
Que dis-tu donc si je t'explique aujourd'hui comment carreler deux photos avec Photoshop? Oui, c'est une procédure extrêmement simple et rapide, mais elle vous permettra d'apprendre de nouvelles fonctionnalités du programme, ainsi que d'obtenir de beaux collages à imprimer et à partager en ligne ! Une autre chose importante à souligner est qu'elle peut être mise en pratique non seulement par la version classique de bureau de Photoshop, mais aussi en ligne et avec des applications pour smartphones et tablettes.
Qu'est-ce qui vous intrigue ? Alors, qu'attendez-vous pour vous mettre au travail ? Allez, installez-vous confortablement, prenez tout le temps dont vous avez besoin pour vous concentrer sur la lecture des prochains paragraphes et, surtout, essayez de mettre en œuvre les « astuces » que je vais vous donner. Il ne me reste plus qu'à vous souhaiter une bonne lecture et, surtout, amusez-vous bien !
Comment mosaïquer deux photos avec Photoshop sur un ordinateur
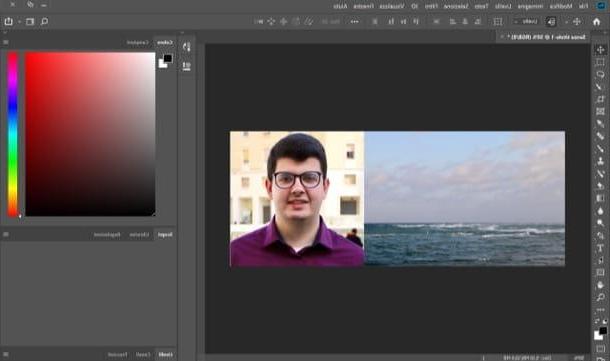
Si vous voulez apprendre comment carreler deux photos avec Photoshop, vous devez créer une nouvelle image, définir les bonnes dimensions en tenant compte de celles des photos que vous souhaitez placer côte à côte et les coller les unes à côté des autres.
Pour cela, lancez le programme sur votre PC (si vous ne l'avez pas déjà fait) et créez une nouvelle image : pour cela, sélectionnez l'élément Neuf… du menu Déposez le (en haut à gauche) et, dans la fenêtre qui s'ouvre, réglez pixel comme unité de mesure à utiliser pour l'image dans le menu déroulant approprié, tapez largeur (la somme de la largeur des images que vous souhaitez carreler) ed hauteur (la hauteur de l'image la plus haute parmi celles à mettre côte à côte) du fichier que vous souhaitez créer, dans les champs de texte appropriés, et cliquez sur le bouton Créer, pour terminer l'opération.
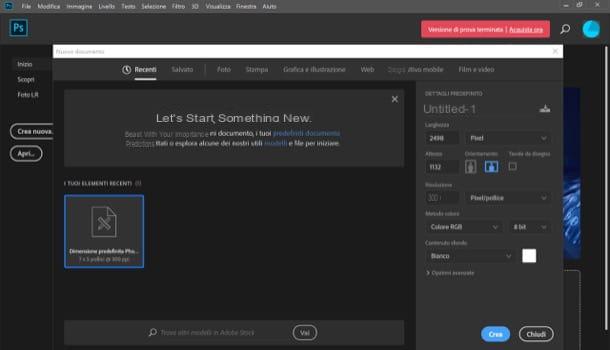
Si vous ne connaissez pas les dimensions des photos à carreler, faites ceci : si vous utilisez Windows, sélectionnez chaque image avec le bouton droit de la souris et choisissez l'élément propriété dans le menu qui s'affiche. Ensuite, allez à la carte Détails de la fenêtre qui s'ouvre, où vous trouverez hauteur e largeur de la photo.
Si vous utilisez un MacAu lieu de cela, vous pouvez connaître la résolution exacte d'une photo en cliquant dessus avec le bouton droit de la souris, en sélectionnant l'élément Informations sur les Ottieni depuis le menu qui apparaît et en consultant le champ Plus d'informations de la fenêtre qui vous est proposée.
Cela dit, allez au menu Fichier> Placer Intégré... Photoshop et sélectionnez la première image à insérer dans le "collage". Utilisez ensuite la souris ou les touches fléchées du clavier pour déplacer la photo vers le bord gauche de l'image vide et, si nécessaire, redimensionnez-la à l'aide des marqueurs gris placés autour de la photo.
Si vous souhaitez redimensionner les photos tout en conservant leur rapport hauteur/largeur intact, maintenez la touche enfoncée Mission du clavier lorsque vous effectuez un zoom avant ou arrière avec la souris.
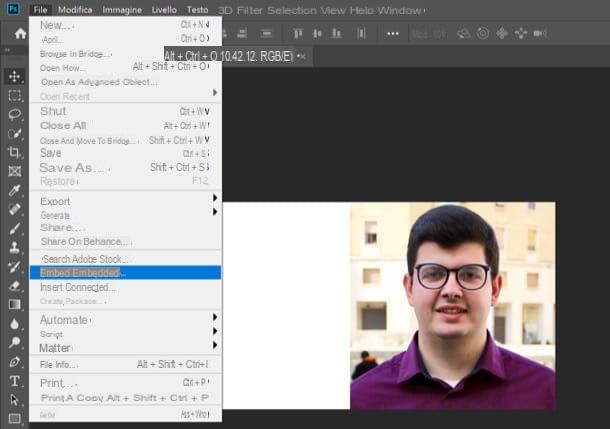
Une fois que vous avez positionné et redimensionné l'image selon vos besoins, appuyez sur le bouton Envoi sur le clavier du PC, pour enregistrer les modifications apportées.
Maintenant, sélectionnez à nouveau l'élément Insérer intégré ... du menu Déposez le Photoshop, choisissez la deuxième photo à carreler et déplacez/redimensionnez-la comme vu précédemment. Une fois terminé, appuyez sur le bouton Envoi sur le clavier et enregistrez le collage obtenu en sélectionnant l'élément Enregistrer sous du menu Déposez le.
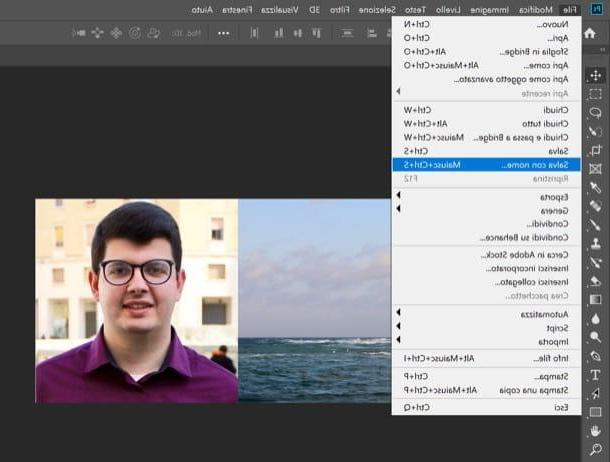
Dans la fenêtre qui s'ouvre, sélectionnez le format de fichiers dans lesquels vous avez l'intention d'exporter l'image (par ex. JPG, PNG, etc.), choisissez le dossier dans lequel l'enregistrer, attribuez-lui un nom et cliquez sur le bouton Sauver, pour terminer l'opération. Facile, non ?
Comment carreler deux photos avec Photoshop en ligne
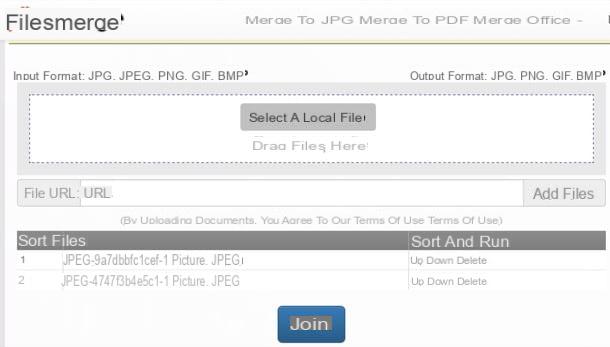
Vous vous demandez comment carreler deux photos avec Photoshop en ligne? Eh bien, je suis désolé de vous le dire, mais malheureusement, la version Web de Photoshop n'offre aucune fonctionnalité utile à cet effet. Mais n'ayez crainte : vous pouvez vous tourner vers l'une des nombreuses alternatives qui vous permettent de retoucher des photos en ligne et, dans ce cas précis, de les placer côte à côte.
L'une des meilleures solutions à Photoshop Online, en ce qui concerne la mosaïque d'images, est constituée par Fusion de fichiers: un service en ligne compatible avec tous les principaux navigateurs qui fonctionne sans téléchargement de plugins supplémentaires. Sa seule limitation est qu'il ne vous permet de fusionner que deux fichiers toutes les heures. Pour supprimer cette limitation, vous devez souscrire un abonnement, qui démarre à 4,95$/mois.
Pour utiliser le service, connecté à sa page principale, cliquez sur le bouton Sélectionnez un fichier local et choisissez les images que vous souhaitez carreler (vous pouvez également les faire glisser directement dans la boîte Déposez les fichiers ici). Ensuite, cochez la case à côté de la case Fusionner horizontalement o Fusionner verticalement, pour indiquer leoption de fusion qui vous convient le mieux.
Par le menu déroulant Format de sortie, puis choisissez le format dans lequel vous souhaitez télécharger le fichier de sortie (par ex. JPG, PNG, BMP o GIF) et cliquez sur le bouton bleu Fusionner. Une fois le traitement de l'image terminé, cliquez sur le bouton lien qui apparaît à l'écran pour lancer le téléchargement du fichier modifié. Plus facile que ça ?
Comment mosaïquer deux photos avec Photoshop sur smartphones et tablettes
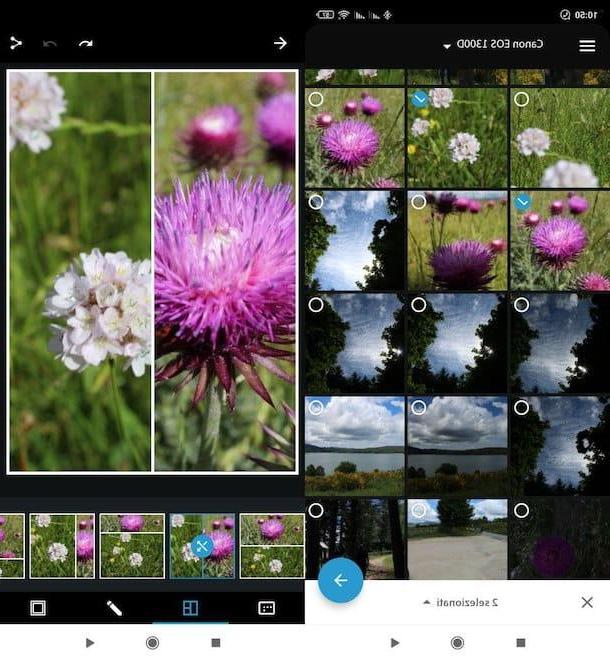
Vous avez pris des photos avec votre mobile et souhaitez les fusionner « à la volée » à l'aide d'une des transpositions mobiles de Photoshop ? Eh bien, sachez que c'est une opération réalisable. Pour mosaïquer deux photos avec Photoshop sur smartphones et tablettes, je vous suggère d'utiliser Photoshop Express, qui est officiellement produit par Photoshop et est disponible pour Android et iOS / iPadOS,
Après avoir installé et démarré Photoshop Express sur votre appareil, cliquez sur le bouton Avanti et, après avoir fait défiler les fiches d'informations qui illustrent les fonctionnalités et le fonctionnement de l'application, appuyez sur le bouton Adobe ID et connectez-vous avec votre compte Adobe ou, si vous préférez, connectez-vous avec votre compte Google ou avec votre compte Facebook, en appuyant sur les boutons appropriés Une fois connecté, appuyez sur le bouton OK et accordez à l'application les autorisations dont elle a besoin pour la faire fonctionner.
Cliquez ensuite sur l'icône collage (en bas à droite), appuyez suravant-première des photos que vous comptez mettre côte à côte et, après avoir appuyé sur flèche pointant vers la droite (en bas à droite), choisissez le type de grille à utiliser pour terminer l'opération. En conclusion, appuyez sur l'icône du partage (en haut à droite) et sélectionnez une option d'enregistrement ou de partage parmi celles fournies par Photoshop Express.
Comment mosaïquer deux photos avec Photoshop

























