index
- Outils « standard » pour la numérisation au format PDF
- Programmes pour numériser au format PDF
- Et depuis le mobile ?
Outils « standard » pour la numérisation au format PDF
Comme je vous le disais au début du guide, il est possible de numériser directement en PDF aussi et surtout en utilisant les outils déjà inclus dans Windows et Mac, sans rien avoir à installer. Il suffit de savoir où mettre les mains et c'est tout. Pour plus de détails, continuez à lire, vous trouverez tout expliqué ci-dessous.
Sous Windows
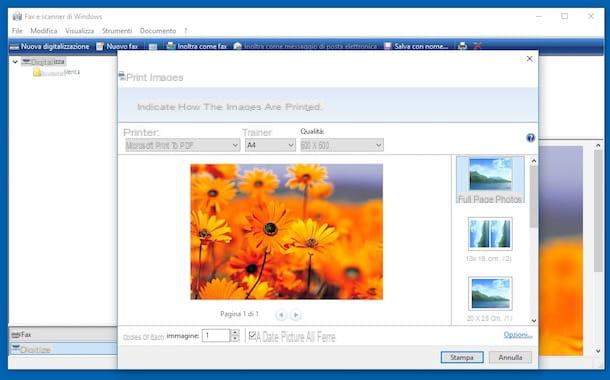
Si vous utilisez un PC avec Windows installé, vous pouvez utiliser Télécopieur et scanner. Il s'agit de l'outil pré-installé sur les systèmes d'exploitation Microsoft grâce auquel il est possible, en effet, d'acquérir des documents au format numérique et de les enregistrer dans divers formats d'image mais aussi en PDF, grâce à une petite astuce.
Pour l'utiliser, allumez d'abord le scanner et placez le document à numériser sous son couvercle. Il appelle ensuite l'outil Fax and Scan à partir de menu Démarrer Windows (vous pouvez le trouver dans Accessoires) et dans la fenêtre que vous voyez apparaître sur le bureau cliquez sur l'élément Numériser en bas puis sur le bouton Nouvelle numérisation ci-dessus.
Vérifiez donc cela dans la section Scanner l'appareil de numérisation que vous souhaitez utiliser est indiqué (sinon, appuyez sur le bouton Changement ... et sélectionnez la bonne dans le menu qui apparaît), sélectionnez un format d'image de votre choix dans le menu déroulant Type de fichier: (vous transformerez le document en PDF ultérieurement) et ajusterez les options disponibles selon vos besoins.
Enfin, cliquez sur le bouton avant-première et attend que l'acquisition ait lieu. Une fois la procédure terminée, le scan s'affichera dans le panneau latéral. Pour l'enregistrer sur votre ordinateur, cliquez sur le bouton Numériser et attend la fin de l'opération.
Vous devez maintenant enregistrer le fichier résultant au format PDF. Pour cela, sélectionnez-le dans la liste au centre de la fenêtre Fax and Scan, cliquez sur le menu Déposez le qui se tient au sommet et sélectionne Stampa ....
Dans la nouvelle fenêtre qui s'affiche à l'écran, sélectionnez dans le menu déroulant Imprimante Microsoft Print to PDF puis cliquez sur presse, spécifiez l'emplacement pour enregistrer le PDF et cliquez à nouveau presse. Et voilà!
Votre Mac
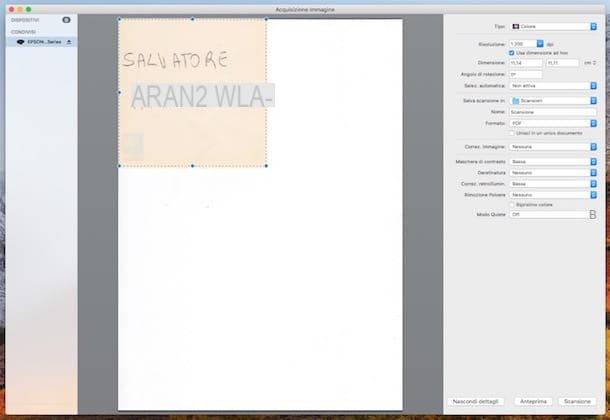
Si vous utilisez un Mac, vous avez l'outil à votre disposition pour numériser Capture d'image, déjà inclus dans macOS et également utile pour enregistrer des photos et des documents numérisés au format PDF.
Pour l'utiliser, lancez d'abord l'application en cliquant sur son icône (celle avec l'appareil photo et les photos) dans le dossier Autre de la Launchpad. Allumez ensuite le scanner (si vous ne l'avez pas déjà fait) et placez le document que vous souhaitez numériser sous le capot de celui-ci.
Maintenant, dans le menu de gauche dans Image Acquisition, sélectionnez le nom de votre scanner (ou imprimante multifonction), cliquez sur le bouton Afficher les détails en bas à droite et attendez quelques instants que l'aperçu du scan soit visible. Si cela ne se produit pas, lancez la procédure "manuellement" en appuyant sur le bouton avant-première à l'extrême droite.
Définissez ensuite la taille du document en dessinant un rectangle de sélection sur l'aperçu de celui-ci au centre de la fenêtre Acquisition d'images et sélectionnez dans le menu Largeur, qui est à droite, la voix PDF.
Si vous le souhaitez, réglez également les autres paramètres liés à la numérisation du document et appuyez sur le bouton balayage che sta à basso.
Une fois le processus terminé, une fenêtre apparaîtra avec le nom du document que vous venez de numériser. En cliquant sur le bouton avec le loupe à côté du nom du fichier, vous serez envoyé directement à l'emplacement où il a été enregistré sur votre ordinateur. C'était facile, n'est-ce pas ?
Programmes pour numériser au format PDF
Si les outils "standard" ne vous satisfont pas ou en tout cas si vous recherchez des alternatives valables pour pouvoir numériser au format PDF, vous pouvez réussir votre intention en utilisant les programmes tiers que j'ai indiqués ci-dessous. Pour en savoir plus, continuez à lire.
Scan2PDF (Windows)
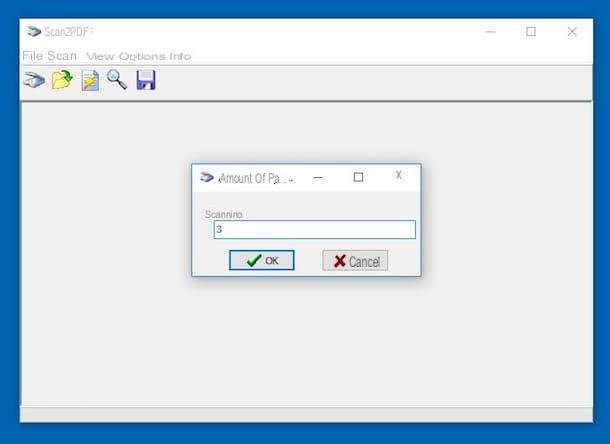
Le premier parmi les programmes tiers à numériser au format PDF que je vous recommande d'essayer est Scan2PDF. C'est un excellent logiciel gratuit pour Windows qui, comme son nom l'indique, vous permet de numériser directement au format PDF. Il est très facile à utiliser et ne nécessite aucun scanner spécial.
Pour l'utiliser, la première étape que vous devez faire est de télécharger le programme sur votre ordinateur en vous connectant à la page de téléchargement appropriée sur Softpedia, en cliquant sur le bouton Télécharger en haut à gauche puis sur le lien Miroir Softpedia (États-Unis).
Une fois le téléchargement terminé, ouvrez l'archive ZIP que vous venez d'obtenir et lancez le fichier .exe qu'elle contient, afin de démarrer le processus d'installation de Scan2PDF. Dans la fenêtre qui s'ouvre, cliquez sur Oui et alors Suivant. Mettez la coche à côté de l'élément I accept the agreement et cliquez à nouveau sur Suivant quatre fois consécutives, le installer et finition.
Une fois le programme lancé, cliquez sur le bouton Scanner (celui avec l'icône du scanner) situé dans la partie supérieure gauche de la fenêtre qui s'est ouverte, tapez le nombre de feuilles à numériser dans le champ de texte Balayage, cliquez sur le bouton OK et sélectionnez le scanner ou l'imprimante multifonction à utiliser pour commencer à numériser votre document. En clair, l'appareil doit être allumé et sous son capot vous devez avoir placé le document à numériser.
Si vous avez choisi de numériser un document composé de plusieurs feuilles, changez de feuille dans le scanner dès que le traitement de la feuille précédente est terminé et que la fenêtre avec le titre apparaît Transfert de données en cours.
Une fois la numérisation terminée, vous pouvez enregistrer le document numérisé au format PDF en cliquant sur l'icône en forme de disquette présent dans la barre d'outils Scan2PDF. Mission accomplie!
Prisme (Mac)
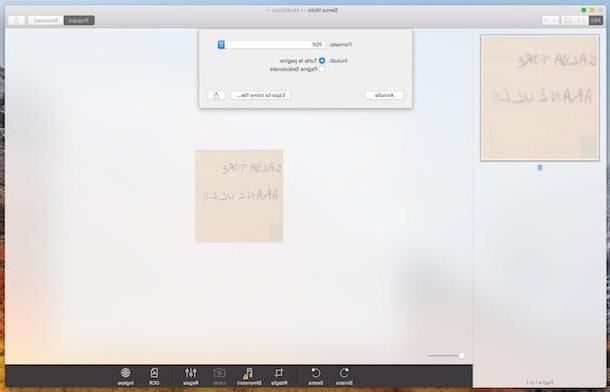
Et du côté Mac ? Quels sont les outils alternatifs qui peuvent être utilisés pour numériser au format PDF ? Parmi les divers disponibles je vous propose Prisme. C'est un logiciel professionnel qui permet de numériser des documents mais aussi de les traduire en textes éditables grâce à la technologie OCR (avec prise en charge de la langue françaisne) et de les exporter au format PDF ou RTF. Il est payant mais est disponible dans une version d'essai gratuite (celle que j'ai utilisé pour écrire cette étape) qui n'a pas de délais mais a par contre plusieurs limitations.
Pour télécharger Prizmo sur votre Mac, connectez-vous au site Web du programme et cliquez d'abord sur le bouton Télécharger qui est au dessus.
Une fois le téléchargement terminé, extrayez l'archive ZIP que vous venez d'obtenir dans n'importe quel emplacement macOS et faites glisser l'icône du programme vers le dossier applications, double-cliquez dessus et choisissez Avri en réponse à l'avertissement que vous voyez apparaître à l'écran.
Maintenant que vous voyez la fenêtre du programme sur votre bureau, cliquez sur OK en réponse à l'avis d'enregistrement, sélectionnez l'élément Nouveau document ... dans la fenêtre Prizmo et cliquez sur Importer à partir d'un scanner ou d'un appareil photo....
Sélectionnez ensuite votre scanner ou imprimante multifonction en haut de la fenêtre qui s'affiche. Il est clair que l'appareil doit être allumé et sous le capot vous devez avoir placé le document à numériser.
Une fois l'aperçu du document à numériser affiché, vérifiez que le rectangle de sélection est bien dessiné et sinon, corrigez-le vous-même, ajustez toutes les options de numérisation (résolution, masque flou, etc.) qui se trouvent à droite et appuyez sur Analyse.
Une fois le processus terminé, cliquez sur Fatto, effectuez des ajustements sur le document à l'aide des outils que vous voyez apparaître dans l'écran suivant, appuyez sur le bouton pour le partage (le rectangle avec la flèche) qui est en haut à droite, vérifiez qu'à côté du menu déroulant Largeur est sélectionné PDF et choisissez les pages à inclure.
Pour conclure, cliquez sur le bouton Exporter sous forme de fichier..., indiquez l'emplacement sur votre Mac où vous souhaitez enregistrer le PDF final et le nom que vous souhaitez attribuer et appuyez sur le bouton Sauver.
Et depuis le mobile ?
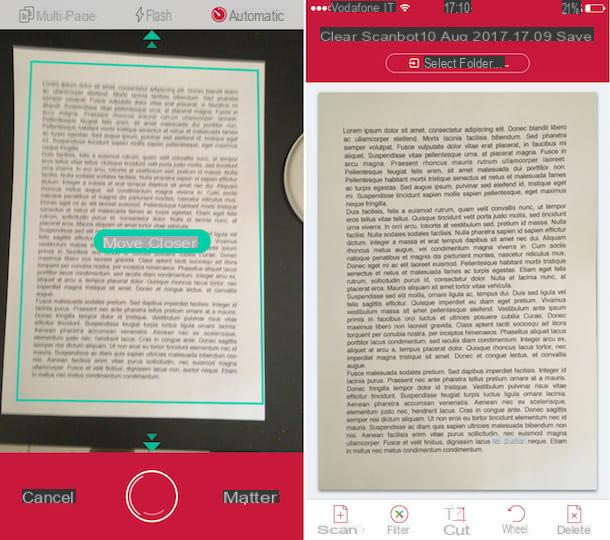
Et du côté mobile ? Existe-t-il un moyen de numériser au format PDF même à partir de smartphones et de tablettes ? Eh bien, bien sûr que vous le faites ! Utilisez simplement les bonnes applications et c'est tout.
Vous me demandez lesquels ? Ceux que vous trouvez indiqués et expliqués ci-dessous sont parfaits pour l'usage en question et tout se fait avec l'appareil photo de l'appareil. Essayez-les maintenant et vous verrez que vous ne le regretterez pas.
- Scanbot (Android / iOS) - L'une des meilleures applications pour numériser des documents depuis un mobile, aussi bien en couleur qu'en noir et blanc ainsi qu'en gris, en utilisant simplement l'appareil photo du smartphone ou de la tablette. Les documents numérisés peuvent être enregistrés dans différents formats, y compris PDF, bien sûr. Il vous permet également de tirer parti de la technologie OCR pour créer des PDF avec du texte modifiable, pour télécharger automatiquement des numérisations vers des services de stockage en nuage (par exemple Dropbox) et bien plus encore. Il est disponible en version gratuite mais pour profiter de toutes les options proposées, il faut passer aux variantes payantes.
- Bureau d'objectif (Android / iOS) - Application Microsoft pour numériser divers documents toujours à l'aide de l'appareil photo du smartphone. Les fichiers obtenus avec le scan peuvent ensuite être sauvegardés en PDF mais éventuellement aussi en Word ou Power Point. Elles peuvent également être ouvertes directement dans les autres applications distribuées par la société Redmond. C'est gratuit.
Pour plus de détails sur le fonctionnement de l'application ci-dessus et pour vous familiariser avec d'autres applications utiles pour la numérisation au format PDF et au-delà, lisez mes tutoriels dédiés spécifiquement aux applications de numérisation et mon guide d'application de numérisation.
Comment numériser au format PDF

























