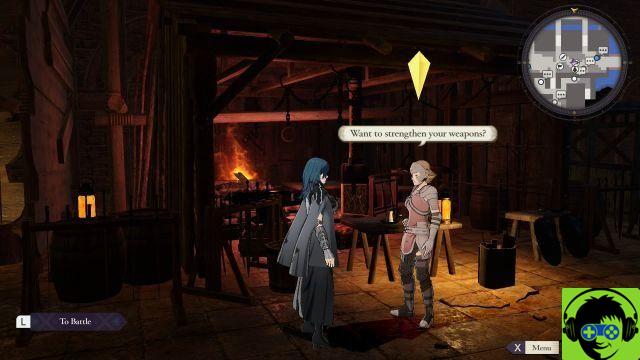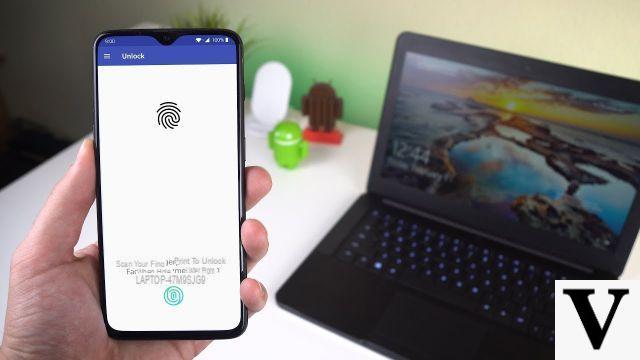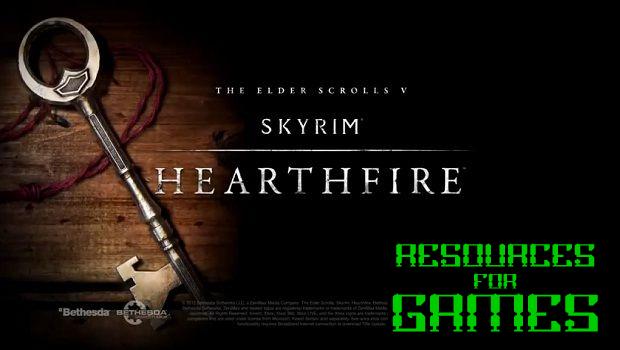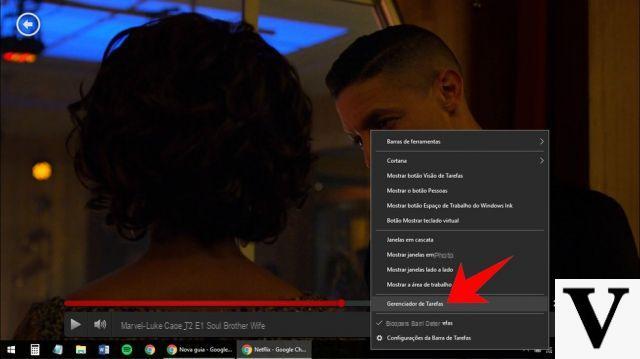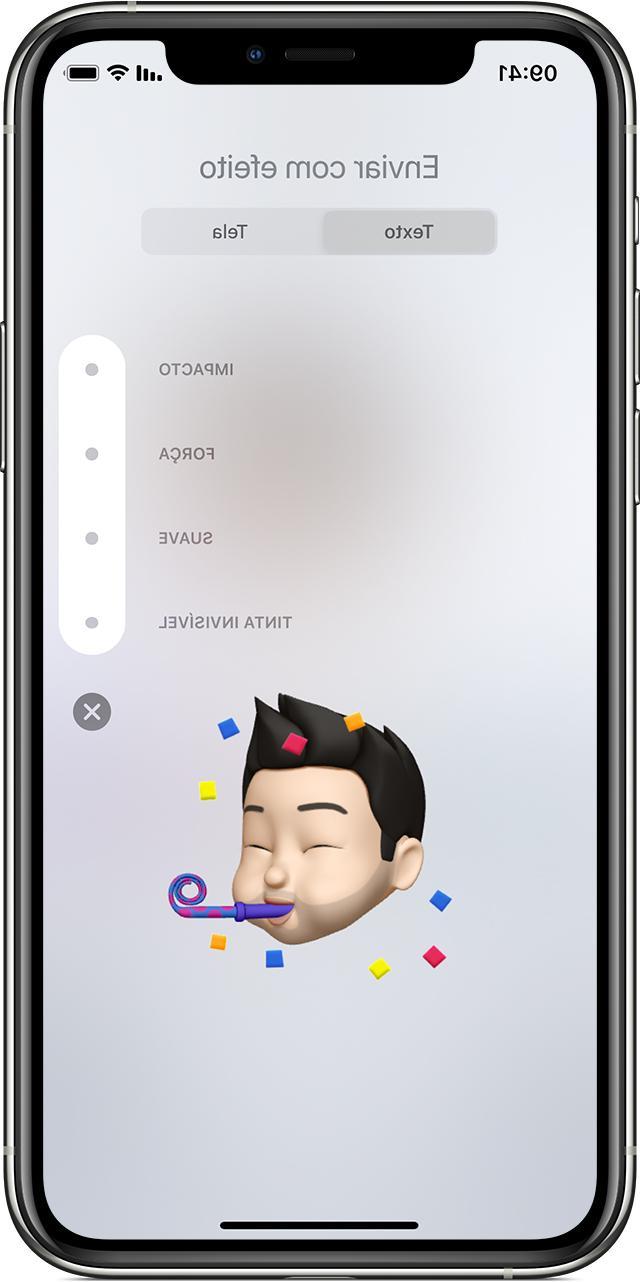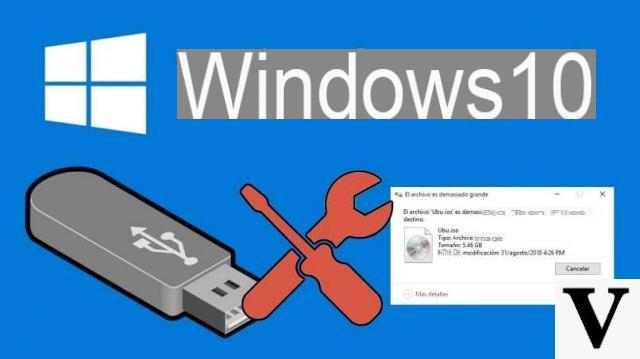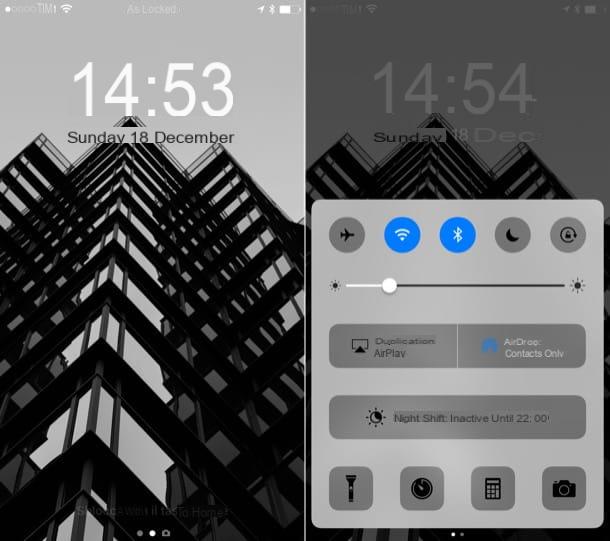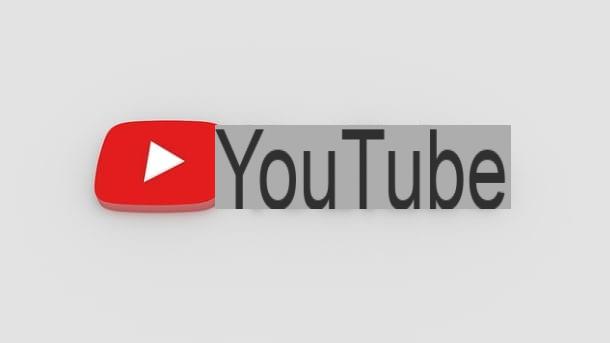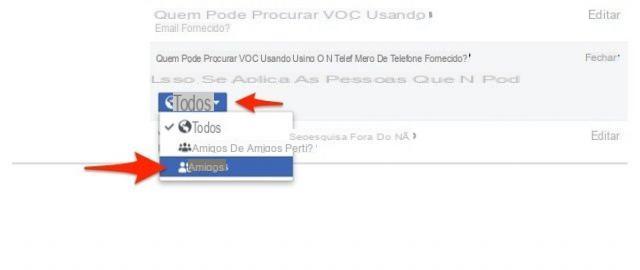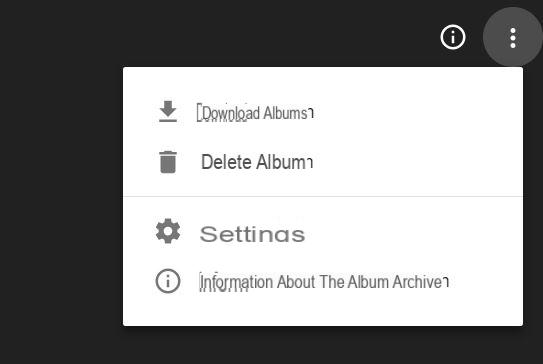Index
“Standard” tools for scanning to PDF
As I told you at the beginning of the guide, it is possible to scan directly to PDF also and above all by using the tools already included in Windows and Mac, without having to install anything. You just need to know where to put your hands and that's it. For more details, keep reading, you will find everything explained right below.
On Windows
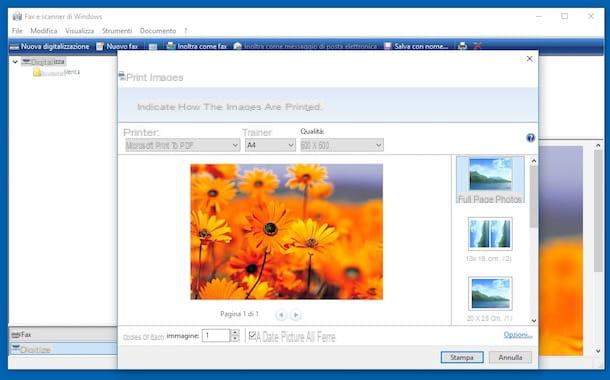
If what you are using is a PC with Windows installed, you can use Fax and scanner. This is the tool pre-installed on Microsoft's operating systems through which it is possible, in fact, to acquire documents in digital format and save them in various image formats but also in PDF, thanks to a little trick.
To use it, first turn on the scanner and place the document to be scanned under its cover. It then invokes the Fax and Scan tool from Start menu Windows (you can find it in Accessories) and in the window you see appear on the desktop click on the item Digitize at the bottom and then on the button New digitization up.
So check that in the section Scanner the scanning device you want to use is indicated (if not, press the button Change ... and select the right one from the menu that appears), select an image format of your choice from the drop-down menu File type: (you will transform the document into PDF at a later time) and adjust the available options as you think is more congenial to your needs.
Finally, click on the button Preview and waits for the acquisition to take place. When the procedure is complete, you will be shown the scan in the side panel. To save it on your computer, click on the button Digitize and waits for the completion of the operation.
Now you have to save the resulting file in PDF format. To do this, select it from the list in the center of the Fax and Scan window, click on the menu Fillet which stands at the top and selects Stampa ....
In the new window displayed on the screen, select from the drop-down menu Microsoft Print to PDF printer then click on Print, specify the location to save the PDF and click again Print. And There you go!
Your mac
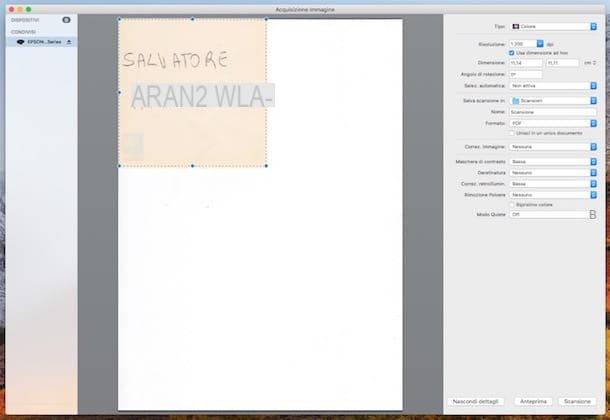
If what you are using is a Mac, you have the tool at your disposal to scan Image capture, already included in macOS and also useful for saving photos and scanned documents in PDF.
To use it, first start the application by clicking on its icon (the one with the camera and photos) in the folder Other of Launchpad. Then turn on the scanner (if you have not already done so) and place the document you intend to scan under the cover of the same.
Now, from the menu on the left in Image Acquisition, select the name of your scanner (or the multifunction printer), click on the button Show details at the bottom right and wait a few moments for the preview of the scan to be visible. If this does not happen, start the procedure "manually" by pressing the button Preview on the far right.
Then define the size of the document by drawing a selection rectangle on the preview of the same in the center of the Image Acquisition window and select from the menu Size, which is on the right, the voice PDF.
If you want, also adjust the other settings related to scanning the document and press the button Scan which is below.
When the process is complete, a window will appear with the name of the document just scanned. By clicking on the button with the magnifying glass next to the name of the file name you will be sent directly to the location where it was saved on your computer. It was easy, wasn't it?
Programs to scan to PDF
If the "standard" tools do not satisfy you or in any case if you are looking for valid alternatives to be able to scan to PDF, you can succeed in your intent by making use of the third-party programs that I have indicated below. To find out more, keep reading.
Scan2PDF (Windows)
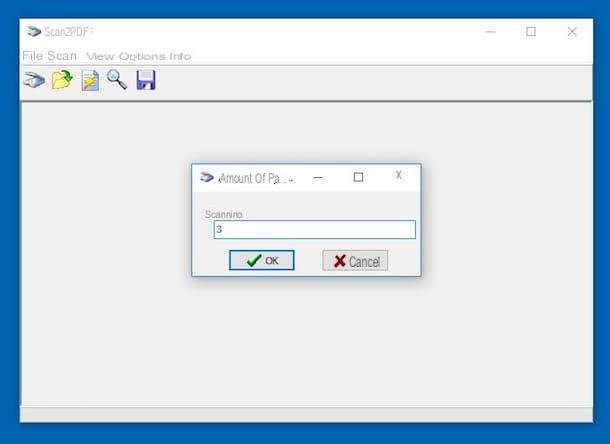
The first among the third-party programs to scan to PDF that I recommend you try is Scan2PDF. It is an excellent free software for Windows which, as the name itself can guess, allows you to scan directly to PDF. It is very easy to use and requires no special scanners.
To use it, the first step you must take is to download the program on your computer by connecting to the relevant download page on Softpedia, by clicking on the button Download at the top left and then on the link Softpedia Mirror (US).
When the download is complete, open the ZIP archive you just obtained and start the .exe file contained within it, in order to start the Scan2PDF installation process. In the window that opens, click on Yes and then Next. Put the check mark next to the item I accept the agreement and click to anchor your Next per quattro volte consecutive, his install and Finish.
Once the program has started, click on the button Scan (the one with the scanner icon) located in the upper left part of the window that has opened, type the number of sheets to be scanned in the text field Scanningclick on your button OK and select the scanner or multifunction printer to use to start scanning your document. Clearly, the device must be turned on and under its cover you must have placed the document to be scanned.
If you have chosen to scan a document consisting of several sheets, change the sheet in the scanner as soon as the processing of the previous sheet is completed and the window with the title appears Data transfer in progress.
Once the scan is complete, you can save the scanned document in PDF format by clicking on the icon in the shape of floppy disk present in the Scan2PDF toolbar. Mission accomplished!
Prism (Mac)
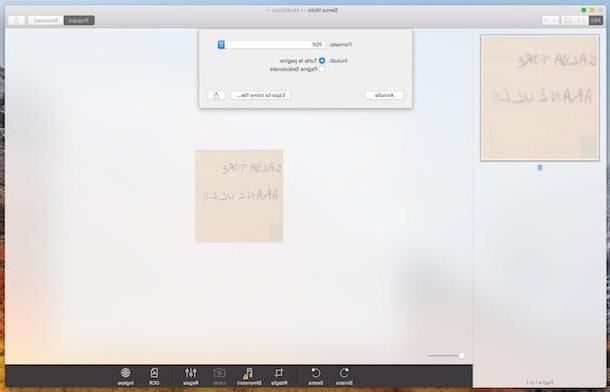
And what about the Mac side? What are the alternative tools that can be used to scan to PDF? Among the various available I propose you Prism. It is a professional software that allows you to digitize documents but also to translate them into editable texts thanks to OCR technology (with support for the cittàn language) and export them in PDF or rich text format. It is paid but is available in a free trial version (the one I used to write this step) which has no deadlines but on the other hand has several limitations.
To download Prizmo on your Mac, connect to the program's website and first click on the button Download which is on top.
Once the download is complete, extract the ZIP archive you just obtained in any macOS location and drag the program icon to the folder Applications, double-click it and choose apri in response to the warning you see appearing on the screen.
Now that you see the program window on your desktop, click on OK in response to the registration notice, select the item New Document ... in the Prizmo window and click on Import from scanner or camera ....
Then select your scanner or multifunction printer at the top of the window displayed. Clearly the device must be turned on and under the cover you must have placed the document to be scanned.
Once the preview of the document to be scanned is displayed, check that the selection rectangle is drawn correctly and if not, fix it yourself, adjust all the scanning options (resolution, unsharp mask, etc.) that are on the right and press on Scan.
When the process is complete, click on Done, make any adjustments to the document using the tools you see appear in the next screen, press the button for the sharing (the rectangle with the arrow) which is at the top right, check that next to the drop-down menu Size is selected PDF and choose which pages to include.
To conclude, click on the button Export as file ..., indicate the location on your Mac where you want to save the final PDF and the name you want to assign and press the button Save.
And from mobile?
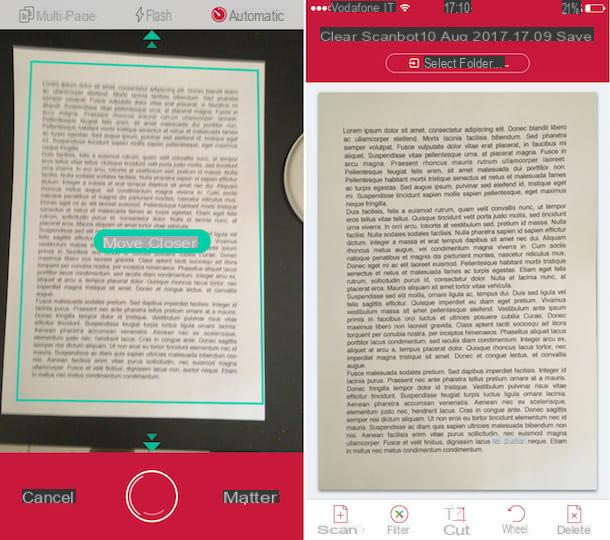
And what about the mobile side? Is there a way to scan to PDF even from smartphones and tablets? Well, of course you do! Just use the right apps and that's it.
You ask me which ones? Those that you find indicated and explained below are perfect for the purpose in question and everything is done with the camera of the device. Try them now and you will see that you will not regret it.
- Scanbot (Android / iOS) - One of the best applications to digitize documents from mobile, both in color and in black and white as well as in gray, simply using the camera of your smartphone or tablet. Scanned documents can be saved in various formats, including PDF, of course. It also allows you to take advantage of OCR technology to create PDFs with editable text, to automatically upload scans to cloud storage services (eg Dropbox) and much more. It is available in a free version but to take advantage of all the options offered, it is necessary to switch to the paid variants.
- Office Lens (Android / iOS) - Microsoft app to scan various documents always using the smartphone camera. The files obtained with the scan can then be saved in PDF but possibly also in Word or Power Point. They can also be opened directly in the other apps distributed by the Redmond company. It's free.
For more details about the operation of the above app and to get acquainted with other useful applications for scanning to PDF and not only, read my tutorials dedicated specifically to scanner apps and my scanning application guide.
How to scan to PDF