Je savais que tu es toujours le même ! Vous avez continuellement repoussé l'achat d'un nouveau scanner après la panne de l'ancien et vous avez maintenant des problèmes car vous ne pouvez pas numériser les documents importants que vous devez livrer pour demain.
Ne vous plaignez pas, agissez tout de suite : prenez votre smartphone et commencez à photographier vos documents. Croyez-moi, vous n'avez plus besoin de scanner maintenant, juste un smartphone nouvelle génération et quelques applications gratuite. Ne le croyez-vous pas ? Et à la place, il le faut ! Il existe en effet de nombreuses applications pour Android et iOS qui permettent, en effet, de photographier un document avec l'appareil photo intégré de l'appareil puis de transformer la photo prise en un document numérisé parfait.
Comment dit-on? Pensez-vous que je plaisante et que je me moque de vous ? Certainement non, je ne me permettrais jamais. Si vous voulez savoir comment numériser vos documents avec l'appareil photo de votre appareil mobile, tout ce que vous avez à faire est de prendre quelques minutes de temps libre pour lire attentivement les instructions que je vais vous donner dans ce tutoriel : je suis sûr qu'à la fin de la lecture, vous serez absolument satisfait de ce que vous avez appris. Laissez-le parier? Je vous souhaite une bonne lecture et un bon travail.
Index:
- Numérisation de photos (Android/iOS)
- Remarques (iOS)
- Scanbot (Android/iOS)
- Google Drive (Android)
FotoScan (Android/iOS)
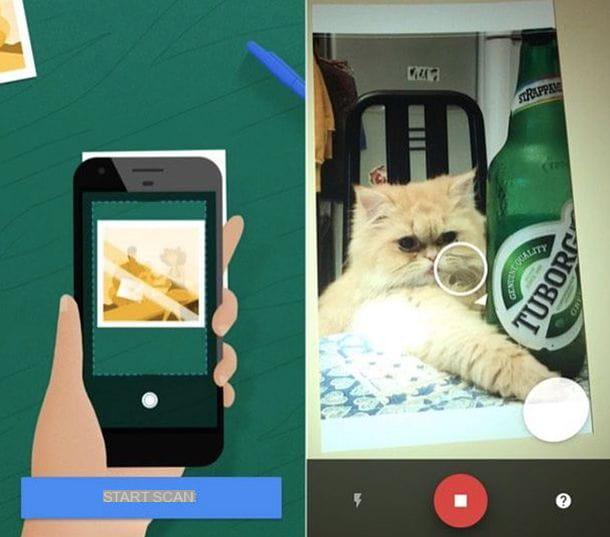
Parmi les meilleures applications que vous pouvez télécharger libre sur votre appareil Android et iOS, il y a l'application Foto Scan qui, développée par Google, est un excellent outil pour numériser des photos et des documents.
J'ai choisi de vous parler en particulier de cette application puisqu'elle intègre un puissant outil de numérisation permettant de numériser des photos et des documents puis de les télécharger sur Google Photos, un service de stockage cloud gratuit proposé par Google qui permet de sauvegarder toutes les photos prises en le cloud sans limite d'espace.
Bien que cette application soit spécialement conçue pour numériser des photos, elle peut également être utilisée avec succès pour numériser des documents. Pour l'utiliser, vous devez l'avoir téléchargé depuis Android Play Store ou depuis l'App Store iOS, puis vous devrez le démarrer en appuyant sur son icône.
Ensuite, une fois que vous l'aurez démarré, vous devrez encadrer le document ou la photo à numériser en le plaçant au centre du cadre que vous verrez à l'écran puis appuyer sur le bouton bouton rond que vous pouvez voir ci-dessous.
À ce stade, vous serez invité à déplacer votre smartphone afin de cadrer correctement les quatre points que vous verrez apparaître dans les coins de la photo ou du document que vous souhaitez numériser.
Déplacez ensuite le smartphone de manière à encadrer les points et les faire virer au bleu. Une fois cela fait, vous devrez attendre que l'application traite le document ou la photo numérisée.
Si vous rencontrez des difficultés pour numériser un document ou une photo, assurez-vous d'avoir désactivé les options du flash (symbole d'éclair) et à la place activé l'option de suppression automatique des reflets (symbole d'une baguette magique).
Une fois la numérisation terminée, vous pouvez voir le résultat final en appuyant sur la vignette de la photo qui apparaîtra en bas à droite.
Une fois numérisé, vous pourrez apporter des modifications à l'aide des outils de recadrage et de réglage des coins. Une fois toutes les opérations d'édition terminées, vous pouvez enregistrer le document ou la photo numérisée en appuyant sur le bouton Fins puis partagez le document numérisé via d'autres applications ; pour effectuer cette dernière opération il suffit de taper sur leicône de partage.
Cette application donne certainement le meilleur lorsqu'il s'agit de numériser des photos, mais elle peut également être utilisée pour numériser des documents via l'appareil photo de votre appareil mobile.
Remarques (iOS)
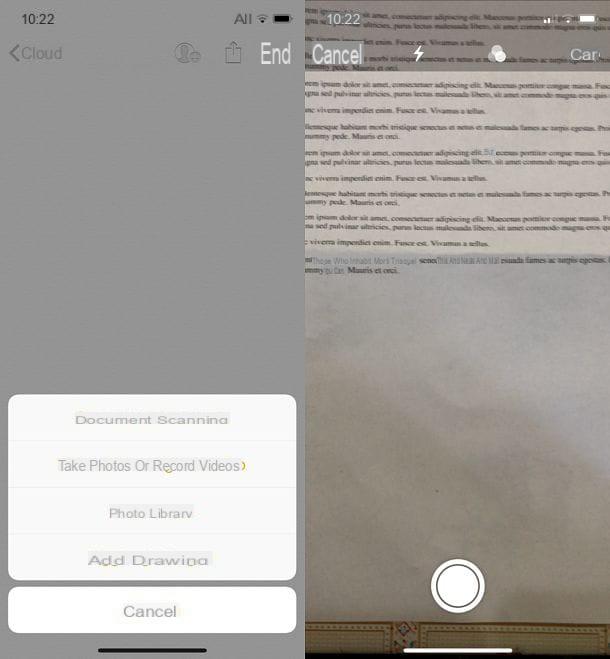
Pour ceux qui ont un appareil Apple mis à jour vers iOS 11 (ou version ultérieure), une alternative valable pour numériser des documents avec l'appareil photo est l'application Notes déjà disponible par défaut sur votre appareil.
Suite à la mise à jour avec la version 11 d'iOS, en effet, l'application Notes intègre une fonction qui permet de numériser des documents tout en apportant une modification de base.
Pour utiliser cette fonctionnalité, vous devrez d'abord appuyer sur l'application Notes (c'est celle qui présente le symbole d'un bloc-notes) puis appuyez sur le bouton avec leicône de crayon et feuille qui se trouve dans le coin inférieur droit.
Une fois que vous avez créé une nouvelle note, vous devrez appuyer sur le bouton (+) qui est situé dans la barre inférieure ; puis, à partir du menu déroulant que vous verrez à l'écran, appuyez sur l'élément Numériser des documents et, à l'aide de l'appareil photo de votre appareil, vous pouvez encadrer le document à numériser et numériser en appuyant sur le bouton rond que vous pouvez voir situé en bas.
Avant de prendre la photo et donc d'effectuer la numérisation, vous pouvez choisir de numériser en couleur ou en noir et blanc en appuyant sur le bouton avec le symbole des trois points que vous pouvez voir situé en haut.
Vous pouvez également choisir d'activer ou de désactiver le flash en appuyant sur le bouton avec leicône d'éclair que vous pouvez également voir situé dans la barre supérieure.
Une fois la photo prise, vous pouvez effectuer le recadrage du document en faisant glisser les quatre points que vous pourrez voir à l'écran et ainsi ajuster les angles du document numérisé. A la fin de la modification appuyer sur le bouton Enregistrer le scan: celui-ci sera automatiquement enregistré dans une nouvelle note créée avec cette application.
L'application iOS Notes est donc capable de numériser des documents mais les fonctionnalités sont limitées lorsqu'il s'agit d'éditer. Par conséquent, si vous souhaitez modifier le document numérisé, je vous recommande d'appuyer sur la nouvelle note créée qui contient le document numérisé et de transférer le document en appuyant sur le bouton avec le symbole de partage que vous pouvez voir dans le coin supérieur droit.
Scanbot (Android/iOS)
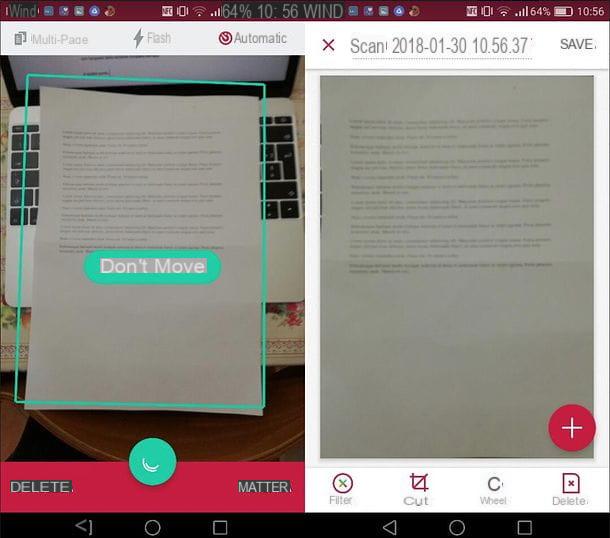
L'une des meilleures applications pour numériser des documents sur des appareils Android et iOS est l'application libre Scanbot qui existe aussi en version a paiement mais qui offre plusieurs fonctionnalités intéressantes même dans la version totalement gratuite.
Une fois que vous l'avez téléchargé gratuitement sur votre appareil Android ou iOS, vous pouvez l'utiliser en profitant de ses fonctionnalités libre numérisation de plusieurs pages. Lorsque l'application démarre, vous pouvez en effet choisir de payer pour la version complète ou de commencer à utiliser complètement l'application libre.
Concernant l'utilisation de l'application à des fins de numérisation, dans la version libre il y a la fonctionnalité de scansion automatique: Une fois le document encadré, il sera numérisé automatiquement. Vous pouvez activer le flash en appuyant sur le bouton avec le symbole d'éclair et activez la fonction multipage en appuyant sur le bouton avec le symbole de deux feuilles.
Pour numériser manuellement un document, il suffit de le cadrer à l'aide de l'appareil photo de votre appareil puis d'appuyer sur bouton rond situé en bas.
Une fois le document numérisé, vous pouvez effectuer une découpe à l'aide du bouton taille et appliquez certains des filtres de la section filtre. Si vous utilisez le libre de cette application, cependant, vous ne pourrez pas utiliser l'outil Couleur magique ce qui améliorera automatiquement l'analyse effectuée. Cependant, d'autres filtres tels que le filtre seront disponibles colore, filtre gris et le filtre noir blanc.
Une fois que vous avez numérisé et, si nécessaire, appliqué les modifications au document numérisé à l'aide des outils dont je vous ai parlé, vous pouvez enregistrer la numérisation dans la mémoire de l'appareil et éventuellement la partager avec d'autres applications et services de stockage en nuage.
Google Drive (Android)
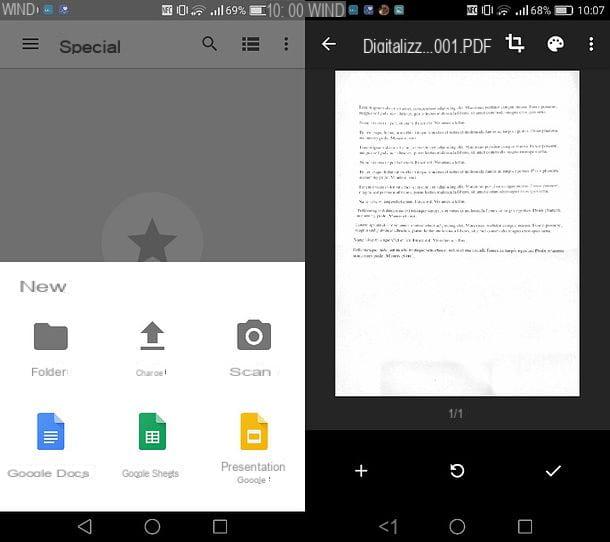
Pour ceux qui possèdent un appareil Android, une alternative tout aussi valable pour numériser des documents via l'appareil photo de l'appareil est l'application Google Drive, déjà présente par défaut sur certains appareils équipés du système d'exploitation Google.
L'application Google Drive présente tout d'abord la fonctionnalité de stockage cloud mais peut également être utilisée pour numériser des documents et les téléchargements ultérieurs au sein du même service.
L'application Google Drive vous permet de numériser des documents en les photographiant à l'aide de l'appareil photo de votre appareil et optimise les numérisations de manière à rendre les documents plus lisibles. L'application offre également quelques fonctions de base pour éditer les mêmes documents et est donc configurée comme une application facile et immédiate à utiliser, ainsi que complètement libre.
Pour numériser un document via l'application Google Drive, vous devrez lancer cette application ou la télécharger depuis Android Play Store. Veuillez noter que Google Drive est également présent sur les appareils mobiles iOS mais que la fonctionnalité de numérisation de documents n'est pas présente.
Cela dit, pour effectuer l'opération de numérisation, vous devrez d'abord appuyer sur le bouton (+) que vous pouvez voir sur l'écran d'accueil de l'application.
À ce stade, appuyez sur le libellé Analyse que vous verrez dans le menu déroulant et, à l'aide de l'appareil photo de votre appareil, prenez la photo du document que vous souhaitez numériser.
Ensuite, vous pouvez couper ou modifier le document : dans le premier cas puis appuyez sur le bouton avec le symbole de règle pour recadrer et/ou définir manuellement les marges du document numérisé, ou appuyez sur le bouton avec le symbole de palette pour ajuster l'application des filtres et améliorer la numérisation.
Pour numériser plus de pages et les ajouter au document, cliquez sur le bouton (+) que vous pouvez voir en bas à gauche et numériser une nouvelle page du document en prenant une nouvelle photo.
A la fin de toutes les opérations vous devrez appuyer sur le bouton avec le ssymbole de la coche V pour confirmer l'opération de numérisation et télécharger le document sur Google Drive.
Comment numériser des documents avec l'appareil photo

























