En passant en revue certaines photos prises la semaine dernière, avez-vous remarqué qu'il y a un effet brillant gênant sur les visages des personnes immortalisées ? Rien de tragique, calme. Un "coup" de Photoshop et le problème est sympa ça résolu.
Comment dites-vous? Pas très familier avec la retouche photo? Aucun problème. A moins que vous ne deviez travailler sur des "panier cases", vous n'avez pas besoin d'être un expert en retouche photo pour ternir une photo avec Photoshop, il suffit d'une pincée d'attention.
Allez, prenez cinq minutes de temps libre et essayez de corriger les photos de vos amis et/ou de vos proches grâce aux instructions simples que je m'apprête à vous donner. Je parie que vous serez agréablement surpris du résultat que vous pourrez obtenir !
Petite prémisse : la procédure liée à comment opacifier une photo avec Photoshop il est assez simple à remplir, cependant il est soumis à de nombreuses variables qui dépendent du degré de luminosité de l'image à corriger. Vous comprendrez bientôt ce que je veux dire.
Pour l'instant je vous dis qu'il faut créer un calque vide sur la photo originale, le régler avec le mode de fusion Il commence à faire sombre et essayez de "colorer" avec des coups de pinceaux très légers les zones trop claires de la peau : la difficulté consiste à remplir les parties brillantes de l'image avec le bon ton sans faire paraître le résultat final trop "photoshopé".
Pour commencer, ouvrez la photo que vous souhaitez opacifier dans Photoshop et créez un nouveau niveau sélectionner l'élément approprié dans le menu Niveau> Nouveau du programme. Ensuite, allez à la boîte couches situé en bas de la barre latérale droite, sélectionnez le calque que vous venez de créer (Livello 1) et définissez l'option Il commence à faire sombre dans le menu déroulant situé juste au-dessus.
Sélectionnez maintenant l'outil Compte-gouttes dans la barre d'outils de gauche, définissez le média 5×5 dans le menu déroulant Campione qui se situe en haut à gauche et essaie de sélectionner une zone de l'image dans laquelle la couleur de la peau est assez équilibrée, c'est-à-dire qu'elle s'adapte bien aux zones brillantes à couvrir, résultant ni trop claire ni trop foncée.
Enfin, sélectionnez l'outil Brosser dans la barre latérale de Photoshop et configurez Photoshop pour avoir un pointe douceune taille pas excessive et un niveau de opacité par 40-50% : vous pouvez tout faire à partir des menus situés en haut de la fenêtre du programme, à gauche.
À ce stade, tout dépend de vos compétences. Vous devez "colorer" les zones brillantes de la peau en essayant d'éviter les bavures et en faisant quelques "passages" sur les zones qui, après la première application du pinceau, sont trop claires. Si vous voyez que dans certaines zones la couleur de la peau ne prend pas des tons naturels, activez à nouveau l'outil Compte-gouttes et échantillonne une couleur adjacente à la zone à remplir : le résultat sera certainement meilleur.
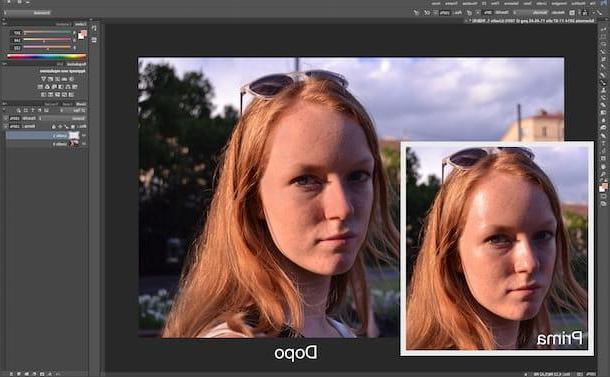
Si certaines zones de peau brillante cachent des détails dans l'image, comme une partie d'une barbe ou une ligne du visage, essayez de les reconstituer à l'aide de l'outil Cloner le tampon. J'ai expliqué comment bien l'utiliser dans mon article sur la façon de cloner avec Photoshop.
Lorsque vous êtes satisfait du résultat, sélectionnez l'article Enregistrer sous du menu Déposez le Photoshop et choisissez le dossier vers lequel exporter votre photo opaque.
Si vous n'avez pas installé Photoshop sur votre ordinateur et que vous préférez utiliser le logiciel gratuit GIMP pour effectuer votre travail de retouche photo, consultez également mon guide sur la façon d'opacifier une photo avec GIMP.
Photo utilisée dans l'article : Mon amour
Comment opacifier une photo avec Photoshop

























