Il n'est pas nécessaire de continuer à regarder le plat - cette pomme de terre bouillie ne se transformera pas comme par magie en lasagne. Je sais, c'est difficile, mais si vous voulez perdre les kilos en trop que vous avez accumulés au cours des derniers mois, vous devez également faire des sacrifices. Cependant, vous pouvez aussi faire quelque chose pour donner un joli "plus fin" aux photos que vous avez prises avant de vous mettre au régime. Comment dit-on? Vous n'êtes pas très familier avec le PC et n'avez aucune idée comment perdre du poids en photo? Heureusement pour vous, vous êtes au bon endroit et, en plus, au bon moment !
Dans les prochains paragraphes, en fait, j'expliquerai comment vous pouvez utiliser certains programmes de retouche photo et certains services en ligne pour rationaliser un peu vos photos et, comme si cela ne suffisait pas, je vais également énumérer quelques applications gratuites à utiliser pour Cet objectif. La plupart des solutions répertoriées ci-dessous sont gratuites et faciles à utiliser, vous n'avez donc aucune raison de vous inquiéter si vous n'êtes pas très familiarisé avec la retouche photo ou la technologie en général.
Comment dit-on? Avez-vous hâte d'en savoir plus sur le sujet? Eh bien, laissons de côté le bavardage et allons droit au but. Installez-vous confortablement, prenez le temps de lire les informations contenues ci-dessous et, surtout, mettez en œuvre les « astuces » que je vais vous donner. Je vous souhaite une bonne lecture et surtout, amusez-vous bien !
GIMP (Windows/macOS/Linux)
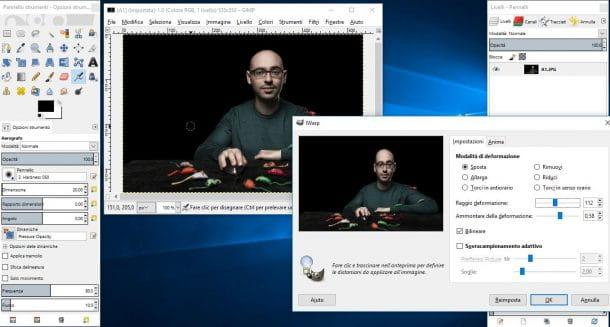
regardez perdre du poids en photo à l'aide de logiciels libres, GIMP est une solution que vous devriez sérieusement envisager car il s'agit d'un programme entièrement gratuit et open source disponible à la fois pour Windows et macOS et Linux.
Pour amincir un sujet représenté sur des photos avec GIMP, vous devez d'abord télécharger le programme sur votre ordinateur. Connectez-vous ensuite au site officiel de GIMP et cliquez d'abord sur le bouton Télécharger xxxx, puis sur le bouton Téléchargez directement GIMP xxxx (le bouton orange situé à droite). Ouvrez donc le fichier que vous venez de télécharger sur votre PC et suivez l'assistant pour installer GIMP.
Si vous utilisez un ordinateur Windows, cliquez sur le bouton Oui et alors OK, Installer e Fins. Si vous utilisez un Macà la place, faites glisser l'icône GIMP dans le dossier applications macOS, puis faites un clic droit dessus et sélectionnez l'élément Avri dans le menu qui apparaît pour démarrer le logiciel (cela n'est nécessaire qu'au premier démarrage, pour contourner les restrictions macOS sur les applications de développeurs non certifiés).
Après avoir démarré GIMP sur votre ordinateur, cliquez sur l'entrée Vous ouvrez… du menu Déposez le (en haut à gauche) et sélectionnez la photo montrant la personne que vous souhaitez perdre du poids. Cliquez ensuite sur le menu Filtres présent dans l'éditeur, cliquez sur l'élément Distorsion puis sélectionnez l'outil IWarping dans le menu qui s'ouvre.
Ensuite, vérifiez l'élément mouvement et déplacer le cursore présent dans les barres de contrôle GIMP pour modifier le rayon de déformation de l'effet et son degré d'intensité. Déformez ensuite la photo en cliquant sur ses points de prévisualisation (à gauche de la fenêtre « IWarp ») et en maintenant le bouton gauche de la souris enfoncé.
Comme vous l'avez peut-être remarqué, grâce à l'outil « Move » de GIMP, il est très facile de « façonner » la photo pour lui donner l'apparence que vous souhaitez. Mais un autre outil de distorsion qui peut s'avérer utile pour affiner vos photos est Réduire, que vous pouvez activer en le sélectionnant toujours dans la fenêtre « IWarp ». Toujours dans cela, ajustez l'intensité de l'effet à l'aide du curseur dans les barres de réglage et cliquez sur le point de l'aperçu de la photo que vous souhaitez affiner jusqu'à atteindre l'effet souhaité.
Si vous faites une erreur, ne vous inquiétez pas car vous pouvez annuler les modifications que vous avez apportées à l'aide de l'outil supprimer (pour travailler sur de petites portions de l'image) ou en cliquant sur le bouton Réinitialiser (pour tout réinitialiser et refaire le travail). Lorsque vous êtes enfin satisfait du résultat, cliquez sur le bouton OK et enregistrez votre travail en cliquant sur l'élément Enregistrer sous ... du menu Déposez le.
Photoshop (Windows/macOS)
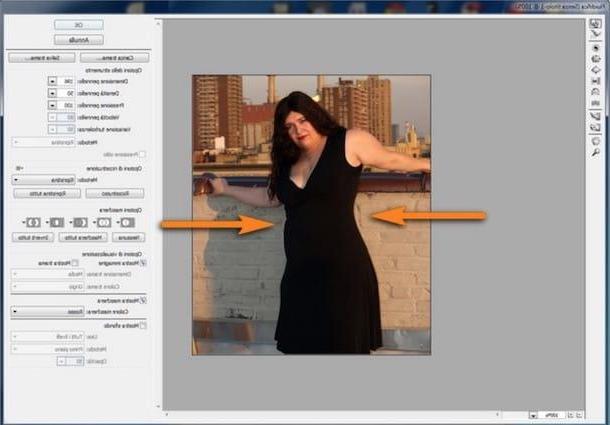
Si vous souhaitez utiliser une solution un peu plus professionnelle pour perdre du poids en photos, vous ne pouvez pas vous empêcher de penser à Photoshop, le célèbre logiciel de retouche photo inclus dans l'abonnement Adobe Creative Cloud, qui démarre à 12,19 € par mois et que vous pouvez essayer gratuitement pendant 7 jours.
Si vous souhaitez télécharger la version d'essai de Photoshop sur votre ordinateur, connectez-vous d'abord au site Web d'Adobe, cliquez sur l'élément Version d'essai gratuite situé en haut à droite et attendez que le téléchargement du programme démarre. Si vous utilisez un ordinateur Windows, puis lancez le fichier Photoshop_Set-Up.exe puis cliquez sur Oui. Si tu as un Mac, double-cliquez sur le fichier Photoshop_Installer.dmg puis lancez l'exécutable Installateur de Photoshop.
À ce stade, vous serez invité à créer votre Adobe ID. Cliquez donc sur le bouton Inscription situé dans la fenêtre qui est apparue, remplissez le formulaire qui vous est proposé en fournissant toutes vos données personnelles puis cliquez sur la rubrique Inscription. Ensuite, mettez la coche à côté de l'élément J'ai lu et j'accepte les Conditions d'utilisation et la Politique de confidentialité (MISE À JOUR)cliquez sur votre bottone Continue, répondez aux questions du "mini-questionnaire" qui vous est proposé, cliquez à nouveau sur le bouton Continue et enfin, cliquez sur l'entrée Commencer l'installation.
Il ne vous reste plus qu'à attendre patiemment la fin de la procédure d'installation de Photoshop (je prévois que l'opération peut prendre plusieurs minutes) puis d'utiliser les puissants outils intégrés au programme pour affiner vos photos, peut-être en suivant les "astuces" contenues dans les tutoriels dans lesquels j'ai déjà traité le sujet (comme celui dans lequel je montre comment affiner avec Photoshop et comment affiner des photos avec Photoshop).
Photoshop Express Editor (en ligne)
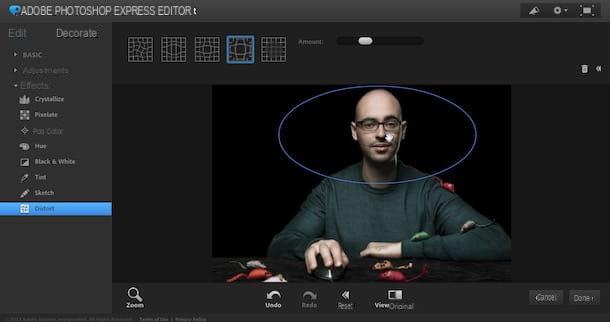
Adobe, la maison de logiciels qui a développé Photoshop, a également mis à disposition une sorte de version en ligne du célèbre programme de retouche photo utilisable gratuitement depuis le navigateur : Photoshop Express Editor. A l'heure où nous écrivons ces lignes, ce service en ligne vous permet d'agir uniquement sur des images au format JPG et nécessite de plus l'utilisation du plugin Adobe Flash Player (si vous ne savez pas comment télécharger Flash Player ou comment l'activer sur votre navigateur , lisez les guides que j'ai publiés sur le sujet). Si vous avez envie d'utiliser ce service en ligne, je vous conseille de le connaître d'un peu plus près.
Pour commencer, cliquez ici pour vous connecter à la page principale d'Adobe Photoshop Express Editor, puis cliquez sur le lien Démarrez l'éditeur. Dans la fenêtre qui s'ouvre, cliquez sur le bouton Ajouter la photo puis sur le bouton Télécharger. Sélectionnez ensuite la photo que vous souhaitez perdre du poids et, une fois téléchargée, vous pouvez obtenir le résultat souhaité à l'aide des outils inclus dans Photoshop Express Editor, qui se trouvent sur la gauche.
Dans ce cas, vous pouvez trouver quelques outils regroupés dans la section utile Effetscomme Fausser qui vous permet de déformer les images et d'en "plier" certaines parties ; extrêmement utile pour les photos minceur. Après avoir cliqué sur l'outil "Déformer", cliquez sur l'un des carrés situé en haut (le troisième et le quatrième pourraient être particulièrement utiles), déplacez le curseur de la souris sur la photo et dessinez une ellipse à l'intérieur.
Déplacez ensuite l'ellipse jusqu'au point de l'image que vous souhaitez affiner et ajustez l'intensité de l'effet sélectionné à l'aide du curseur situé à côté du libellé Montant. Evidemment, plus vous déplacez le curseur vers la gauche, plus l'effet de distorsion sera marché : mais essayez de ne pas trop exagérer pour ne pas rendre la « retouche » apportée à la photo trop évidente.
Après avoir obtenu le résultat souhaité et éventuellement utilisé les autres outils de Photoshop Express Editor pour apporter des corrections supplémentaires à la photo (vous pouvez obtenir plus d'informations à ce sujet dans le tutoriel où j'explique comment utiliser Photoshop en ligne), enregistrez votre travail en cliquant sur le bouton première. OK et alors Sauvez pour télécharger la photo que vous venez de retoucher.
WightMirror (en ligne)
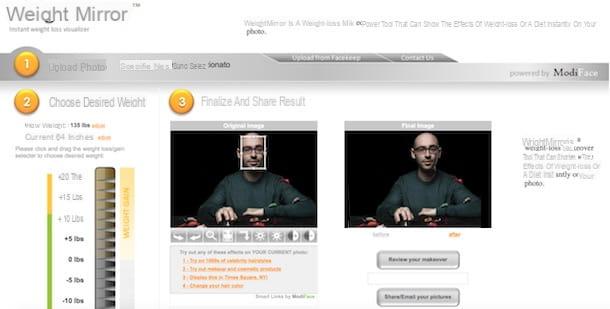
Vous n'êtes pas très familier avec la retouche photo et souhaitez utiliser un service en ligne qui affine automatiquement vos photos ? PoidsMiroir, un joli service en ligne gratuit qui peut être utilisé à partir de n'importe quel navigateur et sans installer de plugins supplémentaires, pourrait être exactement ce que vous recherchiez.
Pour maigrir un sujet représenté sur une photo avec WeightMirror, connectez-vous d'abord sur son site puis cliquez sur le bouton Pâte feuilletée (placé à côté de l'élément Ajouter la photo). Dans la fenêtre qui s'ouvre, sélectionnez la photo sur laquelle vous souhaitez apparaître plus fine (de préférence une photo de face), cliquez sur le bouton OK et attendez quelques secondes qu'il soit chargé sur le site.
Avant de procéder à l'amincissement, assurez-vous que sur la photo téléchargée sur PoidsMiroir tu as le visage entouré d'un rectangle blanc. Si le rectangle est ailleurs, déplacez-le avec la souris pour qu'il n'inclue que votre visage. Cliquez ensuite surindicateur gris sur le côté gauche de l'écran et faites-le glisser vers le bas pour affiner la photo.
Vous pouvez également modifier les propriétés de la photo téléchargée sur PoidsMiroir à l'aide des boutons situés sous ce dernier. Cliquez ensuite sur deux flèches blanches pour faire pivoter la photo vers la gauche ou la droite, sur loupe pour agrandir la photo, sur l'icône représentant il seul pour augmenter ou diminuer la luminosité ou sur cercle noir et blanc pour augmenter ou diminuer le contraste.
Lorsque vous avez obtenu le résultat souhaité, vous pouvez partager l'image avec des amis en tapant leur adresse e-mail dans le champ de texte situé sous la rubrique Revoyez votre relooking et en cliquant d'abord sur Partagez/Envoyez vos photos par e-mail et alors OK (bien entendu vous pouvez également saisir votre propre email afin de télécharger la photo de sortie obtenue).
Application pour perdre du poids en photos
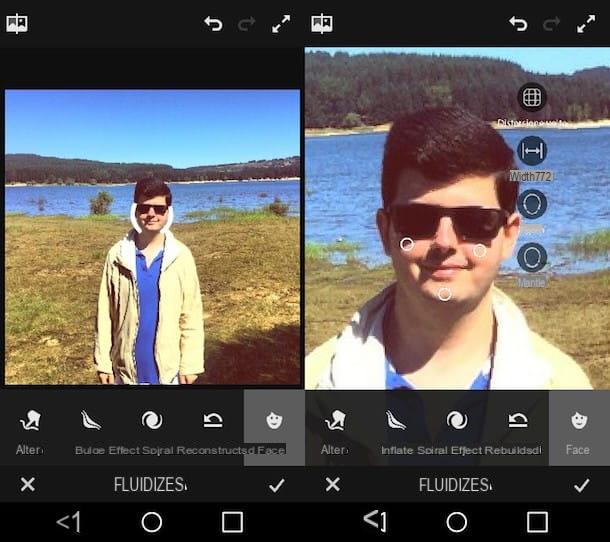
La Galerie de votre smartphone ou tablette regorge de photos que vous souhaitez perdre du poids ? Si c'est le cas, le application pour perdre du poids en photos ci-dessous, dont beaucoup sont entièrement gratuits. Je vous recommande d'essayer tous ceux qui vous plaisent le plus, puis d'utiliser ceux qui s'avèrent les plus adaptés à vos besoins.
- Snapseed (Android / iOS) - cette célèbre application de retouche photo développée par Google vous permet d'affiner les sujets représentés sur les photos à l'aide de la fonction "Perspective". Je vous ai parlé en détail de cette fonction spécifique dans le tutoriel dédié aux applications photo minceur.
- Fais-moi mince (Android) - si vous recherchez une application facile à utiliser, Make Me Slim pourrait être la solution pour vous, car elle vous permet de perdre du poids en quelques clics. Le seul « inconvénient » de Make Me Slim est la présence de bannières publicitaires qui pourraient temporairement interrompre votre travail. Si vous souhaitez des suggestions sur la meilleure façon d'utiliser Make Me Slim, lisez le guide dans lequel je parle des applications pour perdre du poids en photos : vous y trouverez toutes les informations dont vous avez besoin.
- Pixelmator (iOS / macOS) - si vous avez un appareil Apple, vous pouvez perdre du poids en achetant cette application, qui est disponible à la fois sur iOS (coûte 5,49 euros) et macOS (coûte 32,99 euros). Pixelmator vous permet non seulement d'agir sur les différents paramètres de vos photos, mais intègre également quelques outils utiles pour perdre du poids dans les sujets qui sont représentés, comme je l'ai amplement illustré dans le guide dédié aux applications pour perdre du poids photos.


























