À travers le guide suivant, nous vous apprendrons comment personnaliser correctement le gestionnaire des tâches de Windows, nous vous dirons également tout ce que vous devez savoir sur cette fonctionnalité géniale du système d'exploitation.
Comment personnaliser correctement le Gestionnaire des tâches de Windows
Une fois le système d'exploitation Windows installé, l'interface propose deux modes de personnalisation dans lesquels Gestionnaire des tâches. L'un d'eux est l'option de base où seuls les noms des programmes exécutés par l'utilisateur sont affichés.
D'autre part, le mode plus avancé affichera des informations plus spécifiques sur les applications et également sur tous les threads du OS.
Pour basculer entre les versions, cliquez sur plus de détails / moins de détails. L'utilisation de chacun de ces modes vous permettra de fermer correctement les applications, le choix de chacun étant l'affaire de l'utilisateur.
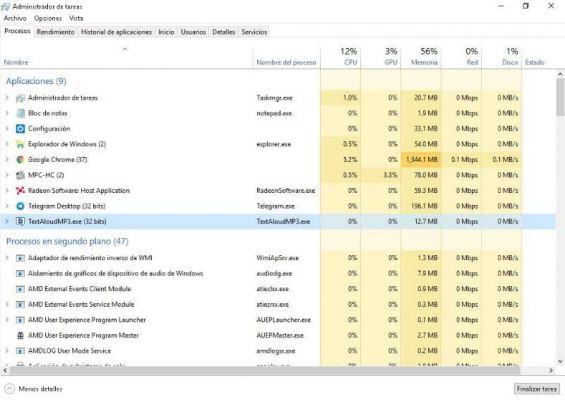
Dans tous les cas, pour les utilisateurs plus avancés, pour fermer correctement leurs programmes, nous recommandons la vue complète, car comme nous le verrons ci-dessous, elle affichera diverses informations qui peuvent être d'une excellente utilité.
Qu'est-ce qui s'affiche dans le gestionnaire de tâches ?
Savez-vous ce qu'est le gestionnaire de tâches et comment il fonctionne ? Cet outil Windows a évolué au fil du temps et actuellement le système d'exploitation inclut diverses options dans ledit administrateur. Cela dit, vous devez connaître spécifiquement les fonctions et les informations qui seront affichées dans ce logiciel.
Avant de commencer, rappelez-vous que vous pouvez démarrer le gestionnaire de tâches en appuyant sur les touches de paramètres CTRL + ALT + SUPPR. Assurez-vous également que la barre des tâches Windows n'est pas masquée si vous préférez y accéder à partir de cet emplacement. Sans plus tarder, lisez les informations suivantes sur le partie de la processus de cet outil important.
Section Processus du Gestionnaire des tâches de Windows
- Nom: Le nom officiel du programme sera affiché afin que vous puissiez facilement le reconnaître
- Nom du processus: cette ligne représente le nom de l'exécutable ou du fichier ".EXE"
- CPU: cet onglet affichera la consommation de CPU d'une application spécifique, vous aidant à savoir quels processus consomment le plus de ressources de votre processeur.
- GPU: Comme pour le CPU, l'option GPU affiche la charge graphique des applications, avec cela vous pourrez savoir quels programmes utilisent votre carte vidéo.
- Mémoire: ici, la consommation de mémoire RAM d'une application spécifique sera affichée. De cette façon, vous pourrez indiquer quelles applications consomment le plus de RAM.
- Réseau: cette option est quelque peu inconnue, mais elle peut être très utile car elle permet de visualiser la consommation réseau d'une application spécifique. Ceci est particulièrement utile pour suivre les applications qui consomment de la bande passante.
- Disques: Il fait référence à la consommation du disque dur / des disques durs de votre ordinateur, si vous voyez des pourcentages extrêmement élevés, il est possible que le disque dur ou le lecteur de stockage ait des problèmes, c'est donc une option utile pour justifier cela.
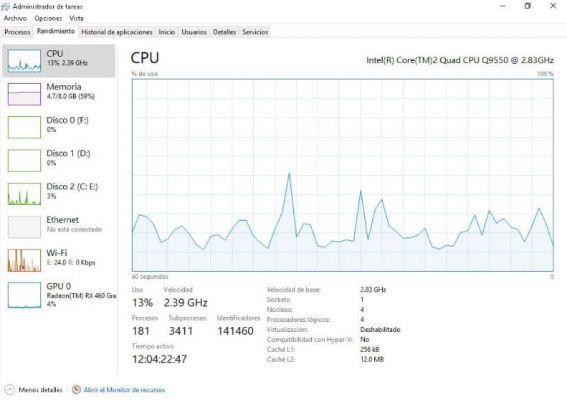
Toutes les options ci-dessus peuvent être activées et désactivées ; Pour ce faire, il vous suffit de faire un clic droit sur la barre où ils apparaissent et de choisir ceux qui vous semblent les plus pratiques. À son tour, vous remarquerez que d'autres graphiques sont affichés qui peuvent être utiles.
Autres options présentes dans le gestionnaire de tâches
Comme vous l'avez peut-être remarqué, le gestionnaire de tâches présente de nombreuses options au-delà du barre de processus. Ci-dessous, nous parlerons brièvement de chacune de ces options dans le logiciel.
- Performance: voici un petit récapitulatif des consommations CPU, RAM, disques durs, lecteurs réseau et carte graphique. De cette façon, vous pouvez voir la consommation totale de votre ordinateur à tout moment et procéder à l'amélioration des performances de Windows si nécessaire.
- Historique des candidatures : comme son nom l'indique, c'est l'espace dans lequel le temps d'utilisation de certaines applications est affiché.
- Démarrer: C'est peut-être l'une des options les plus utiles du gestionnaire de tâches, car dans cette section, vous pourrez voir tous les processus qui seront lancés automatiquement au démarrage du système. En utilisant cet onglet, vous pourrez activer les applications dont vous n'avez pas besoin avec la fonctionnalité comme le démarrage automatique.
- Utilisateurs: les utilisateurs du système et les sessions actives seront affichés ici.
- détails: un résumé de tous les programmes en cours est affiché en détail.
- services: Comme son nom l'indique, cette section affiche tous les services présents dans le système.


























