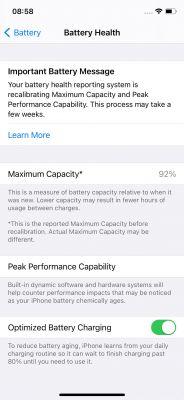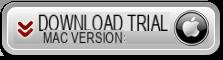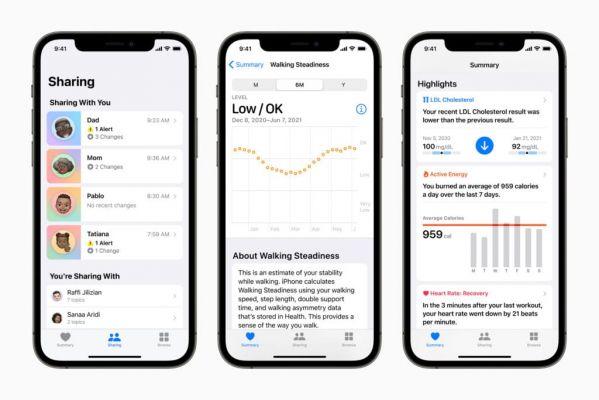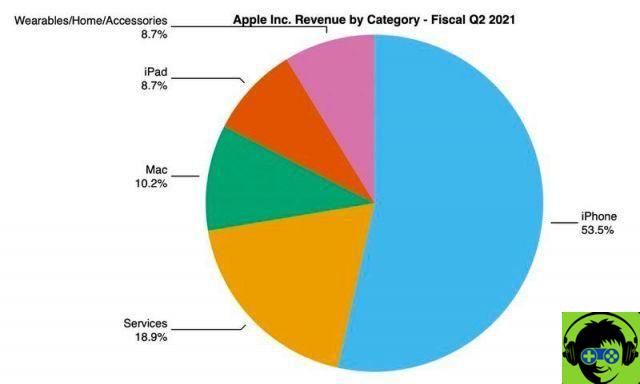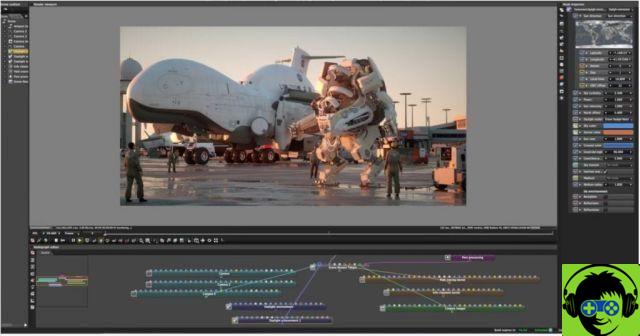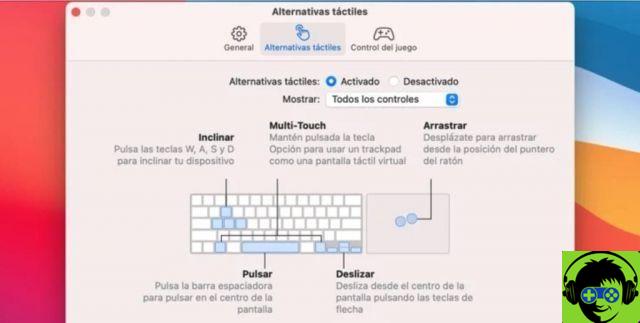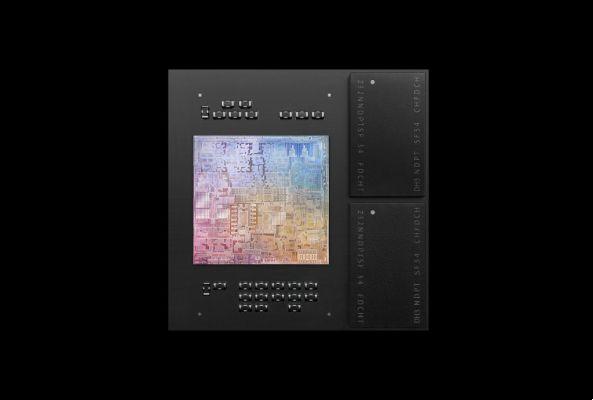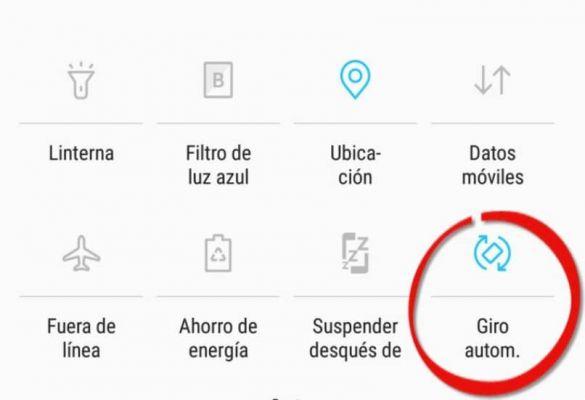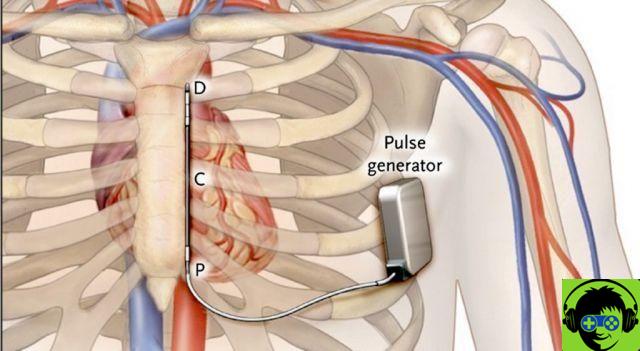Windows est le système d'exploitation privé par excellence et le plus utilisé au monde. Sa version de Windows 10 offre actuellement de nombreux avantages. Mais, en plus de offrir des avantages, il comporte également ses propres défis, car il apporte de nombreuses nouvelles fonctionnalités que beaucoup de gens ne connaissent pas encore, comme c'est le cas avec le Mobility Center Saviez-vous que vous pouvez personnaliser le centre de mobilité Windows 10 ? Eh bien, découvrez dans cet article comment personnaliser votre centre d'aide étape par étape.
Centre de mobilité Windows 10 Qu'est-ce que c'est ?
Lorsque nous effectuons une installation de Windows 10 sur notre PC et qu'il intègre les fonctions par défaut, elles sont présentes par défaut. Certaines de ces caractéristiques sont importantes, tandis que d'autres le sont moins. Mais beaucoup de gens ne finissent pas par découvrir toutes ces fonctions, c'est pourquoi nous allons parler du centre de mobilité. Mais qu'est-ce que le centre de mobilité?
Le centre de mobilité Windows 10 est une fenêtre qui vous permet de voir 6 fonctions ou des caractéristiques d'usage courant et quotidien. Bien que ce centre de mobilité soit utile sur les ordinateurs portables et les tablettes exécutant Windows 10, il est tout aussi utile sur les ordinateurs de bureau.
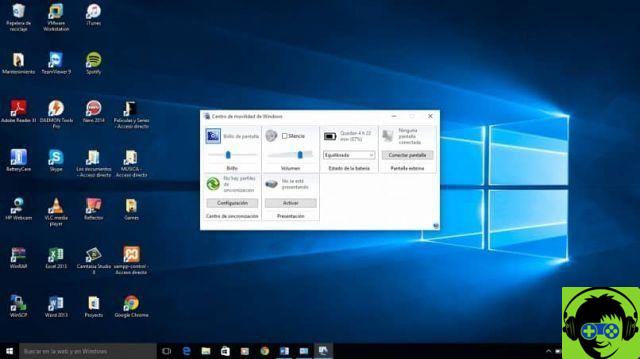
pour ouvrir le Mobility Center, tapez simplement dans le moteur de recherche d'accueil du Mobility Center. Ensuite, la fenêtre avec les 6 caractéristiques suivantes s'ouvrira : luminosité de l'écran, volume de l'équipement, état de la batterie (en cas d'ordinateur portable), connexion ou déconnexion de l'écran externe, centre de synchronisation et activation du mode présentation.
L'avantage de cette fenêtre appelée Mobility Center est que, en général, ce sont des options qui sont utilisées très fréquemment, et avoir l'option à portée de main évite de perdre du temps à naviguer dans les paramètres.
Aussi, nous pouvons ancrage cet accès en déplacement à la barre des tâches pour un accès plus facile ( vous pouvez supprimer l'icône de la barre des tâches quand vous le souhaitez), sans taper dans le moteur de recherche de démarrage. Maintenant que nous savons ce qu'est le Mobility Center, comment pouvons-nous le personnaliser ? Voyons étape par étape.
Comment le personnaliser ?
N'oubliez pas que le Mobility Center est la barre qui vous permet d'accéder aux fonctions les plus utilisées par votre ordinateur. Le centre de mobilité peut être personnalisé à l'aide de programmes qui modifient la conception ou l'apparence générale de Windows.
Lorsque vous modifiez ou personnalisez l'apparence générale de Windows, les icônes de la fenêtre ou du menu Mobility Center modifient automatiquement leur apparence.
Mais examinons maintenant le moyen le plus simple de modifier ou de personnaliser les icônes du Mobility Center. Il convient de noter que ces étapes sont également utiles pour modifier tout autre type d'icône.
Nous pouvons personnaliser les icônes du centre de mobilité en cliquant sur le bureau avec le bouton droit de la souris. Vous pouvez télécharger les thèmes officiels, puis sélectionner celui que vous préférez, puis configurer l'icône.
Nous pouvons farlo aussi directement à la recherche d'un accès direct au centre de mobilité dans le moteur de recherche Windows. Une fois trouvé, cliquez avec le bouton droit et sélectionnez l'option Propriétés.
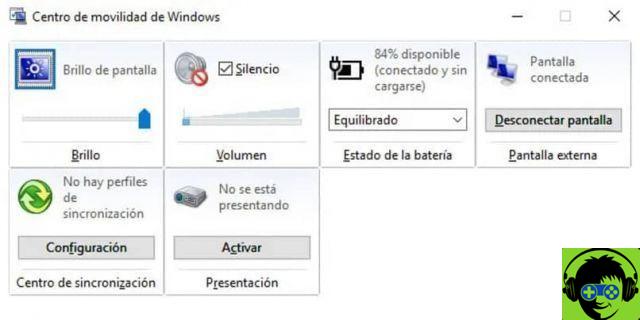
Dans la fenêtre suivante, nous pouvons cliquer sur l'option indiquant l'icône de changement. Une grande liste d'icônes à modifier apparaîtra, nous choisissons celle que nous préférons et concluons en enregistrant les modifications dans le bouton accepter.
Nous pouvons vérifier les changements ouverture du centre de mobilité et pour cela nous allons au démarrage de Windows. Ensuite, dans le moteur de recherche, nous écrivons Windows Mobility Center et appuyons sur la touche Entrée.
Nous pouvons également ouvrir le Mobility Center au démarrage, puis le dossier appelé "Accessoires Windows" et l'option Mobility Center y apparaîtront. Comme vous pouvez le voir dans cet article, il est très facile de changer ou de personnaliser les icônes du centre de mobilité. De plus, ces étapes seront utiles pour personnaliser toute autre icône souhaitée.
Vous pouvez continuer à découvrir des choses fascinantes sur Windows 10 sur cette page. N'oubliez pas que si vous l'avez aimé, vous pouvez nous laisser votre avis et partager cette publication.





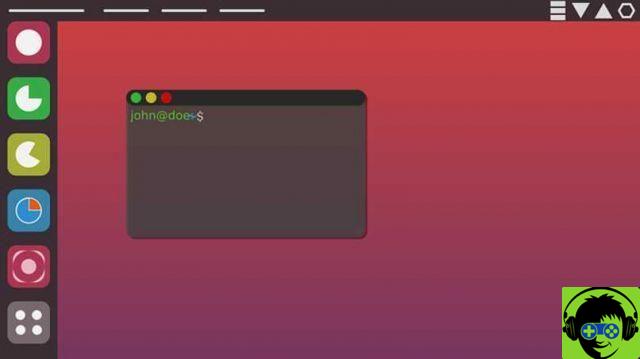
![Combien de temps le virus Covid-19 peut-il durer sur Mac, iPhone, Watch ou souris ou clavier ? [Mis à jour]](/images/posts/04f199c4d1f1044a48787c26e50bea85-0.jpg)