Maintenant, vous ne savez peut-être pas comment personnaliser le menu démarrer de Windows 10 ; vous apprendrez ici comment le faire en quelques étapes seulement.
Personnaliser le menu de démarrage
En bas à droite, Windows 10 vous propose le mode tablette comme première option ; où il vous montre le menu complet sur le bureau où apparaîtront les applications les plus utilisées, les plus récentes ou les plus pertinentes.
En seconde option vous pouvez le modifier et le personnaliser à votre guise ; un clic droit sur l'onglet d'emprunt d'identité vous amènera à la configuration ; onglet au début peut aller voir les modifications que nous apportons.
Cet onglet vous montrera plusieurs options parmi lesquelles choisir, comme afficher plus d'icônes, lorsque vous l'activez sur l'écran du menu, plus d'icônes apparaîtront ancrées à la barre, que vous supprimerez ensuite, et les applications que vous utilisez constamment.
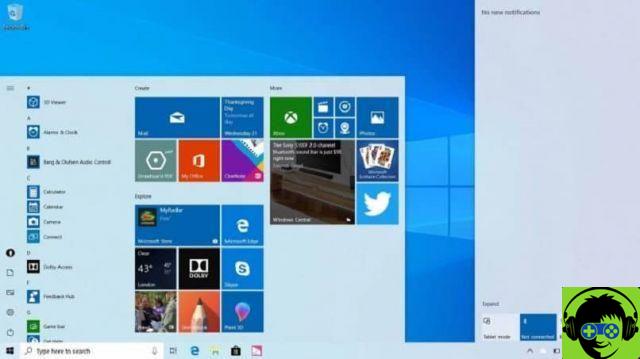
En plus de cela, vous avez les options suivantes :
- Afficher occasionnellement des conseils au démarrage.
- Afficher les applications les plus utilisées.
- Afficher les applications récemment ajoutées.
- Et écran d'accueil complet.
Où vous aurez la possibilité de quitter le menu plein écran ou l'écran d'accueil traditionnel, situé dans la partie inférieure gauche de l'écran ; et dans la dernière option, vous pouvez choisir les dossiers que vous souhaitez voir apparaître au démarrage.
Une autre façon de personnaliser le menu Windows est c changer la couleur du menu; vous pouvez le faire en haut des éléments et sur l'écran principal ; où vous allez dans la même barre de configuration et dans l'onglet couleur, vous trouverez la large gamme de couleurs vives, vous pouvez choisir celle que vous préférez.
Si vous souhaitez ancrer un dossier ou des applications dans le menu démarrer, faites un clic droit sur le dossier, sur l'onglet qui en dit plus pour démarrer ; pouvez créer également des groupes définis pour chaque ensemble de dossiers et d'applications, ajouter le nom de chaque groupe dans la barre supérieure ; et donc il est regroupé par catégories.
Autres modifications pour personnaliser le menu de démarrage
Vous pouvez continuer à jouer avec l'apparence des applications dans le menu Windows 10 ; en cliquant avec le bouton droit, il est possible de modifier la taille ou la forme de la boîte, plus petite, plus grande et plus large ; vous pouvez également les faire glisser et les déposer à votre goût et style; mais rappelez-vous que seules certaines applications ont cette fonctionnalité.

Vous pouvez également activer la fonction pour activer l'icône dynamique, où les applications sont constamment mises à jour et affichent un aperçu ; mais uniquement dans les applications qui le permettent, comme dans le cas de Twitter, des nouvelles, entre autres.
De plus, si vous activez la fonction Épingler à la barre des tâches, que vous pouvez personnaliser, elle apparaîtra dans la barre en bas du bureau. Vous pouvez organiser votre bureau comme bon vous semble en cliquant avec le bouton droit de la souris sur l'icône de la zone ou du groupe de votre choix.
Et si vous avez le menu traditionnel vous pouvez également corriger, organiser le menu des éléments verticalement et non horizontalement ; pour simplifier votre bureau et avoir de l'espace pour vous.
Tu vois? En quelques étapes, nous avons appris à configurer et personnaliser le menu de Windows 10 ; En plus de savoir comment regrouper les applications et les dossiers, ce qui est basique et fondamental sur n'importe quel bureau, il vous suffit d'essayer ces étapes simples et rapides et de nous dire comment vous avez été.
Vous pouvez laisser vos commentaires en bas de l'article, et si cette information vous a beaucoup aidé, n'oubliez pas de la partager puis de la recommander à votre famille et vos amis.


























