Vous souhaitez publier l'écran d'accueil de votre nouveau smartphone sur Internet Android mais vous n'avez toujours pas compris comment faire une capture d'écran ? Ne vous inquiétez pas, appuyez simplement sur quelques boutons, effectuez des gestes ou tournez-vous vers des applications tierces pour le faire : rien de complexe.
Selon les téléphones ou tablettes et les versions Android installées sur ceux-ci, en effet, il est possible d'utiliser l'une des solutions susmentionnées pour prendre des captures d'écran. Tout ce que vous avez à faire est donc de choisir la solution qui vous semble la plus sympathique et de l'utiliser, en fonction des indications que vous trouverez ci-dessous, pour emporter chez vous les captures d'écran dont vous avez besoin.
Courage : prenez quelques minutes de temps libre et découvrez comment photographier un écran android grâce aux instructions ci-dessous! En un rien de temps, je vous assure que vous apprendrez à faire une capture d'écran quel que soit l'appareil en votre possession. Je vous assure que tout est beaucoup plus simple et plus rapide que vous ne l'imaginez. Je vous souhaite une bonne lecture et surtout, amusez-vous bien !
Comment faire une capture d'écran avec Android
Entrons dans le vif du sujet et voyons, ensemble, comment faire une capture d'écran avec android en utilisant des combinaisons de touches et de gestes utiles à cet effet.
Combinaisons de touches

Ils commencent par voir ce que combinaisons de touches le plus populaire pour créer des captures d'écran sur Android. Ils fonctionnent sur les smartphones et les tablettes de tous les principaux fabricants de matériel.
- Alimentation+Accueil - sur de nombreux terminaux Android, des captures d'écran peuvent être prises en appuyant simultanément sur la Bouton marche (c'est-à-dire le bouton d'alimentation) et le Bouton d'accueil (le bouton central qui est généralement situé sur la façade de l'appareil, en bas). La réalisation de la capture d'écran est signalée par le clignotement de l'écran et l'émission d'un son similaire à celui d'un cliché pris avec un appareil photo.
- Alimentation + Baisser le volume - dans les terminaux Android qui n'ont pas de bouton d'accueil physique, les captures d'écran sont généralement faites en appuyant sur le Bouton marche (le bouton d'alimentation) et le Touche de réduction du volume (la touche pour diminuer le volume, qui se trouve généralement à droite). Encore une fois, lorsque l'opération est réussie, un flash apparaît à l'écran et un son de type appareil photo est émis.
Les captures d'écran que vous prenez sur Android sont enregistrées dans le dossier Captures d'écran de votre téléphone ou de votre tablette. Pour les visualiser, ouvrez l'application Galerie de photos et vous devriez les trouver parmi les images de la Galerie. Alternativement, vous pouvez appuyer suricône de hamburger situé en haut à gauche, sélectionnez l'élément Dossiers de l'appareil depuis la barre qui apparaît sur le côté et "naviguez" jusqu'au dossier Captures d'écran.
Si vous souhaitez partager "à la volée" une capture d'écran que vous avez réalisée sur votre smartphone ou votre tablette, ouvrez le menu des notifications Android (en faisant glisser votre doigt du haut vers le bas de l'écran) et appuyez sur le bouton Partager sur les médias sociaux trouvé sous la rubrique Capture d'écran acquise. Sélectionnez ensuite l'application avec laquelle vous souhaitez partager la capture d'écran et c'est tout.
Veuillez noter que certaines des étapes décrites ci-dessus peuvent varier légèrement en fonction de la marque et du modèle de votre appareil et de la version d'Android installée dessus.
Gestes et raccourcis

Comme vous le savez sûrement, de nombreux fabricants aiment personnaliser leurs appareils en ajoutant des applications, des fonctionnalités et des looks caractéristiques à Android. Parmi les fonctions que les fabricants personnalisent, il y a aussi celle de photographier l'écran de l'appareil, qui sur de nombreux terminaux peut être rappelée via des gestes et raccourcis. Voici quelques exemples pratiques.
- Samsung - les derniers terminaux Samsung intègrent une fonction qui permet de photographier l'écran du téléphone à l'aide de gestes, c'est-à-dire de mouvements de la main. Placez simplement le côté de votre main sur le téléphone et faites-le glisser de droite à gauche (ou vice versa) et une capture d'écran est automatiquement capturée. Pour activer cette fonction, allez dans le réglages Android, sélectionnez les éléments Mouvements et contrôles> Mouvement de la paume et activer l'option Capture d'écran côté main. Plus d'infos ici.
- Huawei - Grâce à la technologie Knuckle-Sense, de nombreux smartphones Huawei vous permettent de prendre des photos de l'écran Android simplement en "tapotant" deux fois sur l'écran avec vos doigts. Pour activer cette fonction, vous devez vous rendre sur réglages d'Android, allez dans le menu lié àAssistance intelligente et définissez l'option Capture d'écran intelligente su ON. Plus d'infos ici.
- LG - Les téléphones LG permettent également de prendre des captures d'écran via l'application QMémo +, accessible via l'icône appropriée dans le menu de notification ou en faisant glisser vers le haut depuis le bas de l'écran et en sélectionnant le crayon dans le menu qui s'affiche. Plus d'infos ici.
- ASUS - certains smartphones ASUS permettent d'ajouter un "switch" pratique pour faire des captures d'écran dans le menu des notifications. Pour l'activer, vous devez vous rendre dans le menu des notifications Android et appuyer sur le bouton de personnalisation des interrupteurs en haut à droite.
- OnePlus - Les smartphones OnePlus vous permettent de prendre des captures d'écran directement depuis le menu d'arrêt d'Android, maintenez simplement la touche enfoncée BOOSTEZ VOTRE CROISSANCE AVEC NOS SOLUTIONS DE MARKETING ET DE VENTE ! enfoncé pendant quelques secondes et sélectionnez l'option Capture d'écran dans le menu qui s'affiche. Si l'option pour faire des captures d'écran n'est pas présente, vous pouvez l'activer dans le menu Paramètres> Touches> Menu des touches d'alimentation> Capture d'écran.
Si l'une des étapes n'est pas claire pour vous, essayez d'aller sur YouTube et recherchez "Prendre une capture d'écran [nom de votre smartphone/tablette]". De cette façon, vous trouverez des dizaines de didacticiels vidéo sur la façon de prendre des captures d'écran via des gestes et des combinaisons de touches sur votre appareil.
Application pour faire des captures d'écran sur Android
Si vous avez lu jusqu'ici dans le guide, vous voulez évidemment utiliser certains application pour photographier l'écran sur android. Permettez-moi de vous en parler en détail.
Screenshot Facile
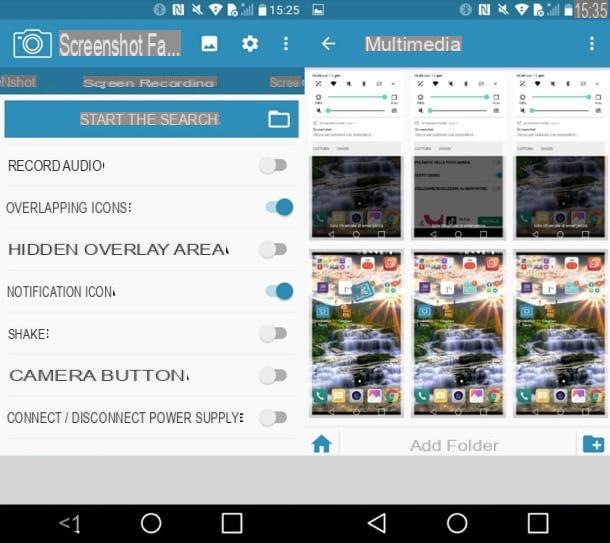
L'une des meilleures applications pour prendre des captures d'écran sur Android est Screenshot Facile, qui permet de créer, éditer et surtout gérer des captures d'écran de manière très simple, comme son nom le promet aussi. Il est gratuit, mais comporte des bannières publicitaires (pas trop envahissantes cependant). Pour supprimer la publicité, il faut acheter la version payante, qui coûte 1,99 euros.
Après avoir installé et démarré Easy Screenshot, accordez-lui toutes les autorisations nécessaires pour fonctionner correctement, puis appuyez sur le bouton Commencez maintenant, vous pouvez donc accéder à son écran principal. Maintenant, appuyez sur le bouton Oui, continuez à voir des annonces pertinentes, ajustez vos préférences pour capturer des captures d'écran en déplaçant vers ON ou SUR les leviers de commutation situés à côté des différentes étiquettes (ex. Icônes qui se chevauchent, Icône de notification, etc.) et appuyez sur les boutons Commencer l'acquisition e Commencez maintenant, pour activer la capture d'écran. Si vous êtes invité à accepter la superposition Easy Screenshot sur d'autres applications, vous acceptez.
Pour capturer l'écran, puis, abaissez le rideau de notification, appuyez sur le bouton Capture affiché dans la zone réservée à l'application Easy Screenshot et c'est tout. Pour afficher et modifier les captures d'écran prises, revenez à l'écran principal de l'application, appuyez sur l'icône de carte postale en haut à droite, sélectionnez l'aperçu de la capture d'écran qui vous intéresse puis appuyez sur le symbole de crayon, pour accéder aux outils qui vous permettent de le modifier. Pour partager la capture d'écran, appuyez plutôt sur le bouton Partager sur les médias sociaux, appuyez sur l'élément OK et sélectionnez l'une des options de sauvegarde ou de partage parmi celles proposées.
Longshot
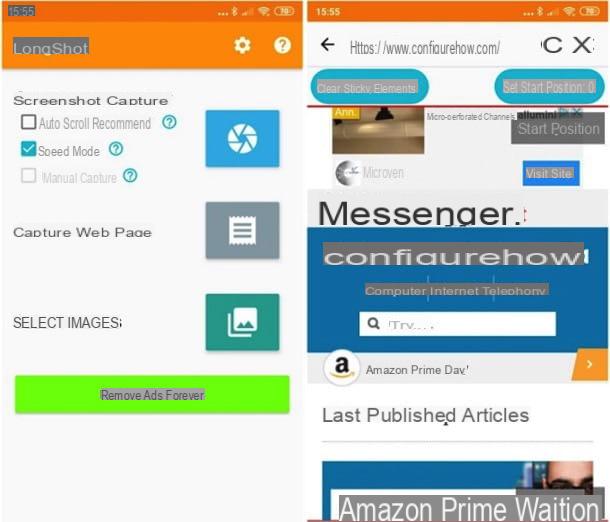
Une autre application que je vous recommande d'essayer est Longshot, qui permet de faire des captures d'écran de pages web entières. Comme il est simple à utiliser et totalement gratuit, je dirais de voir tout de suite comment cela fonctionne.
Après l'avoir installé et exécuté sur votre appareil, accordez-lui les autorisations dont il a besoin pour fonctionner au mieux, appuyez sur le bouton Capturer la page Web, écrivez l'adresse de la page Web que vous souhaitez capturer dans la barre de recherche située en haut puis appuyez sur le bouton Envoi o Fatto sur le clavier (dépend du clavier utilisé). appuyez sur le bouton en forme de coche, pour démarrer immédiatement la navigation.
Maintenant, déplacez-vous vers la position à partir de laquelle vous souhaitez démarrer la capture d'écran, appuyez sur le bouton Définir la position de départ, faites défiler la page jusqu'à ce que vous atteigniez le point où vous souhaitez capturer, appuyez sur le bouton orange Terminez ici et capturez (en gros) et c'est tout. Enfin, il ne vous reste plus qu'à appuyer sur le bouton DECOUVREZ situé en bas à gauche et importez la capture d'écran dans l'application souhaitée (par ex. galerie, photo, Etc).
Autres applications pour prendre des photos de l'écran sur Android
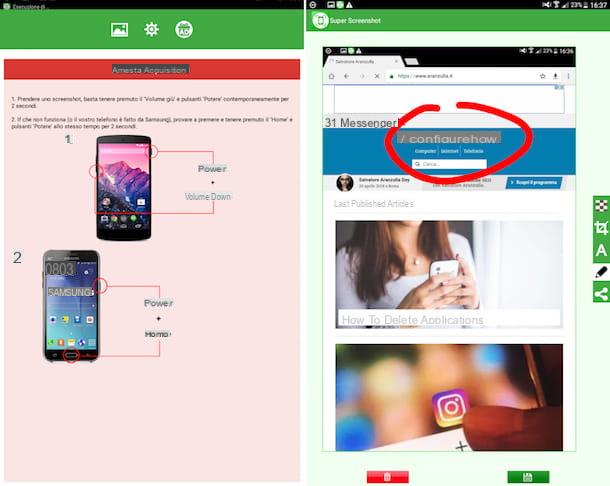
Il y a beaucoup de autres applications pour prendre des captures d'écran sur Android que vous pourriez envisager. Vous trouverez ci-dessous une liste de ceux qui, j'en suis sûr, peuvent vous convenir.
- Capture d'écran de Geeks.Lab.2015 - une application simple mais efficace, qui vous permet de capturer des captures d'écran et de les éditer avec des écritures manuscrites, des découpes et des dessins. Pour l'utiliser, il suffit d'appuyer sur le bouton Commencer l'acquisition, faites une capture d'écran à l'aide de la combinaison de touches classique Accueil + Alimentation ou Alimentation + Baisser le volume et personnalisez l'image obtenue à l'aide des outils inclus dans l'application. Une fois que vous avez terminé l'édition, vous pouvez enregistrer la capture d'écran dans la galerie Android ou la partager dans diverses autres applications et réseaux sociaux.
- Tondeuse Nimbus - une excellente application gratuite qui vous permet de personnaliser les captures d'écran avec du texte, des flèches et des flous pour masquer les informations sensibles. Il comprend également des outils pour annoter des PDF, capturer des pages Web, etc. Pour éditer les captures d'écran prises précédemment, appuyez simplement sur le bouton De la galerie.
- Screenshot Ultimate - c'est une application destinée principalement à ceux qui ont un appareil rooté (si vous ne savez pas ce qu'est le root Android, lisez mon guide sur le sujet). Il vous permet de capturer l'écran Android de différentes manières, par exemple en secouant l'appareil, en appuyant sur une icône qui peut être ajoutée au menu de notification et plus encore. Une fois capturées, les captures d'écran peuvent être enregistrées dans la galerie Android, modifiées ou partagées.


























