You would like to publish the home screen of your new smartphone on the Internet Android but you still haven't figured out how to take a screenshot? Don't worry, just press a couple of buttons, perform gestures or turn to third-party apps to do this: nothing complex.
Depending on the phones or tablets and the Android versions installed on them, in fact, it is possible to use one of the aforementioned solutions to take screenshots. All you have to do, therefore, is to choose the solution that seems most congenial to you and use it, based on the indications you will find below, to take home the screenshots you need.
Courage: take a few minutes of free time and find out how to photograph android screen thanks to the instructions below! In no time at all, I assure you that you will learn how to take a screen capture regardless of the device in your possession. I assure you that everything is much simpler and faster than you imagine. I wish you a good read and, above all, have fun!
How to take a screenshot with Android
Let's get right into the topic and see, together, how to take a screenshot with android using combinations of keys and gestures useful for this purpose.
Key combinations

They start by seeing what the key combinations most popular for creating screenshots on Android. They work on smartphones and tablets from all major hardware manufacturers.
- Power+Home - on many Android terminals, screenshots can be taken by simultaneously pressing the Power button (i.e. the power button) and the Home button (the central button which is usually located on the front of the device, at the bottom). The making of the screenshot is signaled by the flashing of the screen and the emission of a sound similar to that of a shot taken with a camera.
- Power + Volume down - in Android terminals that do not have a physical Home button, screenshots are usually made by pressing the Power button (the power button) and the Volume down key (the key to decrease the volume, which is usually found on the right). Again, when the operation is successful, a flash appears on the screen and a camera-style sound is emitted.
The screenshots you take on Android are saved in the folder Screenshots of your phone, or your tablet. To view them, open the application Photo / Gallery and you should find them among the images in the Gallery. Alternatively, you can press onhamburger icon located at the top left, select the item Device folders from the bar that appears on the side and "navigate" to the folder Screenshots.
If you want to share "on the fly" a screenshot you made on your smartphone or tablet, open the Android notification menu (by swiping your finger from the top of the screen to the bottom) and press the button Share found under the heading Screenshot acquired. Then select the application with which you want to share the screenshot and that's it.
Please note that some of the steps described above may vary slightly depending on the make and model of your device and the version of Android installed on it.
Gestures and shortcuts

As you surely know, many manufacturers love to customize their devices by adding apps, features and characteristic looks to Android. Among the functions that the manufacturers customize there is also the one to photograph the screen of the device, which on many terminals can be recalled through special gestures and shortcuts. Here are some practical examples.
- Samsung - the latest Samsung terminals include a function that allows you to photograph the phone screen using gestures, i.e. hand movements. Just place the side of your hand on the phone and swipe it from right to left (or vice versa) and a screenshot is automatically captured. To activate this function, go to the Settings Android, select the items Movements and Controls> Palm Movement and activate the option Hand-side screenshot. More info here.
- Huawei - Thanks to Knuckle-Sense technology, many Huawei smartphones allow you to take pictures of the Android screen simply by “knocking” twice on the display with your knuckles. To activate this function, you need to go to Settings of Android, go to the menu related toSmart assistance and set the option Smart screenshot su ON. More info here.
- LG - LG's phones also allow screenshots to be taken via the app QMemo +, which can be accessed via the appropriate icon in the notification menu or by swiping upwards from the bottom of the screen and selecting the pencil from the menu that appears. More info here.
- ASUS - some ASUS smartphones allow you to add a practical "switch" for making screenshots in the notification menu. To activate it, you need to go to the Android notifications menu and press the button for customizing the switches at the top right.
- OnePlus - OnePlus smartphones allow you to take screenshots directly from the Android shutdown menu, just hold the key Power pressed for a few seconds and select the option Screenshot from the menu that appears. If the option for making screenshots is not present, you can activate it in the menu Settings> Keys> Power Key Menu> Screen Capture.
If any of the steps aren't clear to you, try going to YouTube and search "Take screenshot [name of your smartphone / tablet]". In this way, you will find dozens of video tutorials on how to take screenshots via gestures and key combinations on your device.
App to take screenshots on Android
If you've read this far in the guide, you obviously want to use some app to photograph screen on android. Let me tell you about some of them in detail.
Easy Screenshot
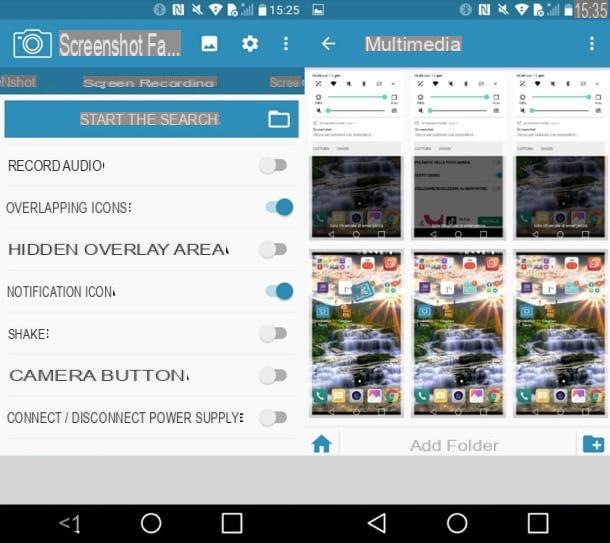
One of the best apps for taking screenshots on Android is Easy Screenshot, which allows you to create, edit and, above all, manage screen captures in a very simple way, as its name also promises. It is free, but has advertising banners (however not too invasive). To remove the advertising, you have to buy the paid version, which costs 1,99 euros.
After installing and starting Easy Screenshot, grant it all the necessary permissions to work properly and then tap the button Start now, so you can go to its main screen. Now, press the button Yes, keep seeing relevant ads, adjust your preferences for capturing screenshots by moving to ON or on OFF the switch levers located next to the various labels (eg. Overlapping icons, Notification Icon, etc.) and tap the buttons Start the acquisition e Start now, to activate screen capture. If you are asked to agree to the Easy Screenshot overlay on other apps, you agree.
To capture the screen, then, pull down the notification curtain, press the button Capture displayed in the area reserved for the Easy Screenshot app and that's it. To view and edit the screenshots taken, go back to the main screen of the app, tap the icon of postcard at the top right, select the preview of the screenshot of your interest and then press the symbol of pencil, to access the tools that allow you to modify it. To share the screenshot, instead, tap the button Share, tap on the item OK and select one of the saving or sharing options from those proposed.
longshot
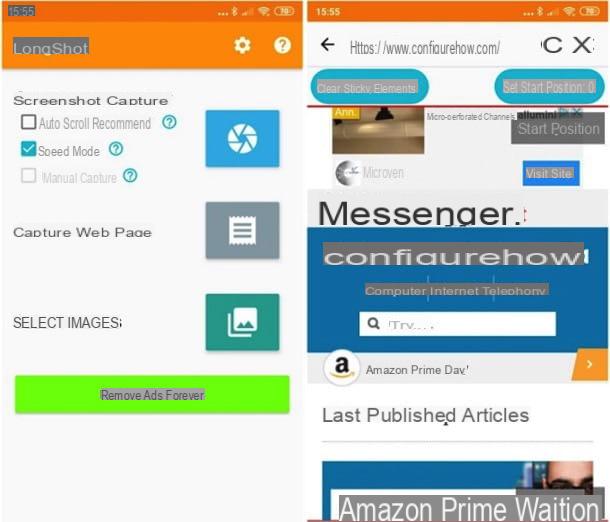
Another app I recommend you to try is longshot, which allows you to take screenshots of entire web pages. Since it is simple to use and completely free, I would say to see immediately how it works.
After installing and running it on your device, grant it the permissions it needs to work at its best, tap the button Capture Web Page, write the address of the Web page you want to capture in the search bar located at the top and then press the button Submit o Done on the keyboard (depends on the keyboard in use). press the button in the shape of checkmark, to start navigation immediately.
Now, move to the position from which you want to start the screenshot, press the button Set start position, scroll the page until you reach the point where you want to capture, press the orange button End here and capture (basically) and that's it. Finally, all you have to do is press the button KATEGORIEN located at the bottom left and import the screenshot into the desired app (eg. Gallery, Gallery, Etc.).
Other apps to take pictures of the screen on Android
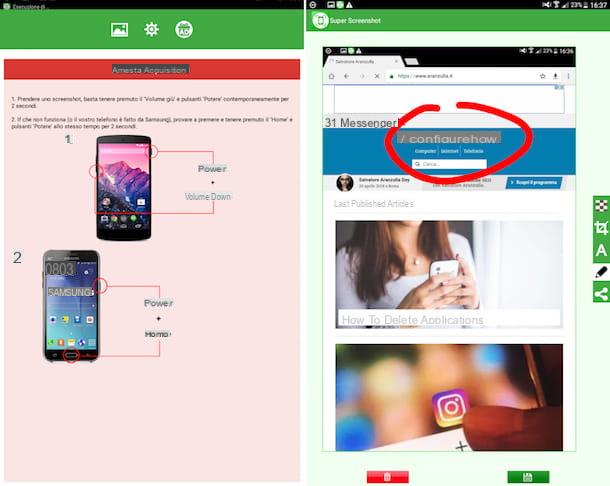
There are many other apps to take screenshots on android that you might consider. Below are listed some that I'm sure can be right for you.
- Screenshot di Geeks.Lab.2015 - a simple but effective application, which allows you to capture screenshots and edit them with handwritten writings, cutouts and drawings. To use it, all you have to do is press the button Start acquisition, take a screenshot using the classic key combination Home + Power or Power + Volume down and customize the image obtained using the tools included in the application. Once you've finished editing, you can save the screenshot in the Android gallery or share it in various other apps and social networks.
- Nimbus Clipper - an excellent free app that allows you to customize screenshots with text, arrows and blurs to hide sensitive information. It also includes tools for annotating PDFs, capturing web pages, and more. To edit the screenshots taken previously just press the button From gallery.
- Screenshot Ultimate - it is an application intended mainly for those who have a rooted device (if you don't know what Android root is, read my guide on the subject). It allows you to capture the Android screen in many different ways, for example by shaking the device, pressing on an icon that can be added to the notification menu and more. Once captured, screenshots can be saved to the Android gallery, edited or shared.


























