Pour ceux qui veulent apprendre à afficher ou à prévisualiser des documents dans Windows 10, nous proposons une série d'étapes pour activer cette fonctionnalité essentielle de cette version du système d'exploitation Microsoft.
Il est important de noter que l'explorateur de fichiers de Windows 10 ressemble à un des outils Système plus utilisé par les utilisateurs. Par conséquent, il est très utile de créer un raccourci pour l'explorateur de fichiers sur le bureau Windows 10.
L'explorateur de fichiers Windows 10 est un programme dont la fonction de base est de stocker et d'organiser tous les fichiers du système, il est donc utilisé pour la recherche ultérieure de ces fichiers. En règle générale, toutes les versions de Microsoft Windows sont livrées avec un raccourci vers l'explorateur de fichiers.
Cet outil vous permet de naviguer facilement entre les différents dossiers et fichiers stocké sur votre disque dur. Windows 10 Explorer a un certain nombre d'améliorations par rapport aux versions précédentes, cependant, il fonctionne essentiellement de la même manière et a la même structure.
A la découverte de l'explorateur
À première vue, on peut voir un panneau de navigation sur le côté gauche de l'écran qui, lorsqu'il est ouvert, met l'utilisateur en accès rapide. Le panneau de droite, quant à lui, affiche le contenu de chaque fichier, dossier ou élément précédemment sélectionné dans le panneau de navigation.
Connaissant le contenu proposé dans le panneau de droite, il est possible par la même occasion de l'apprécier en mode détail offre une vue en liste ou des icônes de différentes tailles. Ainsi, si vous choisissez un mode grande icône, vous pouvez accéder à une vue miniature des différentes images, ce qui vous permet de les reconnaître plus facilement et plus rapidement.

Lorsque l'affichage ou l'aperçu de documents dans Windows 10 est requis, il est également important de savoir que ce navigateur prend en charge l'aperçu de document dans Word, le processeur de comptabilité Excel, le concepteur de présentation PowerPoint et d'autres fichiers PowerPoint.Office.
Personnalisez votre navigateur
De nombreux utilisateurs sont sûrement enclins à voir un aperçu complet de leurs images, fichiers ou autres types de documents. A certaines occasions, il est également nécessaire de pouvoir apprécier un fichier en détail et de connaître le type de fichier, la date de création ou de modification, la taille, entre autres.
Comment afficher et prévisualiser des documents dans Windows 10
Si vous souhaitez prévisualiser le document dans votre traitement de texte, ou en texte brut, et vous y déplacer, sans avoir à vous connecter, sélectionnez " Voir ". Une fois là-bas, allez sur le bouton Panneaux, sélectionnez l'option » Panneau d'aperçu ". Immédiatement, vous verrez dans la partie droite de la fenêtre du navigateur un autre panneau où vous pourrez voir un aperçu dudit fichier
Évidemment, il existe une autre alternative plus simple et plus rapide à l'affichage de ce panneau de prévisualisation dans l'Explorateur Windows, et c'est en cliquant sur la combinaison de touches » Alt + P «.
Si au contraire vous souhaitez ne voir que le panneau de détail pour voir immédiatement le type de fichier, son poids sur l'ordinateur et sa date de création ou de modification, alors vous devez saisir cette option.
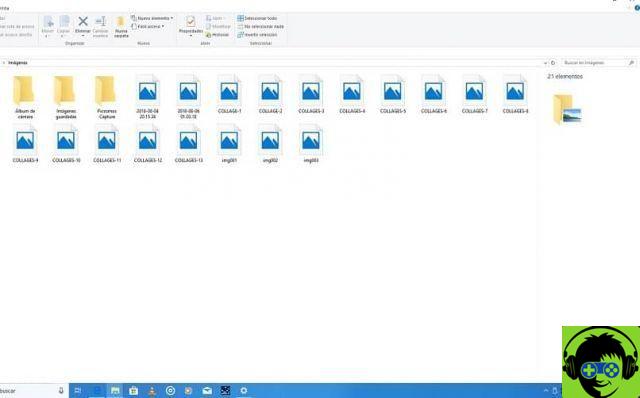
Quant à l'option de prévisualisation, vous pouvez la voir à travers le chemin : » Voir > Panneaux> Panneau de détail ". Si vous souhaitez l'activer plus rapidement, vous pouvez utiliser le raccourci clavier " Alt + Maj + P ", Et c'est tout. Tenez compte de ces conseils simples lorsque vous affichez ou prévisualisez rapidement des documents dans Windows 10.


























