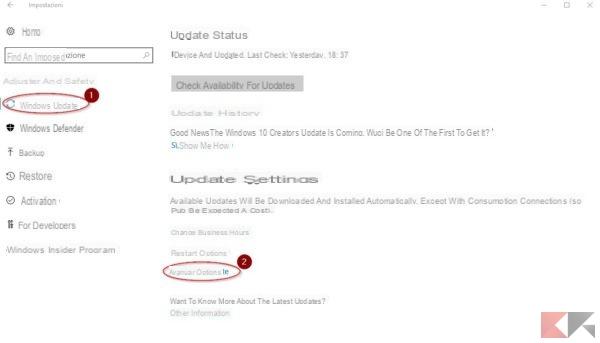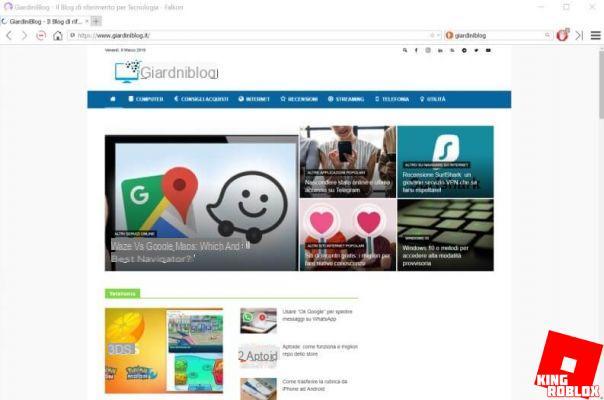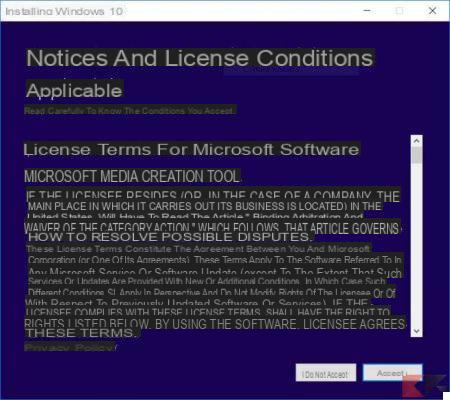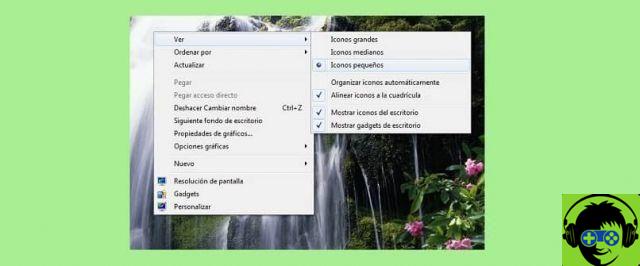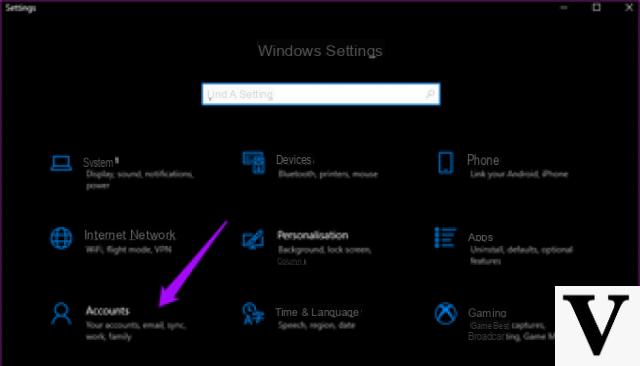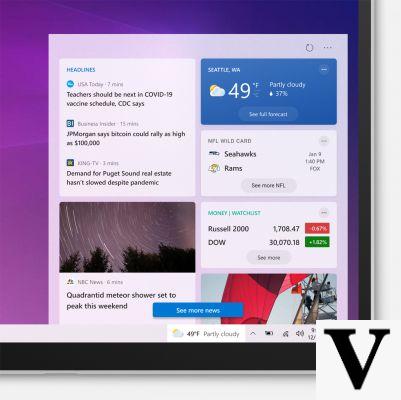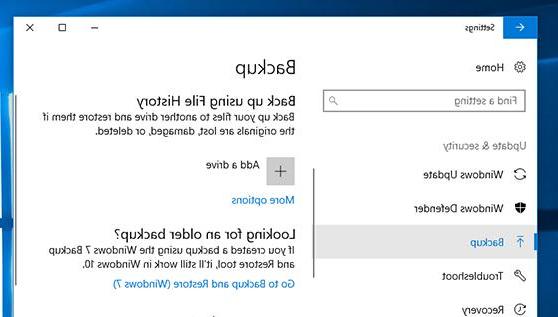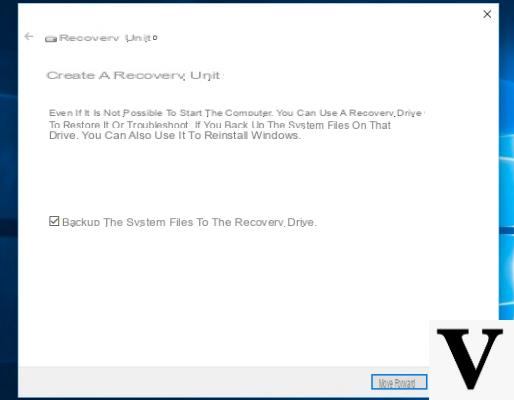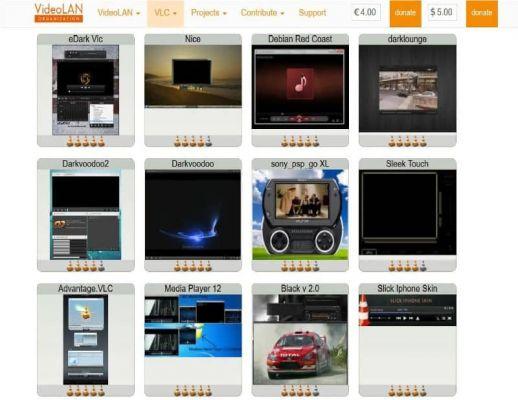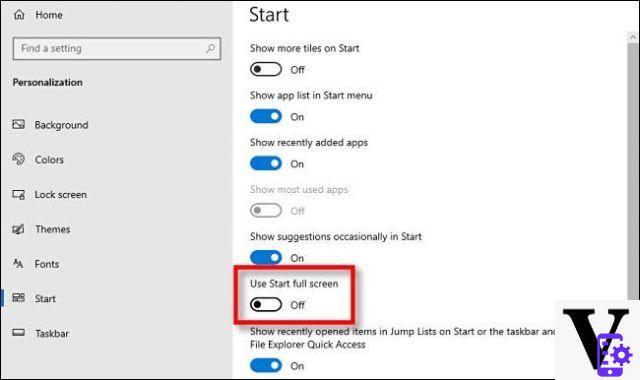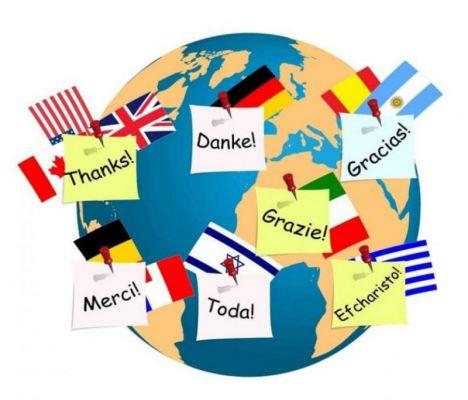Dans les fenêtres ouvertes, vous pouvez voir ce qui sera affiché sur la page sélectionnée, c'est pourquoi ce terme est utilisé dans le domaine de l'informatique. Il y a aussi la possibilité de prévisualiser un document sur l'ordinateur avant de faire une option ; de même, l'aperçu est utilisé dans de nombreux cas avant l'impression d'un document.
En soi, cette fonction permet d'économiser de l'énergie et du temps, l'aperçu peut être utilisé à de nombreuses reprises. Avant d'imprimer un document, pour visualiser des fichiers, des images, des pages web. Pour cette raison, Windows a pour fonction de prévisualiser les fenêtres ouvertes sur l'ordinateur.
Prévisualisez toutes les fenêtres ouvertes si possible

Afin d'obtenir l'aperçu dans Windows 10, vous devez appuyer sur une série de touches pour obtenir les résultats souhaités et ils sont :
En sélectionnant je Touches Alt + TAB vous pouvez voir sur l'écran toutes les fenêtres actuellement ouvertes en mode aperçu. De plus, il peut être basculé entre différentes fenêtres et permet aux utilisateurs d'en sélectionner une pour l'utiliser.
Avec cette combinaison, le système d'exploitation affiche des fenêtres ouvertes. Cependant, si plusieurs fenêtres sont ouvertes en même temps, l'aperçu sélectionné n'affichera pas beaucoup de détails.
Pour cette raison, il sera difficile de savoir quelle fenêtre exacte vous souhaitez sélectionner, vous devrez donc sélectionner fenêtre par fenêtre jusqu'à ce que vous trouviez celle que vous souhaitez.
D'autre part, pour obtenir cet aperçu dans les versions antérieures à Windows 10, logiciel gratuit doit être téléchargé et quand il s'exécute, il reste dans la barre des tâches.
Puis, en cliquant sur l'icône Terminateur Alt-Tab ou en appuyant sur i Touches Alt + TAB, vous aurez accès à un aperçu, mais sur grand écran, de toutes les fenêtres ouvertes.
Ensemble c'est Vous pouvez modifier la taille de l'aperçu fenêtres, car vous pouvez choisir si vous voulez que les icônes de l'application soient grandes ou petites.
Une autre façon de prévisualiser consiste à appuyer sur la touche Fenêtre + TAB, affiche toutes les fenêtres ouvertes. De même, il a un aperçu de chacune des fenêtres ouvertes et s'affiche sous forme de tablette, ce qui est une bonne fonctionnalité.
Méthodes supplémentaires pour activer l'aperçu

De même, il existe des cas où des fenêtres sont parfois ouvertes sur l'ordinateur mais ne peuvent pas être visualisées en mode aperçu dans le volet inférieur de la fenêtre. Dans de nombreux cas, cela est dû au fait que les effets de la fenêtre Windows sont désactivés.
Pour cette raison, nous expliquons quelles sont les étapes à suivre pour activer cette fonction et de cette façon, vous pouvez prévisualiser toutes les fenêtres ouvertes dans l'aperçu Windows.
Tu devrais d'abord monter "Démarrer" et cherchez la rubrique "Réglages avancés du système", une nouvelle fenêtre s'ouvrira dans laquelle vous devrez cliquer impostazioni. Ensemble, cette action vous mènera à une autre fenêtre appelée "Options de performances".
Ainsi, lorsque vous êtes dans cette section, vous verrez une série d'options, vous devez choisir celle parmi « personnaliser « affichera une série d'options que vous devez donner "J'accepte" puis "Appliquer". Cela activera l'aperçu des fenêtres.
Bref, pouvoir accéder à cette combinaison de touches est une fonction essentielle pour pouvoir accéder à chacune des fenêtres ouvertes en mode aperçu.
Enfin, nous espérons que cet article vous a aidé. Cependant, nous aimerions avoir de vos nouvelles. Avez-vous pu prévisualiser toutes les fenêtres ouvertes en suivant ces étapes ? Laissez-nous votre réponse dans les commentaires.
Vous pourriez également être intéressé, Comment prévisualiser ou prévisualiser des documents dans Windows 10 Office ?