Avez-vous supprimé des photos importantes que vous avez prises avec votre appareil photo numérique ? Je comprends votre inquiétude mais, au lieu de rester ici désespéré, retroussez vos manches et essayez de remédier à la situation : tout n'est peut-être pas perdu ! Si les photos ont été enregistrées sur la carte SD insérée dans l'appareil photo et si la portion de mémoire sur laquelle les images ont été stockées n'a pas encore été écrasée, c'est-à-dire qu'elle n'a pas encore été occupée par d'autres données, vous pourrez peut-être récupérer vos précieux clichés.
Allez, sortez la carte mémoire de votre appareil photo numérique, insérez-la dans votre ordinateur et essayez de suivre mes conseils sur comment récupérer des photos de SD. Si la chance est de votre côté, vous pouvez facilement terminer la mission ! Je vais vous dire tout de suite que pour effectuer l'opération en question, il vous suffit de profiter de quelques programmes simples spécialement conçus à cet effet, disponibles à la fois pour Windows et macOS, et, dans la plupart des cas, totalement gratuits.
Comment dit-on? Les photos que vous souhaitez récupérer ont été enregistrées sur une carte SD mais cette dernière a été insérée à l'intérieur de votre smartphone et a donc été prise avec l'appareil photo du téléphone portable ? Ça ne fait aucune différence! Même dans ce cas, en fait, vous pouvez essayer de les récupérer en utilisant les ressources en question, ainsi que des outils spécialement conçus pour le côté mobile et utilisables directement à partir de là. Pour en savoir plus, continuez à lire, vous trouverez tout expliqué en détail ci-dessous.
Programmes pour récupérer des photos à partir de SD
Tout d'abord, voyons comment s'y prendre récupérer des photos de SD en utilisant des programmes ad hoc fonctionnant sur les deux Windows que de MacOS. Vous pouvez les trouver indiqués et expliqués ci-dessous. Rassurez-vous, ils ne sont pas difficiles à utiliser, même pour ceux qui, un peu comme vous, ne se considèrent pas vraiment comme un grand expert en informatique et nouvelles technologies, vous avez ma parole.
Disk Drill (Windows/macOS)
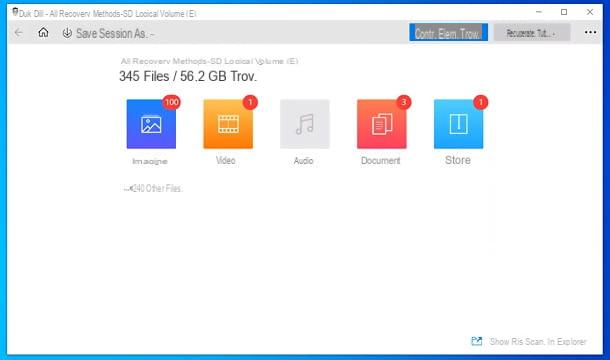
Disk Drill est l'une des meilleures solutions pour récupérer les données supprimées. Il est disponible pour les deux Windows que, pour MacOS et prend en charge une grande variété de fichiers graphiques, y compris fichier RAW de caméras, d'images JPG, PNG, BMP, GIF et beaucoup plus. Il prend également en charge la restauration et la reconstruction de vidéos, de documents, de musique, d'archives et de nombreux autres types de fichiers différents. En plus de Cartes SD/microSD, vous permet de récupérer des données de caméras, caméscopes, disque dur ed SSD (à la fois interne et externe), smartphone et tablette Android, iPhone et iPad Clés USB et d'autres appareils, y compris ceux non formatés.
Il possède également une fonction qui vous permet d'éviter la suppression accidentelle de données en les stockant dans une zone réservée du disque (Coffre de récupération) et surveiller les disques via la technologie SMART, qui vous permet de savoir à l'avance quand il y a des problèmes sur un disque et, par conséquent, vous permet de mettre vos données à l'abri à temps.
Disk Drill est gratuit à télécharger et à utiliser dans une version qui vous permet de récupérer jusqu'à 500 Mo de données : pour supprimer cette limitation et accéder à d'autres fonctions avancées, vous devez acheter la version complète du programme avec des prix à partir d'environ 94 euros.
Pour obtenir Disk Drill, connectez-vous ensuite à la page de téléchargement du programme pour Windows ou macOS et cliquez sur le bouton Télécharger gratuitement. Une fois le téléchargement terminé, si vous utilisez un PC sous Windows, ouvrez le fichier .exe téléchargé et terminer l'installation en cliquant sur les boutons dans l'ordre Installer., Oui e Lance.
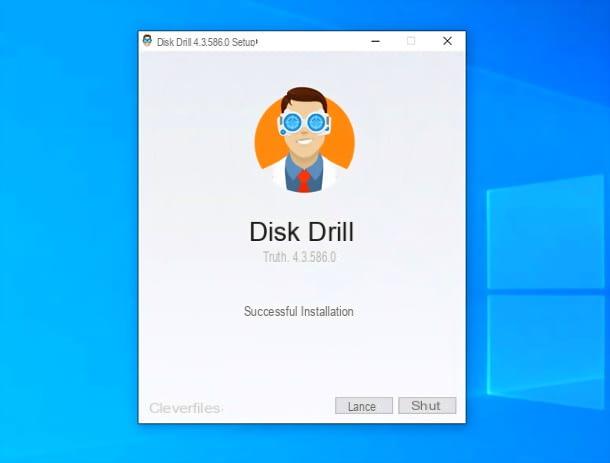
Si vous utilisez un MacAu lieu de cela, ouvrez le fichier .dmg obtenu et faites simplement glisser leIcône Disk Drill dans le dossier applications de macOS.
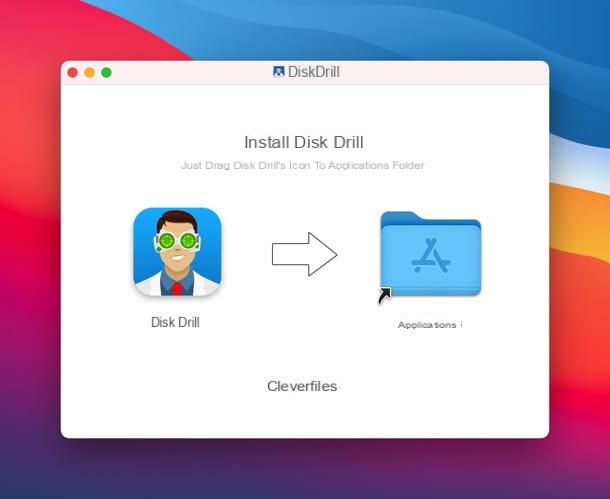
À ce stade, quel que soit le système d'exploitation que vous utilisez, démarrez Disk Drill, cliquez sur le bouton pour accepter les conditions d'utilisation du programme, lire la présentation initiale, choisir d'activer ou non le Fonction de protection des données de Recovery Vault et/ou si partager des données d'utilisation anonymes avec les développeurs et cliquez sur le bouton nous commençons.
Su Mac, à ce stade, vous devez taper le mot de passe administrateur ordinateur et vous devez autoriser Disk Drill dans Préférences de système, en cliquant sur l'icône cadenas situé en bas à gauche, en tapant à nouveau le mot de passe Mac et en cochant deux heures caselle liés au programme.
Il ne vous reste plus qu'à sélectionner leunité et peut-être le cloison relative à SD à partir duquel vous avez l'intention de récupérer les photos ; puis déplacez-vous vers le menu déroulant de droite pour sélectionner le méthode de récupération à utiliser entre Toutes les méthodes de récupération (recommandé car c'est le plus complet), Analyse rapide, Analyse en profondeur, Recherche de partitions perdues, Allouer les données du système de fichiers existant e Données protégées non supprimées. Cliquez ensuite sur le bouton Recherche de données perdues et attendez les résultats de l'analyse.
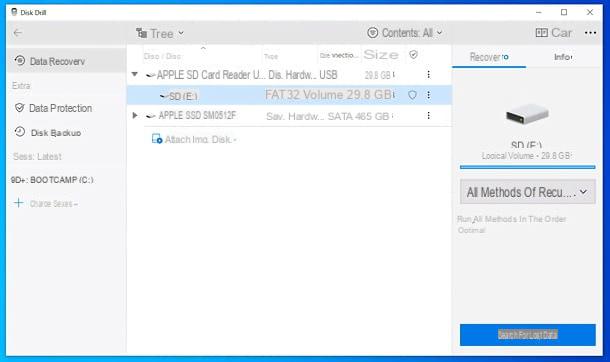
Disk Drill vous montrera une fenêtre avec le nombre de images, vidéo, acoustique, papiers, Archives e autres fichiers trouvé en temps réel. Sans avoir à arrêter la numérisation, vous pouvez afficher la liste des images récupérable à partir du programme en cliquant sur l'icône appropriée.
Par défaut, Disk Drill vous montrera la liste des dossiers contenant des images récupérables, que vous pouvez prévisualiser en cliquant sur leicône de l'oeil courrier dans leur correspondance. Si vous souhaitez faciliter votre travail et afficher directement les vignettes des images récupérables, développez le menu Vista situé en haut à droite et définit le style visuel Icône et fichiers. Aussi, en accédant au menu Filtres (toujours situé en haut à droite) vous pouvez filtrer les résultats de la recherche en fonction de paramètres tels que dimensioni e date d'annulation.
Une fois que vous avez trouvé les photos à récupérer, sélectionnez celles qui vous intéressent caselle, cliquez sur le bouton Récupérer situé en bas à droite, indique le chemin de destination et commencez à enregistrer en cliquant sur le bouton OK.
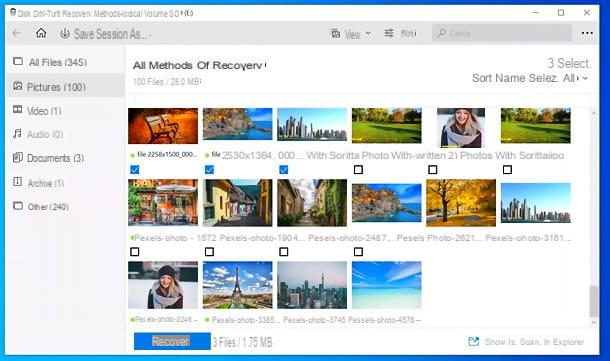
Pour récupérer les fichiers, l'analyse ne doit plus être en cours : à ce propos, je précise que vous pouvez arrêter et reprendre l'analyse de Disk Drill à tout moment à l'aide des boutons appropriés en haut à gauche, avec la possibilité de enregistrer la séance et reprenez-le plus tard en ouvrant le fichier correspondant ou reprenez rapidement le séance la plus récente en le sélectionnant dans la barre latérale du logiciel.
Pour plus de détails sur le fonctionnement de Disk Drill et sur les nombreuses fonctions offertes par le programme, je vous renvoie vers le site officiel.
Récupération de données EaseUS (Windows/macOS)
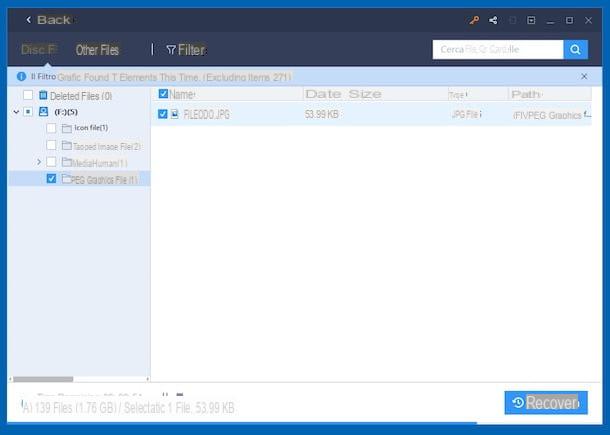
Le premier parmi les logiciels utiles pour récupérer des photos supprimées de cartes SD que je vous invite à considérer est Récupération de données EaseUS. C'est un outil gratuit disponible sur Windows et macOS qui permet non seulement de récupérer les images supprimées mais aussi des vidéos, des documents et divers autres types de fichiers. Il est capable d'agir sur les cartes mémoire mais aussi sur les disques durs, clés USB et divers autres supports. A noter qu'il permet de récupérer au maximum 2 Go de données, pour des quantités plus importantes il faut acheter la version payante du logiciel (coût 103,64 euros).
Pour télécharger le programme sur Windows, connectez-vous sur son site officiel et cliquez sur le bouton Télécharger gratuitement. Une fois le téléchargement terminé, ouvrez le fichier drw_setup.exe obtenu et appuie sur les boutons Si e OK. Dans la fenêtre qui apparaît maintenant sur le bureau, cliquez sur les boutons Avanti, Accepter, Confirmation e Installer et terminer la configuration en appuyant sur le bouton Session compléte.
Si vous utilisez MacOS, connecté à cette autre section du site Web du programme et appuie sur le bouton Essai gratuit. Une fois le téléchargement terminé, ouvrez le paquet .dmg obtenu, faites glisser l'icône du logiciel dans le dossier applications macOS, faites un clic droit dessus et sélectionnez l'élément Avri deux fois de suite, pour lancer EaseUS Data Recovery en contournant les limitations qu'Apple impose aux développeurs non certifiés (une opération qui ne doit être effectuée qu'au premier démarrage).
Maintenant que, quel que soit le système d'exploitation, vous voyez la fenêtre principale du programme à l'écran, sélectionnez le lecteur pour le carte mémoire que vous trouvez en correspondance avec la section Périphériques externes et lancez l'analyse en cliquant sur le bouton balayage situé en bas à droite.
Une fois la procédure d'analyse terminée, vous pourrez afficher la liste complète de tous les fichiers qu'EaseUS Data Recovery a pu localiser. Pour afficher uniquement les images, cliquez sur l'élément Filtrer situé en haut et sélectionnez Graphiques dans le menu qui s'ouvre. Sélectionnez ensuite le format de référence dans le menu de gauche et cochez la case en correspondance avec les éléments que vous souhaitez récupérer, dans la partie droite de la fenêtre du logiciel. Si vous voulez d'abord le prévisualiser, double-cliquez dessus.
Enfin, appuyez sur le bouton Récupérer situé en bas à droite, indiquez l'emplacement sur votre ordinateur où vous souhaitez enregistrer les photos et appuyez sur le bouton Bon. Une fois la procédure de récupération terminée, la fenêtre s'ouvrira automatiquement Explorateur de fichiers par rapport à l'emplacement que vous avez choisi pour enregistrer les photos récupérées de la carte SD.
PhotoRec (Windows/macOS)
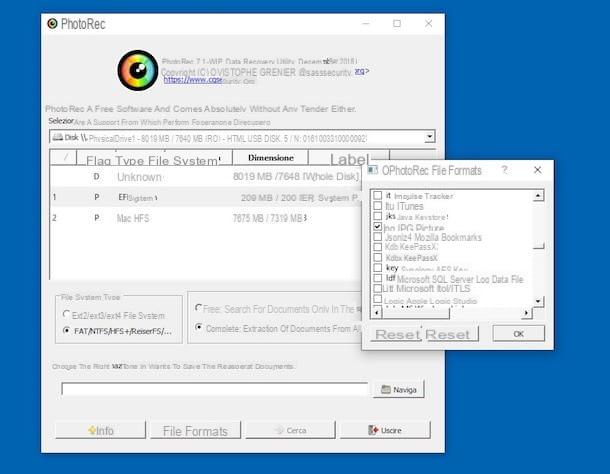
Un autre outil que je veux vous suggérer d'essayer PhotoRec. C'est une application gratuite et open source pour la récupération de données. Pour être précis, il est utilisé pour restaurer des photos, des vidéos et d'autres types de fichiers à partir de divers types de supports. Il fonctionne sous Windows et macOS (ainsi que sous Linux) mais la variante pour les systèmes d'exploitation Microsoft est la seule qui dispose d'une interface graphique, c'est pourquoi j'ai choisi de ne vous parler que de cette dernière dans ce passage. Notez que le programme est fourni avec TestDisk, un logiciel principalement utilisé pour restaurer les partitions perdues et rendre les disques endommagés amorçables à nouveau.
Pour le télécharger sur votre ordinateur, connectez-vous au site officiel du programme et cliquez sur l'élément 64 bits de Windows (si vous utilisez Windows 64 bits) ou là-dessus Windows (si vous utilisez Windows 32 bits). Une fois le téléchargement terminé, ouvrez leArchives ZIP qui contient les deux programmes, extrayez le contenu dans n'importe quel dossier, démarrez l'exécutable qphotorec_win.exe et cliquez sur le bouton Si.
Dans la fenêtre qui s'ouvre sur le bureau, développez le menu déroulant situé en haut pour sélectionner l'unité liée à Lecteur de carte SD de votre ordinateur. Choisissez ensuite la partition principale de votre carte SD, cochez la case à côté des éléments FAT/NTFS/HFS+/ReiferFS et appuie sur le bouton Naviguer pour sélectionner le dossier pour exporter les photos récupérées de PhotoRec.
Cliquez ensuite sur le bouton Formats de fichiers, appuie sur le bouton Restaurer et sélectionnez les types de fichiers à récupérer : dans ce cas, puisqu'il s'agit de photos, je vous propose de sélectionner JPG, PNG e RAW, mais bien sûr, vous pouvez choisir autant de types de fichiers que vous le souhaitez.
Enfin, cliquez sur les boutons OK e Recherche et attendez que le programme récupère toutes les images encore disponibles sur la carte SD. Plus facile que ça ?
Recuva (Windows)
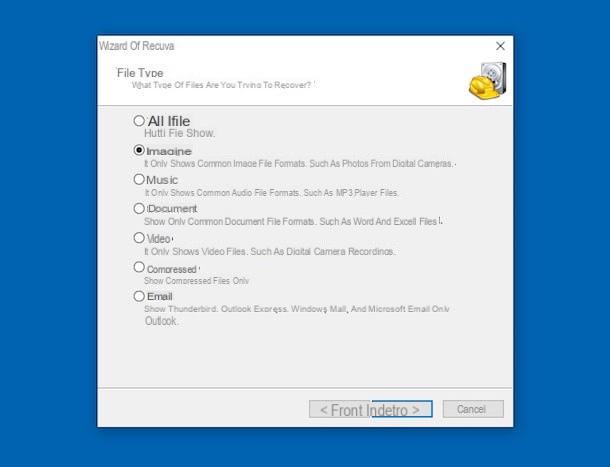
Recuva est un excellent programme gratuit (mais pas open source) pour récupérer des fichiers supprimés dans un environnement Windows. Vous pouvez l'utiliser pour récupérer des photos depuis la SD mais aussi pour restaurer des documents de travail, de la musique, des vidéos et bien d'autres types de fichiers depuis des disques durs, des clés USB et des disques externes. Il a été développé par la même société de logiciels que Ccleaner (Je vous en ai parlé en détail dans mon tutoriel sur la façon de télécharger et d'utiliser CCleaner).
Pour le télécharger sur votre PC, connectez-vous à son site officiel et cliquez d'abord sur le bouton Télécharger la version gratuite, puis sur le bouton Essai Gratuit et, par la suite, sur le lien CCleaner.com.
Une fois le téléchargement terminé, démarrez le package d'installation nommé rcsetupxx.exe, cliquez sur le bouton Si, sélectionnez levilleno dans le menu de choix de la langue situé en haut à droite de la fenêtre qui s'ouvre, décochez la coche relative à l'installation de tout programmes d'accessoires supplémentaires (Par ex. Google Chrome) et appuie sur le bouton installer placé au centre. Appuyez ensuite sur le bouton Courir Recuva.
Maintenant que vous voyez la fenêtre Recuva sur votre bureau, cliquez sur le bouton Avanti. Mettez donc la coche à côté de l'élément Imagerie, appuie toujours sur le bouton Avanti et sélectionnez l'option Votre carte multimédia ou iPod.
Pour conclure, cliquez sur le bouton Avanti, cochez la case à côté de l'élément Activer l'analyse profonde et cliquez sur le bouton Démarrer, afin de commencer à rechercher toutes les photos récupérables sur la carte SD.
En quelques secondes, une fenêtre s'ouvrira avec la liste de toutes les images trouvées par le programme qui peuvent être récupérées. Sélectionnez ensuite les fichiers que vous souhaitez restaurer (les éléments intacts sont ceux dont vous pouvez voir les vignettes, les autres sont malheureusement illisibles), appuyez sur le bouton Récupérer et choisissez le dossier dans lequel enregistrer les fichiers.
Récupération de données Lazesoft Mac (macOS)
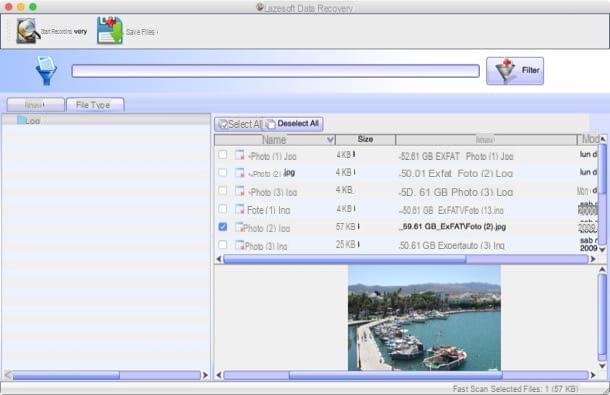
Utilisez-vous macOS et les programmes pour récupérer des photos de SD qui peuvent également être utilisés sur des ordinateurs de marque Apple dont je vous ai déjà parlé, n'êtes-vous pas satisfait ? Alors essaye Lazesoft Mac Récupération de Données. Il est gratuit, facile à utiliser et vous permet de récupérer pratiquement n'importe quel type de fichier supprimé à partir de disques durs, de cartes mémoire et de clés USB.
Pour l'utiliser, connectez-vous au site Web du programme et cliquez sur le bouton Gratuit Télécharger maintenant, afin de télécharger l'application sur votre Mac.
Une fois le téléchargement terminé, ouvrez le paquet .dmg obtenu et faites glisser leicône d'application dans le dossier Applications de macOS. Puis faites un clic droit dessus et sélectionnez l'élément Avri deux fois consécutives, afin de démarrer Lazesoft Mac Data Recovery, contournant toutefois les limitations d'Apple vis-à-vis des développeurs non certifiés (opération qui ne doit être effectuée qu'au premier démarrage). Tapez ensuite le Mot de passe de votre compte utilisateur sur macOS et cliquez sur le bouton OK.
Dans la fenêtre qui s'ouvre maintenant sur le bureau, sélectionnez l'option Undelete, cliquez sur l'élément lié à carte mémoire qui contenait les photos qui ont été supprimées et que vous souhaitez récupérer et cliquez sur le bouton Lancer la recherche. Attendez ensuite que la procédure d'analyse de la carte mémoire démarre et se termine.
Vous pourrez alors retrouver les éléments supprimés identifiés en développant le dossier Résultats de fichiers perdus présent dans la barre latérale gauche, tandis que sur la droite, vous verrez la liste complète des fichiers de référence. Si les photos à récupérer ne se trouvent pas dans le dossier en question, essayez de les rechercher dans celui nommé Perdus ou dans le parent dossier d'origineen sélectionnant les chemins respectifs dans la barre latérale.
Enfin, cochez les noms des photos à restaurer (l'aperçu est présenté ci-dessous), cliquez sur le bouton Sauvegarder les fichiers et indiquez le dossier dans lequel vous souhaitez enregistrer les éléments sélectionnés.
Si cela peut vous aider, je vous signale qu'en allant dans l'onglet Type de fichier (dans la partie gauche de la fenêtre du programme) vous pouvez afficher les fichiers que Lazesoft Mac Data Recovery a récupérés en fonction de leur extension, tout en utilisant la barre de recherche située en haut, vous pouvez rechercher les images qui vous intéressent par leur nom.
App pour récupérer photo da SD
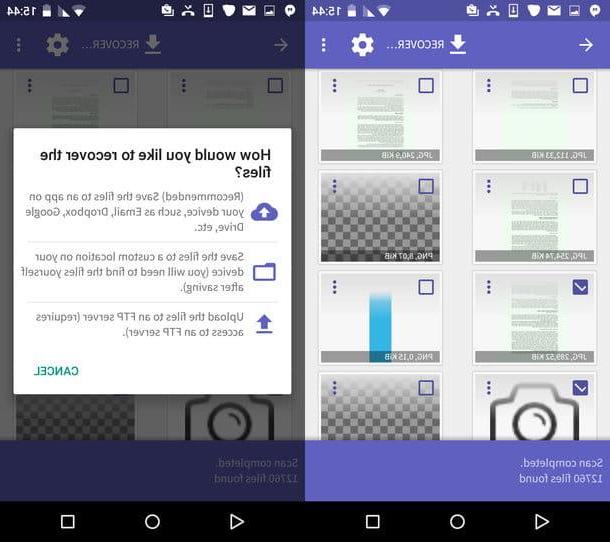
Vous avez un smartphone ou une tablette Android avec prise en charge microSD ? Sachez alors que vous pouvez récupérer des photos supprimées de la carte sans forcément avoir recours à l'ordinateur, grâce à certaines applications spécialement conçues. Vous me demandez lesquels ? Eh bien, ceux que j'ai indiqués ci-dessous sont, à mon humble avis, les meilleurs de la catégorie. Mettez-les à l'épreuve maintenant et vous verrez que vous ne le regretterez pas.
- DiskDigger - c'est l'une des applications les plus efficaces du genre. Il est gratuit, dans la variante de base qui ne permet que la récupération d'images, sinon il faut acheter la version payante au prix de 3,37 euros. De plus, il possède une interface utilisateur agréable et exécute la tâche pour laquelle il est destiné d'une excellente manière.
- Undeleter - une autre application utile pour récupérer des photos de SD. Par rapport à DiskDrigger, il est un peu plus lent à trouver des fichiers, mais il est toujours capable d'effectuer la tâche pour laquelle il est destiné. Vous pouvez le télécharger et l'utiliser gratuitement pour la récupération d'images uniquement, tandis que pour les autres types de fichiers, vous devez effectuer des achats intégrés à partir de 4,38 euros.
Si vous pensez avoir besoin de plus de détails sur les ressources dont je vous ai parlé, je vous suggère de lire mon tutoriel sur la façon de récupérer des photos Android et mon article sur la façon de récupérer des photos supprimées du mobile.
Observation: les deux applications en question ont besoin du permis de racine. Si vous avez besoin d'en savoir plus, je vous recommande de lire mon guide sur la façon de rooter Android.
Article créé en collaboration avec Cleverfiles.
Comment récupérer des photos de SD

























