Vous devez effectuer un zoom arrière sur une photo que vous avez téléchargée sur la vôtre Mac, puis le poster en ligne mais vous ne savez pas comment faire ? Vous avez besoin de redimensionner une série d'images pour votre site Web mais, ayant récemment migré vers Mac, vous ne savez pas quels programmes utiliser ? Ne vous inquiétez pas, je suis là pour vous aider.
Si vous me donnez cinq minutes de votre temps libre, je peux vous expliquer comment redimensionner une photo avec Mac grâce à des solutions très simples d'utilisation, certaines incluses en "standard" dans le système d'exploitation de votre ordinateur et d'autres disponibles gratuitement sur Internet. Tout ce que vous avez à faire est de choisir l'application qui correspond le mieux à vos besoins parmi celles signalées dans le guide et de commencer à l'utiliser tout de suite, je vous assure que c'est une opération très simple.
Pour le tutoriel j'ai utilisé macOS 10.14 Mojave mais les informations que vous trouverez ci-dessous sont valables pour toutes les versions du système d'exploitation Apple, même les plus anciennes. Alors ne vous inquiétez pas, quel que soit le modèle de Mac et la version de macOS que vous possédez, vous pourrez facilement atteindre votre objectif. Bonne lecture et amusez-vous bien !
avant-première
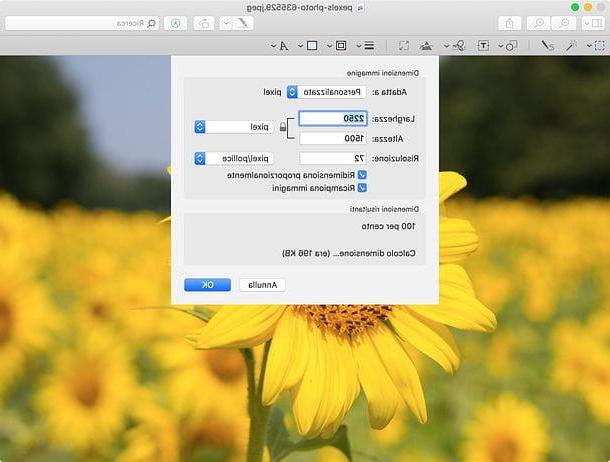
Si vous avez besoin de savoir comment redimensionner une photo avec Mac, je vous conseillerais de commencer par un outil inclus "standard" dans macOS : je fais référence à avant-première, l'application avec laquelle les photos et les documents au format PDF sont ouverts par défaut, qui comprend une fonction pratique pour redimensionner les images qui, je pense, vous convient.
Pour effectuer un zoom arrière ou un zoom avant sur une photo avec avant-première, ouvrez-le en double-cliquant dessus. Si Aperçu n'est plus le programme par défaut pour ouvrir les photos sur votre Mac, faites un clic droit sur l'image que vous souhaitez redimensionner et sélectionnez les éléments Ouvrir avec> Aperçu depuis le menu contextuel.
À ce stade, sélectionnez l'élément Ajuster la taille du menu instruments qui se trouve en haut de l'écran et, dans la fenêtre qui s'ouvre, définissez l'option pixel dans le menu déroulant à côté de l'icône de verrouillage. Tapez ensuite dans le champ largeur o hauteur les dimensions (en pixels) que vous souhaitez appliquer à l'image et cliquez sur le bouton OK pour enregistrer les modifications.
Si vous ne voulez pas que le programme ajuste automatiquement le rapport hauteur/largeur de la photo en fonction de la valeur de largeur ou de hauteur que vous spécifiez, cliquez sur le bouton cadenas pour qu'il "s'ouvre".
Pour redimensionner des images à l'aide de formats standard (par ex. 800? 600 o 1024? 768), allez plutôt dans le menu Outils> Ajuster la taille et sélectionnez la résolution souhaitée dans le menu déroulant Fit à.
Vous pouvez également appeler la commande pour redimensionner les images à l'aide d'un raccourci clavier (cmd+maj+r) et recadrez facilement la photo en sélectionnant la portion à conserver avec la souris et en cliquant sur l'option Découper contenu dans le menu instruments. La photo redimensionnée sera automatiquement enregistrée à la place de l'originale. Pour enregistrer le résultat final dans un autre fichier sans altérer la photo originale, allez dans le menu Fichier> Exporter et choisissez le format et le nom dans lesquels enregistrer la photo.
Automator
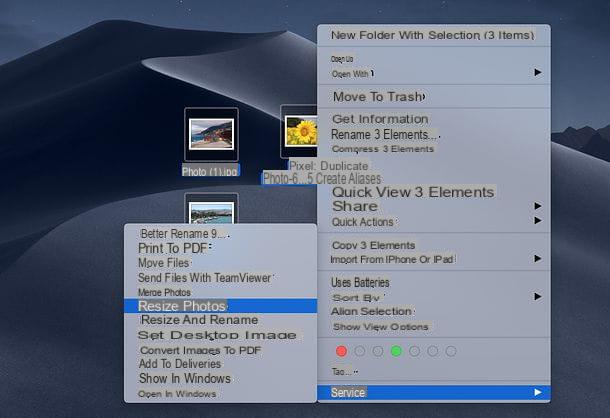
Si vous ne souhaitez pas redimensionner une photo avec Mac individuellement mais avez besoin d'une solution qui peut réduire ou agrandir plusieurs images à la fois, je vous recommande d'essayer Automator. Si vous n'en avez jamais entendu parler, il s'agit d'un puissant utilitaire intégré "standard" à macOS, qui permet de créer des "programmes" pour automatiser l'exécution de certaines opérations. Parmi les nombreuses choses que vous pouvez faire avec, il y a aussi la création d'un script pour redimensionner les images via le menu contextuel (puis via un simple clic droit dessus).
Pour créer le "petit programme" permettant de redimensionner plusieurs images dans macOS, démarrez Automator en cliquant sur l'icône relative dans le dossier Autre dans le Launchpad ou en recherchant l'application dans Spotlight. Une fois cela fait, double-cliquez sur l'icône Action rapide pour commencer à créer une nouvelle action rapide.
Dans la fenêtre qui s'ouvre (l'écran principal d'Automator), sélectionnez l'élément Finder dans la barre latérale gauche et double-cliquez d'abord sur l'action Obtenir les éléments du Finder spécifiés et puis là dessus Copier les éléments du Finder (de cette façon les images originales seront conservées et celles redimensionnées seront enregistrées sur le Bureau, ou dans le dossier que vous indiquerez dans le menu déroulant A de l'action Automator). Sélectionnez ensuite l'article photo dans le menu latéral et double-cliquez sur l'action Redimensionner les images.
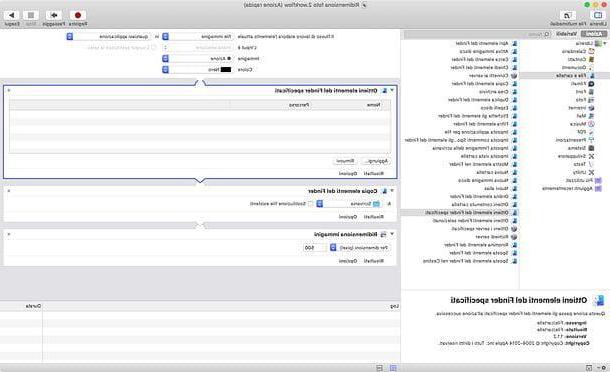
À ce stade, tapez le nombre de pixels que vous souhaitez que les images redimensionnées avec Automator assument (en largeur) dans le champ de texte approprié (à côté de l'élément Par taille (pixels), sélectionnez l'option fichier d'image dans le menu déroulant Le workflow traite l'élément en cours (en haut de la fenêtre), pour que le "petit programme" apparaisse dans le menu contextuel de macOS uniquement en sélectionnant des images, et procédez à l'enregistrement de votre script.
Pour cela, allez dans le menu Fichier> Enregistrer (ci-dessus), saisissez le nom que vous souhaitez attribuer à l'action (ex. Redimensionner la photo) dans le champ qui apparaît à l'écran et donner Envoi.
Mission accomplie! Maintenant, vous pouvez fermer Automator, sélectionnez les photos que vous souhaitez redimensionner via le Finder, faites un clic droit sur l'une d'entre elles et sélectionnez le nom de votre script (ex. Redimensionner la photo) du menu Service. Les photos seront automatiquement redimensionnées en série et enregistrées sur le bureau, ou dans le dossier que vous avez indiqué dans votre "petit programme".
XnConvert
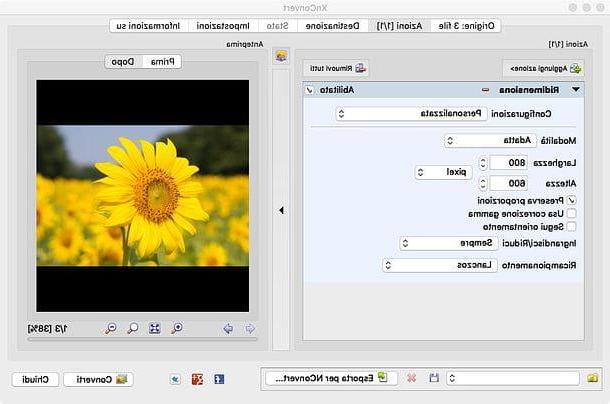
Automator vous semble-t-il un peu trop complexe à utiliser ? Ensuite, vous pourriez vous tourner vers XnConvert: un programme gratuit qui permet de travailler sur des photos en série en effectuant un large éventail d'opérations (redimensionnement, rotation, ajout de texte, etc.). Le tout entièrement gratuit.
Pour télécharger le programme sur votre ordinateur, connectez-vous sur son site officiel et cliquez sur le bouton Mac DMG 64 bits trouvé en bas de la page. Une fois le téléchargement terminé, ouvrez le paquet dmg tu as, traîne XnConvert dans le dossier applications macOS et démarrez le programme en double-cliquant sur son icône et en répondant Avri à l'avertissement qui apparaît à l'écran (cette étape n'est nécessaire qu'au premier démarrage et sert à contourner les restrictions macOS sur les applications de développeurs non certifiés).
Une fois commencé XnConvert, aller à la carte Source et faites-y glisser toutes les photos que vous souhaitez redimensionner. Allez ensuite dans l'onglet actes, cliquez sur le bouton Ajouter une action et sélectionnez l'article Image> Redimensionner dans le menu qui s'affiche. Réglez ensuite tous les paramètres que vous souhaitez utiliser pour réduire ou agrandir les photos dans le menu ci-dessous (largeur, hauteur, etc.) et cliquez sur le bouton Convertir pour démarrer l'opération.
Les images retravaillées par XnConvert seront enregistrées dans le même dossier que les fichiers sources (avec le suffixe risultato en leur nom). Pour sélectionner un dossier de sortie différent, allez dans l'onglet Destination demande et cliquez sur le bouton [...]. Vous pouvez également redimensionner les photos pour que la partie dépassant la résolution souhaitée soit automatiquement recadrée, il suffit de sélectionner Redimensionner la toile plutôt que redimensionner dans le cadre de actes.
Apple Mail
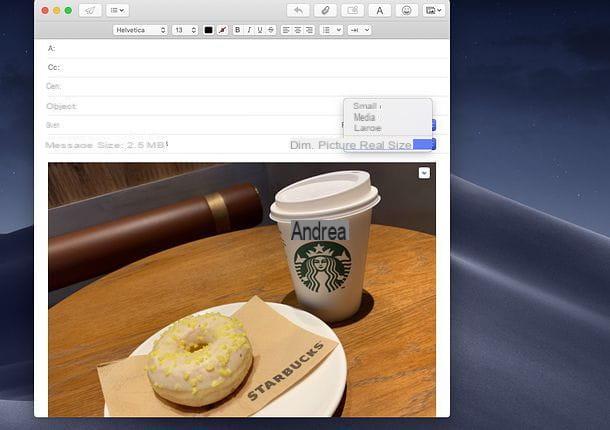
Vous souhaitez redimensionner les images pour pouvoir les « éclaircir » avant de les envoyer par mail ? Dans ce cas, si vous utilisez Apple Mail, le client par défaut de gestion des e-mails sur macOS, vous permet d'éviter toute étape préalable et de redimensionner les photos directement dans Mail, grâce à une fonction spéciale du logiciel.
Si vous faites glisser des photos dans un e-mail dans Mail et développez le menu déroulant Taille de l'image, qui se trouve en haut à droite, vous pouvez en effet choisir d'envoyer les fichiers dans taille réelle (donc en taille d'origine), ajustement petit, Médias o grand.
Une fois que vous avez choisi le paramètre de votre préférence, cliquez sur le boutonavion (en haut à gauche) pour envoyer le message et le tour est joué : Mail redimensionnera automatiquement les photos jointes et les enverra au destinataire au format « allégé ». Pratique, non ?
Comment redimensionner une photo sur Mac

























