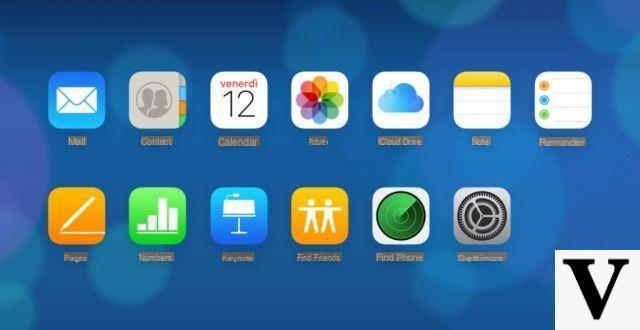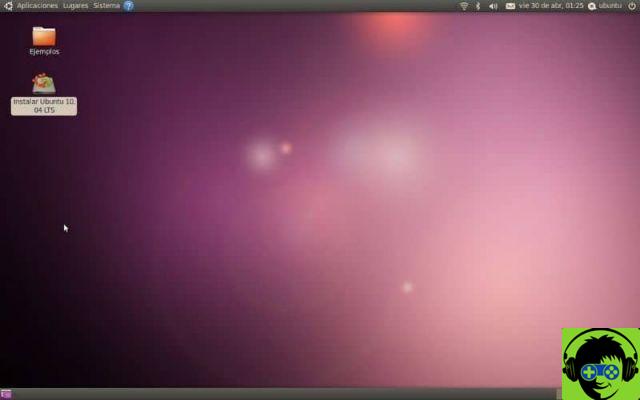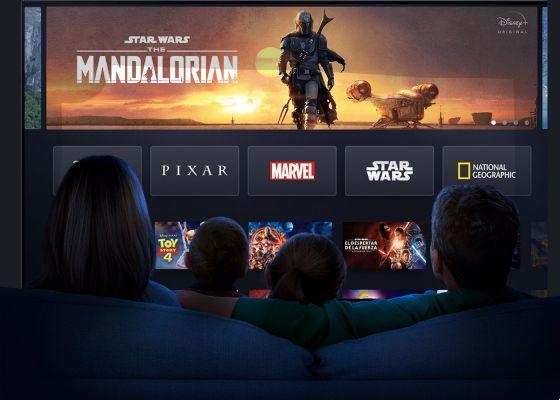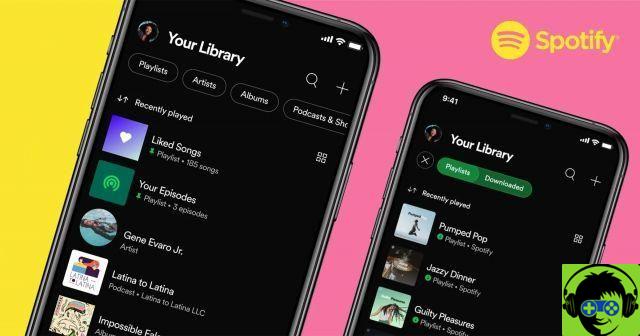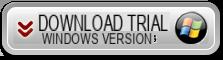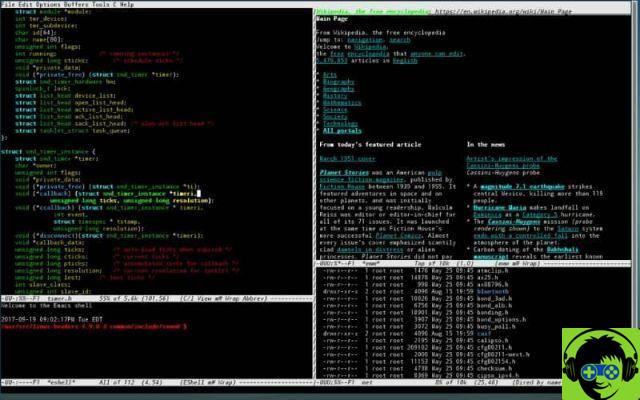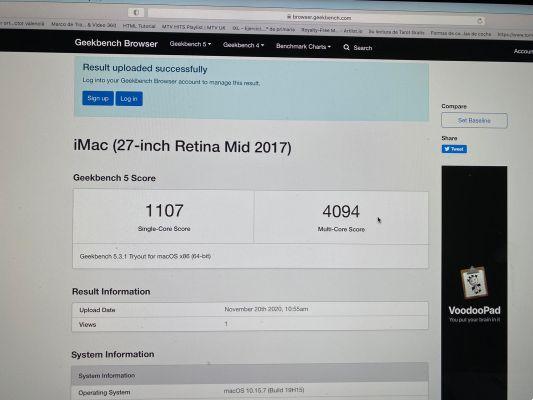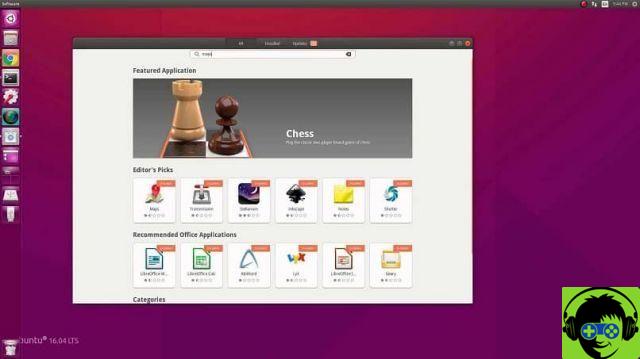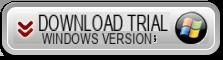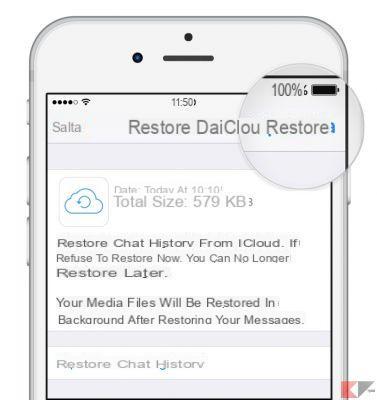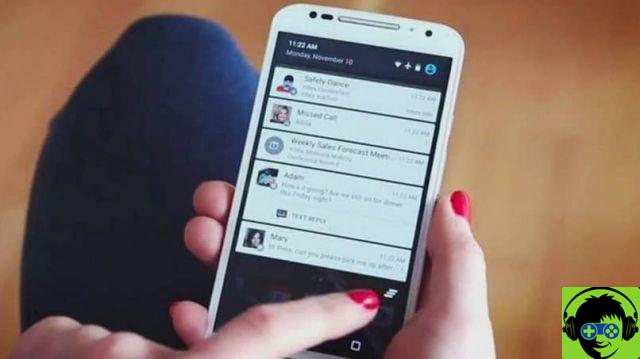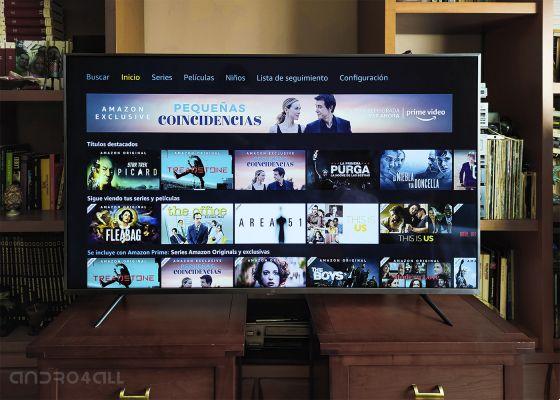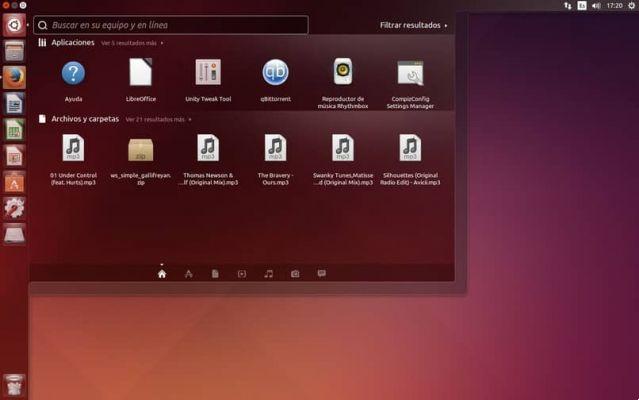Réinitialisation d'usine sans perte d'informations c'est une excellente option, car nous veillons toujours à utiliser ces mesures extrêmes, de peur de perdre nos fichiers vidéo, photo et document. Et vous vous demandez peut-être, mais comment est-ce possible ? Cette procédure est possible grâce à une application appelée Resetter.
Et comme vous l'entendez, c'est une application qui vous permettra de restaurer l'intégralité du système d'exploitation de votre ordinateur comme s'il sortait de l'usine. Et ceci sans l'utilisation de CD, DVD, USB, lorsque vous l'appliquez sur votre ordinateur, il supprimera les utilisateurs qui ne sont pas actifs. Il supprimera les applications qui ne sont pas par défaut et supprimera les anciens packages.

Comment réinitialiser Ubuntu et Linux Mint en usine sans perdre aucune information
Dans Linux Mint, les périphériques pouvant être appliqués pour restaurer donner usine sans perdre d'informations sont : Linux Mint 18, Linux Mint 18.1 et Linux Mint 17.3. Pour les équipes Ubuntu, il y a Ubuntu 14.04, Ubuntu 16.04, Ubuntu 16.10 et Ubuntu 17.04 à venir dans la distribution Ubuntu.
Pour commencer, vous devez vous rendre sur le lien suivant que nous vous proposons ici afin que vous puissiez télécharger l'application Resetter. Cette page explique comment Télécharger et installer l'application sans aucun problème. Mais nous devons entrer le mot de passe administrateur, une fois cela fait, nous exécuterons le programme.
Nous allons maintenant rechercher l'ordinateur sur lequel il est installé, pour cela nous allons dans l'onglet Rechercher sur votre ordinateur et écrivez le nom des programmes de récupération. Ce faisant, il nous demandera à nouveau d'entrer le mot de passe puis de cliquer sur Authentifier. Après cela, le programme apparaîtra à l'écran.
Comment utiliser le programme pour récupérer votre ordinateur sans perdre d'informations
Là, nous pouvons voir qu'il a détecté toutes les informations concernant notre équipement, telles que le système d'exploitation, version et nom codé. Nous pouvons également voir les deux options qu'il nous offre pour effectuer la réinitialisation. Mais nous choisirons l'option Réparation personnalisée et de cette façon, nous pouvons voir comment l'application fonctionne sur notre ordinateur.
Pour vous donner une idée de l'opération effectuée lorsque la première option est choisie, ce qui nous montre de quoi il s'agit, la réparation automatique. Si vous choisissez cette option, le programme effectuera la réinitialisation automatiquement, sans vous demander de suggérer des options. En sélectionnant la deuxième option Réinitialisation personnalisée, l'application vous permettra de choisir les packages et les comptes à supprimer.
Lorsque vous faites votre choix de l'option numéro deux, une fenêtre apparaîtra immédiatement pour choisir les packages qui doivent être supprimés. Si vous souhaitez tous les supprimer, vous pouvez cocher la case Supprimer les anciens noyaux. Une fois que vous avez fait votre sélection, vous devez aller en bas et créer un clip sur l'option Suivant.
En effectuant cette étape, nous aurons terminé avec la configuration pour le supprimer les anciens fichiers et les applications qui ne sont pas par défaut sur votre ordinateur. Passons maintenant à la dernière étape, qui consistera à créer un clip dans l'option Terminer. De cette façon, les changements que nous avons apportés seront appliqués et la restauration de nos équipements commencera.
Le programme commencera à fonctionner et vous verrez la progression de la restauration du système, une fois celle-ci terminée et si nous avons choisi de supprimer l'utilisateur, une fenêtre apparaîtra. Nous y créerons un clip sur Ok puis un message s'affichera avec le message suivant Redémarrez maintenant. Et nous sélectionnerons l'option Oui, cela redémarrera votre ordinateur.

Au redémarrage, il vérifiera que l'équipement est comme nouvellement installé et si les informations sont perdues. Et comme vous pouvez le voir, vous avez pu utiliser un outil qui vous a permis de restaurer le impostazioni di usine d'Ubuntu et de Linux Mint sans perdre aucune information.