Vous avez pris plusieurs photos depuis votre smartphone et maintenant que vous les avez transférées sur votre ordinateur, avez-vous besoin de les renommer en masse ? Vous êtes au bureau et souhaitez renommer un ensemble de fichiers que vos collègues vous ont envoyé, mais vous ne savez pas comment faire car vous n'êtes pas très familiarisé avec l'utilisation de l'ordinateur ?
Comment dit-on? C'est ça? Eh bien, vous serez heureux de savoir que vous êtes tombé sur le bon tutoriel. Renommer une série de fichiers en peu de temps est possible et, au cours de ce guide, j'expliquerai étape par étape comment le faire.
Saviez-vous qu'il est possible de renommer une série de fichiers en bloc à partir d'ordinateurs Windows et Mac ? Et saviez-vous aussi qu'il est possible de le faire sans avoir à installer de programme ? Ne saviez vous pas? Peu importe, vous êtes arrivé juste à temps pour le réparer. Prenez quelques minutes de temps libre et consacrez-vous à lire attentivement les instructions que je vais vous donner dans ce guide. Je vous souhaite une bonne lecture.
Index:
- Programmes pour renommer une série de fichiers
- Autres moyens alternatifs pour renommer un ensemble de fichiers
Programmes pour renommer une série de fichiers
Certains programmes vous aideront à renommer une variété de fichiers sous Windows et macOS. Vous pouvez également utiliser des méthodes alternatives pour votre objectif, mais à mon avis, l'utilisation d'un logiciel dédié est la solution qui peut certainement vous convenir, pour l'immédiateté et la simplicité avec lesquelles il est possible d'effectuer cette opération. Continuez ensuite votre lecture pour découvrir les programmes permettant de renommer une série de fichiers.
Renommage avancé (Windows)
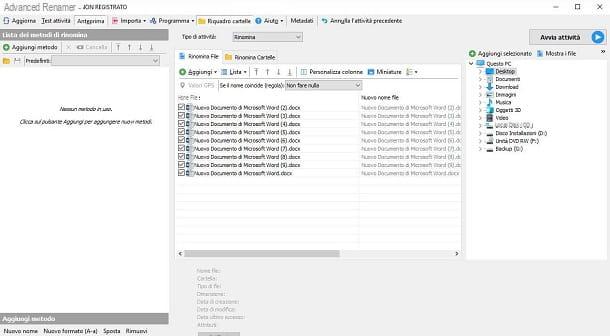
Je vous recommande d'utiliser Advanced Renamer sur votre système d'exploitation Windows, car c'est ce que je pense avec une interface plus simple et plus immédiate. Ce programme est complètement gratuit et vous pouvez le télécharger directement depuis le site officiel.
Alors si vous êtes intéressé, cliquez sur le lien que je vous ai donné et cliquez sur le bouton rouge Téléchargez maintenant ou, alternativement, cliquez sur l'élément ci-dessus Télécharger. Vous serez alors redirigé vers une autre page où vous devrez décider de télécharger la version à installer ou celle qui ne nécessite aucune installation sur votre ordinateur. Pour plus d'informations, dans ce guide, je téléchargerai la version avec installation, afin de vous montrer également les étapes pour l'installer sur votre ordinateur.
Après avoir téléchargé le advanced_renamer_setup.exe, double-cliquez dessus, puis cliquez sur Oui, dans la fenêtre de contrôle utilisateur. Sélectionnez maintenant votre langue villeno (par défaut, il devrait déjà être défini) et cliquez sur le bouton Ok. Acceptez ensuite les conditions d'utilisation en cliquant sur la case J'accepte les termes du contrat de licence, puis cliquez sur le bouton Avanti. Cochez la case Créer une icône de bureau puis cliquez Avanti. Puis clique Installer puis sur le bouton Fins pour terminer l'installation.
Pour commencer à utiliser Advanced Renamer, cliquez sur son icône pour le lancer. Commencez par importer les fichiers à renommer à partir du dossier dans lequel ils se trouvent. Allez ensuite dans la partie droite de l'interface et accédez au chemin où se trouvent les fichiers.
Sélectionnez ensuite le dossier et cliquez sur le bouton ci-dessus Ajouter sélectionnée. Une fenêtre apparaîtra qui vous permettra de sélectionner la méthode d'importation : vous pouvez renommer les fichiers situés à l'intérieur d'un dossier ou d'un sous-dossier (Ajouter des fichiers aux dossiers) ou renommer des dossiers ou sous-dossiers (Ajouter des dossiers). Dans ce cas, à partir du moment où vous devez renommer des fichiers, sélectionnez la première option en cliquant sur le bouton Ok.
Les fichiers apparaîtront alors soigneusement dans la section centrale du programme. Vous verrez leur nom actuel sous la colonne Nom de fichier, tandis que le nouveau nom à attribuer peut être prévisualisé dans la colonne Nouveau nom de fichier. Pour le moment, les deux noms seront identiques, vous devez donc configurer une nouvelle règle pour les renommer tous en un seul clic.
Allez dans la section de droite et cliquez sur le bouton Ajouter une méthode. Un menu contextuel s'ouvrira pour vous permettre de sélectionner toutes les opérations possibles pour renommer un fichier. Je vais vous donner quelques exemples : la méthode supprimer il permet de supprimer un certain nombre de caractères du nom du fichier, à partir d'une position spécifique ; la méthode Ajouter à la place, il vous permet d'ajouter une chaîne à partir d'une position prédéfinie dans le nom de fichier.
Vous pouvez également décider d'utiliser une méthode entièrement personnalisée, en cliquant sur l'entrée Nouveau nom. Dans le champ de texte ci-dessous, vous pouvez ajouter toutes les balises que vous verrez dans la liste, divisées par catégorie. Les catégories sont accessibles en cliquant sur le symbole de flèche vers le bas et en choisissant l'un de ceux proposés. Vous pouvez par exemple écrire Document -, ce qui se traduira par exemple par une liste de fichiers avec chacun le nom Document 1-9, Document 2-9 et ainsi de suite.
Une fois que vous avez personnalisé votre méthode de renommage des fichiers, cliquez sur le bouton en haut à droite Démarrer une entreprise, afin de lancer le processus irréversible qui renommera tous vos fichiers.
Changeur de nom (macOS)
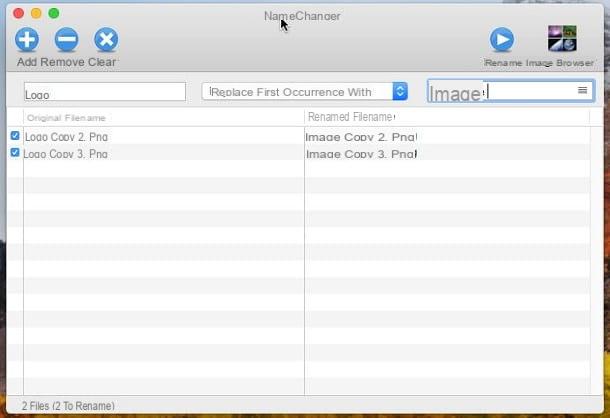
Sur votre ordinateur macOS, vous pouvez télécharger le logiciel gratuit NameChanger, disponible en téléchargement via le site Web du fabricant.
Une fois que vous avez atteint le lien vers le site que je vous ai fourni, cliquez sur le bouton à droite Télécharger NameChanger, afin de télécharger le package NameChanger-3_3_0.zip. Double-cliquez sur le fichier NameChanger, présent dans le dossier Télécharger puis cliquez sur le bouton Avri, dans la fenêtre qui apparaît. Vous verrez alors apparaître une fenêtre avec les conditions d'utilisation du programme : cliquez sur le bouton Accepter pour commencer à utiliser NameChanger.
L'utilisation de ce programme est très simple. L'interface est divisée en deux sections : celle de droite vous montrera la liste des fichiers que vous avez importés avec leur nom actuel, tandis que celle de gauche vous montrera un aperçu du nouveau nom de fichier en fonction de la méthode que vous utiliserez. demander de les renommer.
Cliquez ensuite sur le bouton ci-dessus Add et parcourez les dossiers de votre Mac pour sélectionner les fichiers à importer dans le programme et ainsi faire le changement en masse de leur nom. Sélectionnez ensuite la méthode de changement de nom en cliquant sur l'élément Remplacer la première occurrence par. Une liste déroulante apparaîtra alors où vous devrez sélectionner la méthode d'édition. Vous pouvez alors par exemple remplacer un texte par un autre ou ajouter des caractères séquentiels ou une date au nom de vos fichiers.
Une fois que vous avez choisi comment renommer vos fichiers, cliquez sur le bouton ci-dessus renommer pour commencer l'édition immédiatement.
Autres programmes pour renommer une série de fichiers
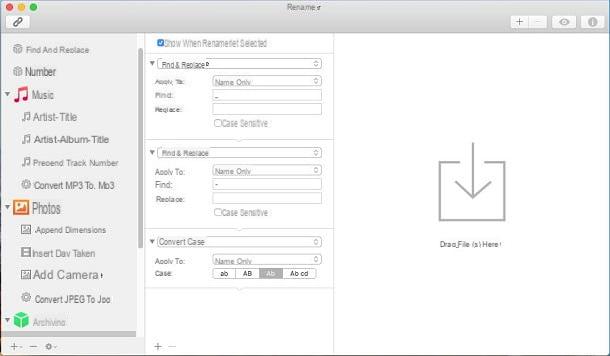
Il existe d'autres programmes que vous pouvez utiliser pour renommer en bloc une série de fichiers. Je vais donc énumérer quelques programmes pour Windows et macOS qui peuvent vous convenir dans les prochaines lignes.
- Fichier Renamer (Windows) : est un programme bien connu pour renommer des fichiers en masse. Il vient en un version gratuite avec quelques limitations et dans un version payante, au prix de 19,95 $. Une version payante plus limitée est également disponible pour 10$. Vous pouvez télécharger ce logiciel via son site officiel.
- Renommer en bloc Utilitaire (Windows) : C'est peut-être l'un des meilleurs programmes pour Windows pour renommer en masse une série de fichiers. Il a une interface un peu spartiate, mais son potentiel est excellent. Vous pouvez le télécharger libre à travers ce lien.
- Renamer (macOS) : est un logiciel pour macOS un paiement, mais disponible en une version d'essai gratuite durée 15 jours. Il est au prix de 19,99 $ sur le site officiel et le Mac App Store.
- Mieux Renommer (macOS) : Ce logiciel de renommage des fichiers sur macOS est disponible en version a paiement sur le site officiel du fabricant et sur le Mac App Store.
Autres moyens alternatifs pour renommer un ensemble de fichiers
Sous Windows et macOS, il existe d'autres moyens de renommer une série de fichiers en quelques clics, sans avoir à installer de logiciel. Je vais vous proposer quelques procédures vraiment simples que vous pourrez sûrement effectuer pour atteindre votre objectif. Commençons par la commande.
Windows
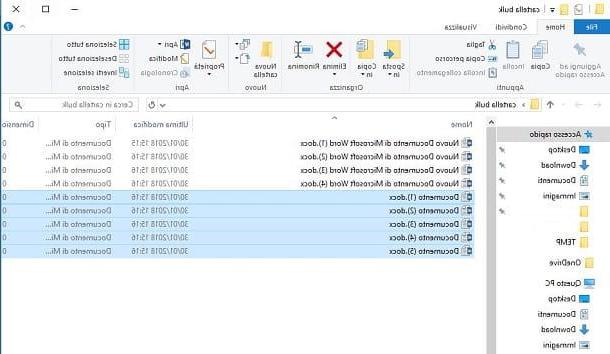
Sous Windows, vous pouvez utiliser un moyen rapide pour renommer une série de fichiers en sélectionnant tous les fichiers que vous souhaitez renommer.
Pour ce faire, vous pouvez utiliser la combinaison de touches du clavier CTRL + A pour mettre en surbrillance tous les fichiers d'un dossier ou maintenez la touche enfoncée CTRL puis cliquez sur les fichiers individuels ; alternativement vous pouvez cliquer sur un fichier en haut de la liste et, tout en maintenant la touche enfoncée décalage, cliquez sur le dernier à sélectionner.
Après avoir sélectionné les fichiers, cliquez sur le bouton F2 clavier pour changer le nom. Saisissez ensuite le nouveau nom et cliquez sur le bouton Envoi clavier. Tous les fichiers seront alors renommés avec le nom que vous venez d'attribuer, suivi d'un numéro progressif.
MacOS
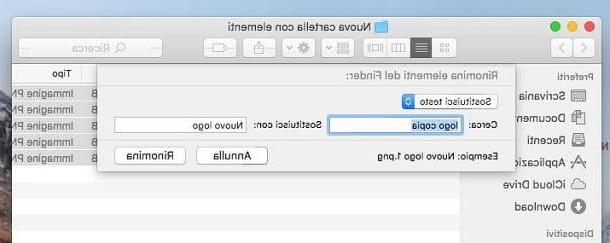
Sur les systèmes d'exploitation avec macOS, il existe une fonctionnalité similaire, mais plus intuitive que ce que vous pouvez faire sous Windows.
Ouvrez le dossier dans lequel se trouvent les fichiers que vous souhaitez renommer en bloc Finder et sélectionnez tous les fichiers que vous souhaitez modifier. Puis faites un clic droit dessus et sélectionnez l'élément dans le menu contextuel Renommer X éléments (où X représente le nombre de fichiers que vous avez sélectionnés).
Une petite fenêtre apparaîtra en haut, dans laquelle vous devrez sélectionner la méthode pour renommer vos fichiers en choisissant entre Remplacer le texte, Ajouter du texte e Largeur. La première option, Remplacer le texte, vous permet de remplacer les chaînes de texte présentes dans tous les noms de fichiers par une nouvelle formulation. Dans l'exemple que j'ai préparé, j'ai remplacé le libellé copier le logo avec nouveau logo.
La deuxième option (Ajouter du texte), d'autre part, vous permet d'ajouter une nouvelle chaîne de texte avant ou après le nom de tous les fichiers. Enfin, la dernière option, Largeur, vous permet de créer complètement un nouveau nom pour tous les fichiers, en ajoutant un numéro séquentiel. Lorsque vous avez choisi la méthode dont vous avez besoin, cliquez sur le bouton Rhinome, pour effectuer le changement.
Comment renommer un ensemble de fichiers

























