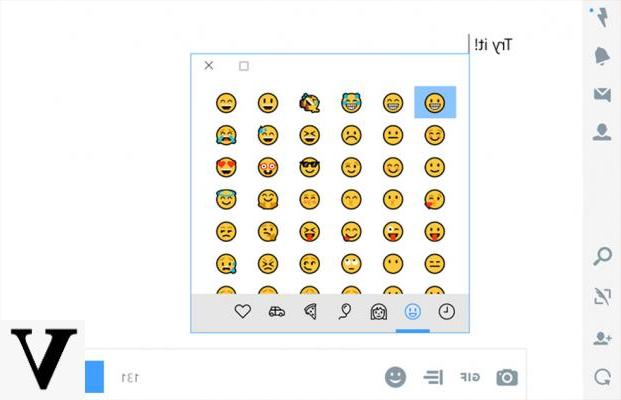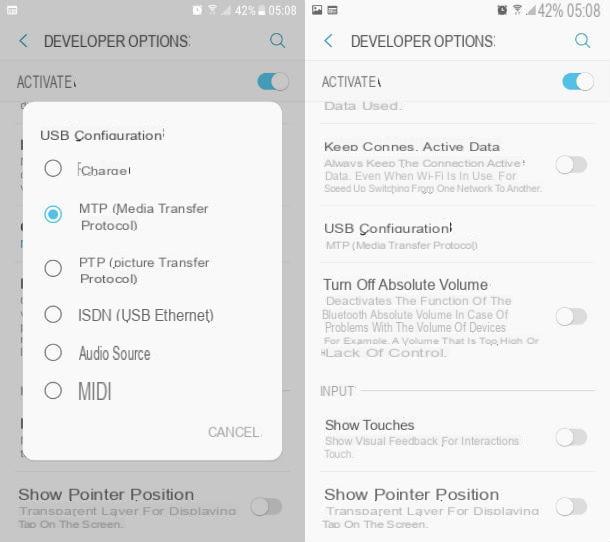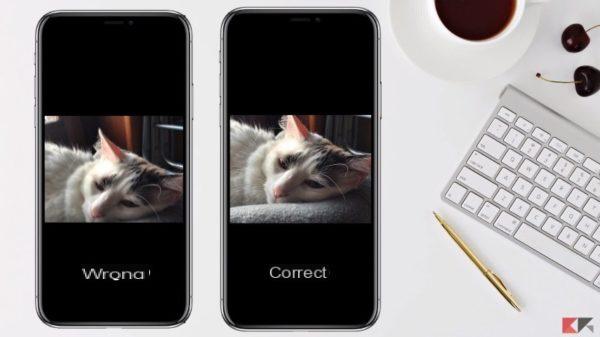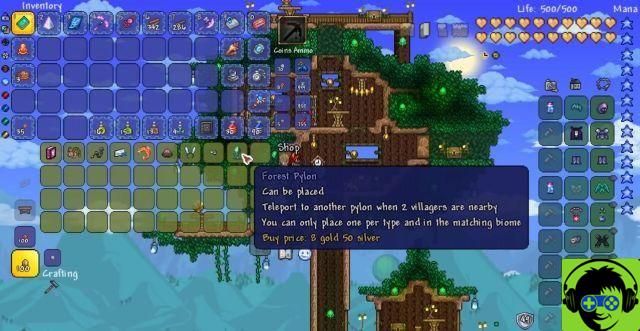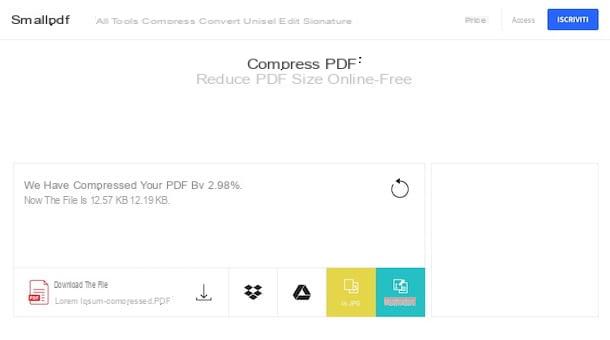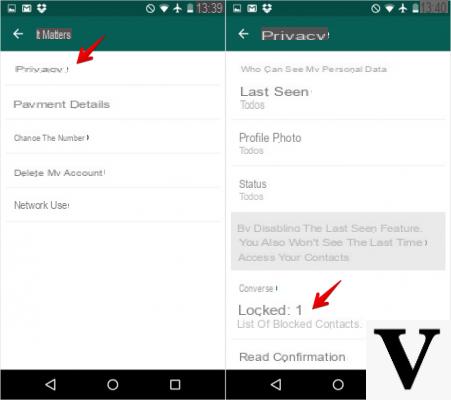Have you taken several photos from your smartphone and now that you have transferred them to your computer, do you need to rename them en masse? You are in the office and would like to rename a set of files that your colleagues sent you, but you don't know how to do it because you are not very familiar with the use of the computer?
How do you say? That's it? Well then you will be happy to know that you came across just the right tutorial. Renaming a series of files in a short time is possible and, in the course of this guide, I will explain step by step how to do it.
Did you know that it is possible to rename a series of files in bulk from both Windows and Mac computers? And did you also know that it is possible to do this without having to install any programs? Did not you know? Never mind, you arrived just in time to fix it. Take a few minutes of free time and dedicate yourself to carefully reading the instructions that I will give you in this guide. I wish you a good read.
Index:
Programs for renaming a series of files
There are some programs that will help you rename a variety of files on both Windows and macOS. You can also use alternative methods for your purpose, but in my opinion the use of a dedicated software is the solution that can certainly do for you, for the immediacy and simplicity with which it is possible to perform this operation. Then continue reading to discover the programs to rename a series of files.
Advanced Renamer (Windows)
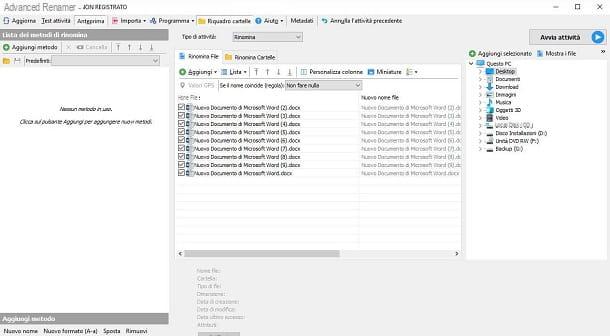
I recommend you to use Advanced Renamer on your Windows operating system, because it is what I think with a simpler and more immediate interface. This program is completely free and you can download it directly from the official website.
So if you are interested, click on the link I gave you and click on the red button Download now or, alternatively, click on the item above Download. You will then be redirected to another page where you will have to decide whether to download the version to install or the one that does not require any installation on your computer. For more completeness of information, in this guide I will download the version with installation, so as to also show you the steps to install it on your computer.
After you have downloaded the advanced_renamer_setup.exe, double-click it and then click Yes, in the user control window. Now select your language cityno (by default it should already be set) and click the button Ok. Then accept the terms of conditions of use by clicking on the box I accept the terms of the license agreement, and then click the button NEXT. Check the box Create a desktop icon and then click NEXT. Then click Install and then on the button end to finish the installation.
To start using Advanced Renamer, click on its icon to launch it. Start by importing the files to be renamed from the folder they are in. Then go to the right section of the interface and reach the path where the files are located.
Then select the folder and click the button above Add selected. A window will appear that will allow you to select the import method: you can rename the files located inside a folder or subfolder (Add files to folders) or rename folders or subfolders (Add folders). In this case, from the moment you need to rename files, select the first option by clicking on the button Ok.
The files will then appear neatly in the middle section of the program. You will see their current name under the column File name, while the new name to be assigned can be previewed in the column New file name. At the moment the two names will be identical, so you need to set up a new rule to rename them all with a single click.
Go to the right section and click the button Add method. A context menu will open for you to select all possible operations to rename a file. I'll give you some examples: the method Remove it allows you to remove a certain number of characters from the file name, starting from a specific position; the method Add instead it allows you to add a string starting from a pre-defined position within the file name.
You can also decide to use a completely customized method, by clicking on the entry New name. In the text field below you can add all the tags you will see in the list, divided by category. The categories can be accessed by clicking on the down arrow symbol and choosing one of those proposed. You could for example write Document -, which will result in for example a list of files with each the name Document 1-9, Document 2-9 and so on.
When you have customized your method for renaming files, click the button in the top right Start business, in order to start the irreversible process which will rename all your files.
NameChanger (macOS)
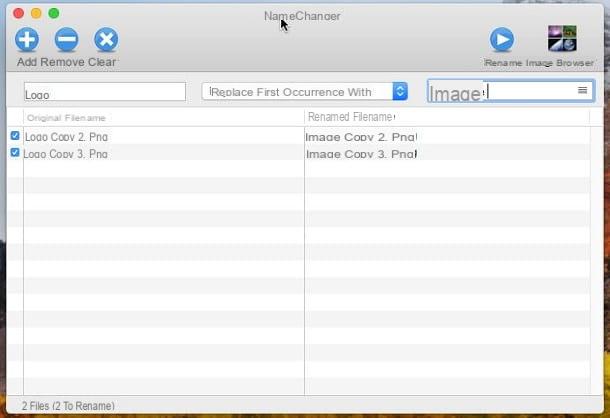
On your macOS computer, you can download the software free NameChanger, available for download via the manufacturer's website.
Once you have reached the link to the site I have provided you, click on the button to the right Download NameChanger, in order to download the package NameChanger-3_3_0.zip. Double-click the file NameChanger, present in the folder Download and by clicking on the button apri, in the window that appears. You will then be shown a window with the terms of use of the program: click on the button Agree to start using NameChanger.
Using this program is very simple. The interface is divided into two sections: the one on the right will show you the list of files you have imported with their current name, while the one on the left will show you a preview of the new file name based on the method you will apply for rename them.
Then click the button above Add and browse the folders of your Mac to select the files to import into the program and thus make the mass change of their name. Then select the method of changing the name by clicking on the item Replace first occurrence with. A drop-down list will then appear where you will need to select the editing method. You can then for example replace some text with another or add sequential characters or a date to the name of your files.
Once you've chosen how to rename your files, click the button above Rename to start editing immediately.
Other programs to rename a series of files
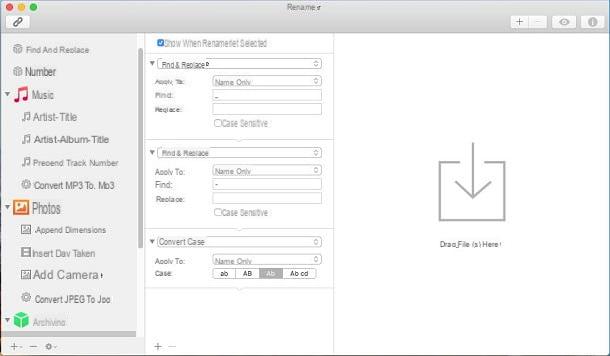
There are other programs you can use to bulk rename a series of files. I will therefore list some programs for both Windows and macOS that can be right for you in the next lines.
- File Renamer (Windows): is a well-known program for renaming files in bulk. It comes in one free version with some limitations and in one paid version, costing $ 19,95. A more limited paid version is also available for $ 10. You can download this software via its Official Website.
- Bulk Rename Utility (Windows): It is perhaps one of the best programs for Windows to mass rename a series of files. It has a somewhat spartan interface, but its potential is excellent. You can download it for free through this link.
- Rename (macOS): is a software for macOS a payment, but available in a free trial version lasting 15 days. It is priced at $ 19,99 on both the official website and the Mac App Store.
- Better Renamer (macOS): This software for renaming files on macOS is available in version a payment on the manufacturer's official website and on the Mac App Store.
Other alternative ways to rename a set of files
On both Windows and macOS, there are alternative ways to rename a series of files with just a few clicks, without requiring you to install any software. I will propose you some really simple procedures that you will surely be able to perform to achieve your goal. Let's start by order.
Windows
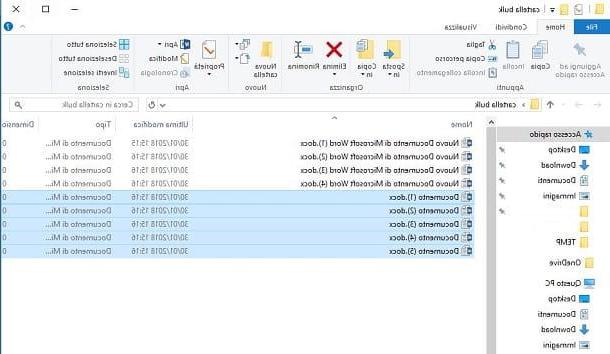
On Windows you can use a quick way to rename a series of files by selecting all the files you want to rename.
To do this, you can use the combination of keys on the keyboard CTRL + A to highlight all files within a folder or press and hold the key CTRL and then click on the individual files; alternatively you can click on a file at the top of the list and, while holding down the key Shift, click the last one to select.
Once you have selected the files, click the button F2 keypad to change the name. Then enter the new name and click the button Submit keyboard. All files will then be renamed with the name you just assigned, followed by a progressive number.
MacOS
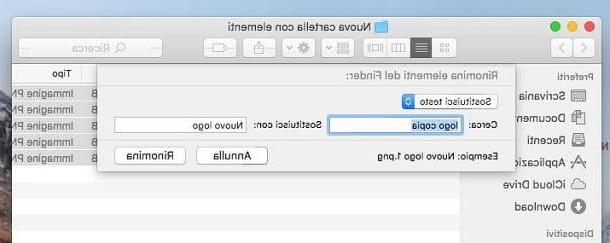
On operating systems with macOS there is a similar functionality, but more intuitive than what you can do on Windows.
Open the folder where the files you want to bulk rename are located with Finder and select all the files you want to edit. Then right-click on them and select the item from the context menu Rename X items (where X stands for the number of files you have selected).
A small window will appear at the top, in which you will have to select the method to rename your files by choosing between Replace text, Add text e Size. The first option, Replace text, allows you to replace text strings that occur in all filenames with a new wording. In the example I have prepared, I have replaced the wording copy logo us new logo.
The second option (Add text), on the other hand, allows you to add a new text string before or after the name of all files. Finally, the last option, Size, allows you to completely create a new name for all files, adding a sequential number. When you have chosen the method you need, click on the button Rhinomine, to make the change.
How to rename a set of files