Après avoir téléchargé vos photos de vacances récentes sur votre ordinateur, avez-vous remarqué que certaines d'entre elles ont été retournées ou "reflétées" ? Aucun problème. Si tu as Photoshop installé sur votre PC, vous pouvez résoudre ce problème en cinq secondes chrono.
Ne le croyez-vous pas ? Ensuite, lisez les instructions sur comment retourner une photo avec Photoshop Je m'apprête à vous donner et essayer de les mettre en pratique sur les photos qui sont mal sorties. Vous serez surpris par le résultat obtenu et, surtout, par la simplicité avec laquelle vous pourrez l'obtenir même si vous n'êtes pas un expert en retouche photo.
Pour le tutoriel j'utiliserai l'une des dernières éditions de Photoshop CC pour Windows et macOS, mais les indications données dans le post sont valables pour toutes les versions du célèbre logiciel de retouche photo Adobe, aussi bien plus anciennes que plus récentes. Par ailleurs, je vous parlerai également d'une version en ligne du logiciel, utilisable directement depuis le navigateur, et d'une version mobile pour smartphones et tablettes. Bref, vous n'avez vraiment aucune excuse : prenez quelques minutes de temps libre et découvrez dès maintenant comment retourner vos photos de la manière la plus simple et la plus rapide possible !
Opérations préliminaires
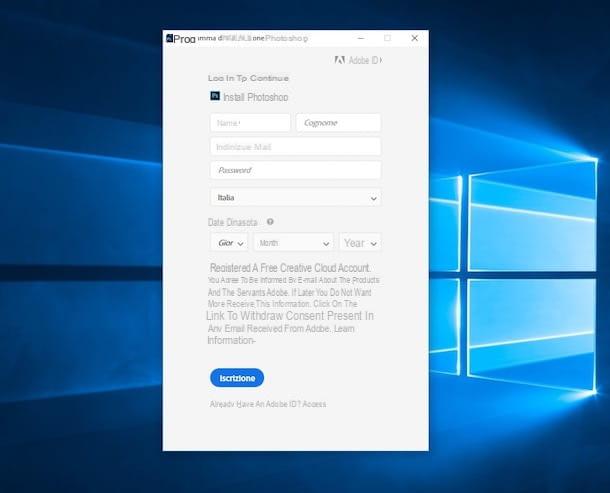
Si vous lisez cet article, vous l'avez probablement déjà installé Photoshop sur votre ordinateur. Si ce n'est pas le cas, vous pouvez y remédier en vous connectant sur le site d'Adobe en cliquant sur le bouton Activez votre version d'essai gratuite puis en démarrant le logiciel téléchargé sur votre ordinateur. Cela vous permettra de commencer à télécharger la version d'essai de Photoshop, qui dure 7 jours. Passé ce délai, pour continuer à utiliser le programme, vous devez souscrire au forfait Adobe Creative Cloud Photographie pour 12,19 euros/mois (ou un forfait plus avancé).
Pour lancer le téléchargement de Photoshop via le programme téléchargé depuis le site d'Adobe, vous devez également disposer d'un compte spécifique. Si vous n'en avez pas encore et que vous souhaitez savoir comment l'obtenir et/ou souhaitez plus d'informations sur la façon de télécharger gratuitement Photoshop, lisez le guide que j'ai consacré au sujet.
Comment retourner une photo dans Photoshop
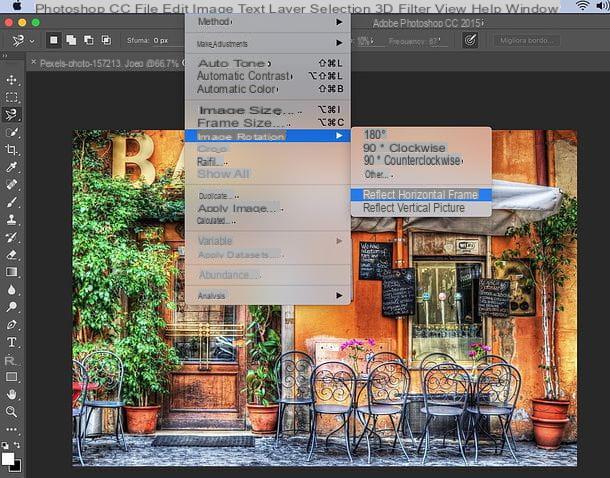
Si vous voulez apprendre comment retourner une photo avec Photoshop, la première étape que vous devez faire est de démarrer le programme et d'importer l'image à retourner dedans, en sélectionnant l'élément Avri du menu Déposez le (ou faire glisser le fichier dans la fenêtre Photoshop, c'est la même chose).
Une fois la photo téléchargée, allez dans le menu Image> Rotation de l'imagePhotoshop (en haut) et cliquez sur l'élément Retourner l'image horizontale si vous souhaitez retourner la photo horizontalement (de gauche à droite et vice versa) ou Retourner l'image verticale si vous voulez retourner la photo à l'envers.
Si vous êtes satisfait du résultat, enregistrez les modifications apportées à votre image en sélectionnant l'élément Sauver du menu Déposez le, ou en appuyant sur la combinaison de touches Ctrl + S sur le clavier de votre PC. Si vous n'utilisez pas un ordinateur Windows mais un Mac, le raccourci clavier pour enregistrer la photo est cmd + s.
Si vous le souhaitez, vous pouvez également en définir un raccourci clavier pour la commande de retournement d'image, horizontalement ou verticalement. Pour cela, sélectionnez l'élément Raccourcis clavier du menu Modification Photoshop (en haut).
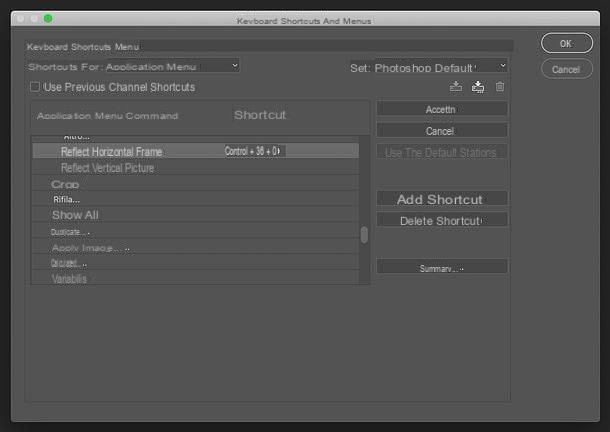
Dans la fenêtre qui s'ouvre, développez la section image pour en venir aux rumeurs Retourner l'image horizontale e Retourner l'image verticale. Cliquez ensuite sur chacune de ces deux commandes, appuyez sur la combinaison de touches du clavier que vous souhaitez leur associer (ex. Ctrl + Maj + 1 sous Windows ou ctrl+cmd+o sur Mac) et cliquez sur le bouton OK pour enregistrer les modifications. Plus facile que ça ?
Comment retourner plusieurs photos avec Photoshop
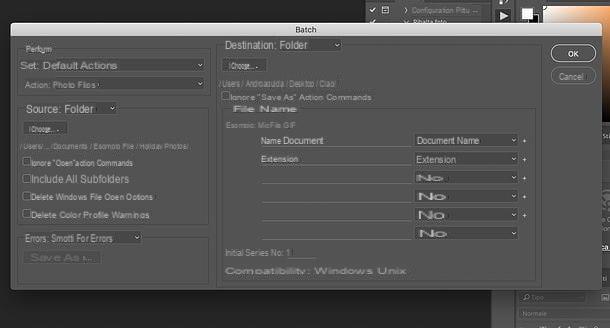
Vous avez plusieurs images à retourner et, par conséquent, vous aimeriez pouvoir agir dessus automatiquement, sans avoir à les ouvrir, les retourner et les enregistrer une par une ? Dans ce cas, vous pouvez créer unaction automatique dans Photoshop et atteignez votre objectif facilement.
Pour créer une action dans Photoshop, ouvrez une image et appelez la voix actes du menu Fenêtre, qui se trouve en haut. Une fois cela fait, cliquez sur l'icône drap blanc présent dans la boîte d'actions (qui apparaîtra en haut à droite de la fenêtre du programme), tapez le nom que vous souhaitez attribuer à l'action (par ex. Retourner la photo) et appuyez sur OK.
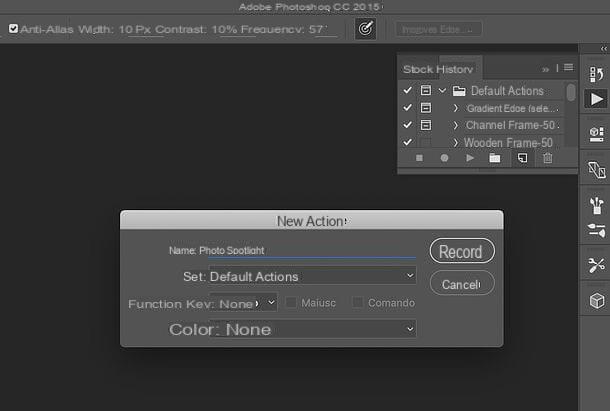
À ce stade, si nécessaire, appuyez sur le bouton REC (le point rouge) dans le volet des actions et appelle la commande pour retourner la photo dans le menu image. Vous ne pouvez choisir qu'une seule option : celle pour retourner l'image horizontalement ou celle pour la retourner verticalement. Pour automatiser les deux processus, vous devrez créer une deuxième action automatique.
Une fois l'image retournée, allez dans le menu Fichier> Enregistrer avec nome et enregistrez l'image dans le dossier où vous souhaitez que toutes les photos retournées automatiquement par Photoshop soient enregistrées.
Après avoir enregistré l'image, cliquez sur le bouton Arrêter présent dans le volet Actions. À ce stade, vérifiez, à l'aide de la même case, si l'action créée contient toutes les opérations de votre intérêt (qui devraient être deux : Réfléchir e Sauver). S'il y a d'autres actions, supprimez-les en les sélectionnant dans la case et en appuyant sur l'icône panier.
Si vous souhaitez créer une seconde action automatique (pour faire pivoter les images dans l'autre sens que celui choisi dans la première action), cliquez sur le bouton drap blanc présent dans le volet Actions et procédez comme décrit ci-dessus.
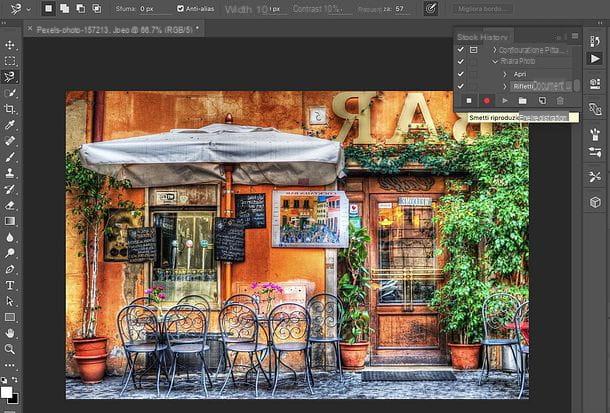
Il est maintenant temps d'agir : accédez au menu Fichier> Automatiser> Lot Photoshop et, dans la fenêtre qui s'ouvre, assurez-vous que dans les menus déroulants ensemble e action l'option est sélectionnée, respectivement Actions prédéfinies et l 'action vous avez créé pour retourner les photos automatiquement.
Ensuite, définissez l'option dossier dans le menu source, appuie sur le bouton Choisissez ... et sélectionnez le dossier contenant les images à renverser (vous devez donc toutes les rassembler dans un même dossier). Une fois cela fait, cochez la case à côté de l'élément Supprimer les avertissements de profil de couleur, appuie sur le bouton OK et Photoshop commencera son travail de retouche photo, de manière entièrement automatique.
Comment retourner une photo avec Photoshop Online
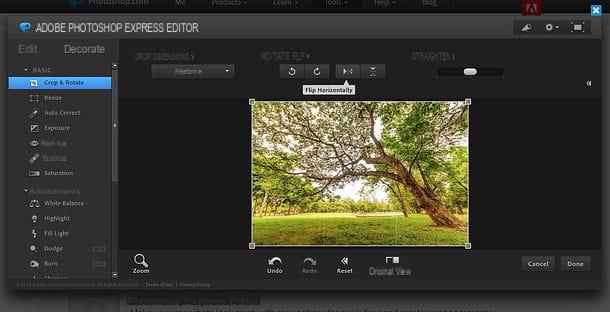
Vous travaillez sur un PC sur lequel Photoshop ne peut pas être installé pour le moment ? Ensuite, vous pourriez vous tourner vers Photoshop Express Editor, une version en ligne gratuite de Photoshop qui fonctionne directement depuis votre navigateur. Malheureusement elle n'est pas aussi complète que la version bureautique classique du logiciel Adobe : elle comprend un ensemble limité de fonctions, permet d'agir uniquement sur des fichiers au format JPG et, pour fonctionner, nécessite l'activation du plugin Flash Player désormais obsolète. Cela dit, retourner les photos est plus que suffisant.
Pour l'utiliser, connecté à sa page d'accueil, laissez le Flash Player s'exécuter dans le navigateur (si vous utilisez Chrome, par exemple, vous devez cliquer sur l'icône qui apparaît en haut à gauche et répondre par l'affirmative à l'avertissement qui apparaît sur le écran) et appuie sur le bouton Ajouter la photo.
À ce stade, appuyez sur le bouton Télécharger, sélectionnez la photo à retourner et attendez que le téléchargement soit terminé. Cela ne devrait prendre que quelques secondes. Une fois terminé, sélectionnez l'élément Recadrer et faire pivoter dans la barre latérale gauche et cliquez sur le bouton Retourner horizontalement (l'icône des deux triangles horizontalement) ou sur le bouton Retourner verticalement (l'icône des deux triangles verticaux), en haut.
Pour conclure, cliquez sur le bouton OK (en bas à droite), puis en haut Sauvez, saisissez le nom que vous souhaitez attribuer à l'image pivotée (dans le champ de texte qui apparaît ci-dessous) et appuyez sur le bouton Sauvez pour commencer à le télécharger sur votre ordinateur. Plus facile que ça ?!
Observation: si vous pensez que Photoshop Express Editor est trop limité, vous pouvez vous tourner vers Photopea, un éditeur de photos en ligne qui suit presque parfaitement l'interface graphique du "vrai" Photoshop, même s'il n'est pas développé directement par Adobe. Il prend en charge tous les principaux formats de fichiers graphiques (pas seulement JPG) et fonctionne sans l'aide de plugins externes, car il est basé sur la technologie HTML5. De plus, vous pouvez l'utiliser entièrement gratuitement. Je vous en ai parlé plus en détail dans mon tuto sur les sites de retouche photo.
Comment retourner une photo avec Photoshop sur smartphones et tablettes
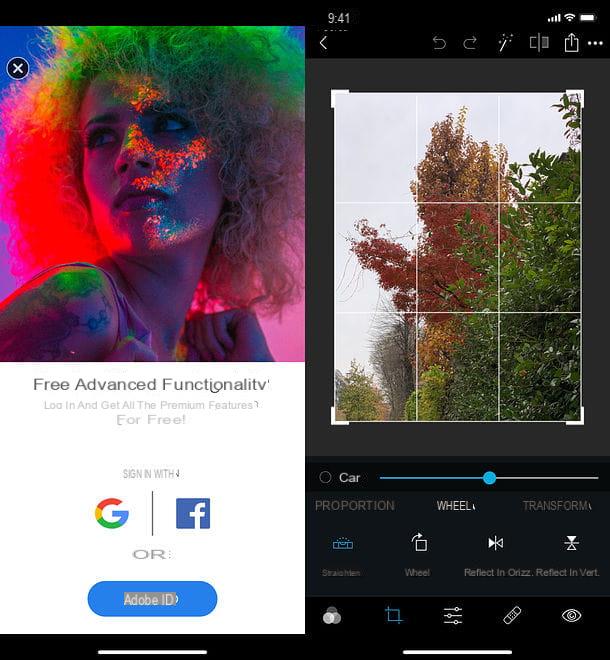
Comme mentionné au début de l'article, il est possible de retourner une photo dans Photoshop en utilisant également des applications spécifiques pour smartphones et tablettes.
Restant dans les produits Adobe, l'application que je vous recommande d'utiliser est Photoshop Express, qui est disponible gratuitement sur Android et iOS. Son fonctionnement est extrêmement intuitif : après l'avoir téléchargé depuis le store de votre smartphone/tablette, démarrez-le, faites défiler la présentation initiale et refusez de vous connecter avec le compte Adobe (facultatif, pour profiter de certaines fonctionnalités avancées), en appuyant sur la touche x.
À ce stade, autorisez l'application à accéder aux photos enregistrées sur votre appareil, sélectionnez l'onglet Modification et appuyez sur la vignette de l'image à retourner. Cliquez ensuite sur l'icône coupeur en bas à gauche, sélectionnez la carte Roue et choisissez une option parmi Réfléchissez in horiz., pour faire pivoter l'image horizontalement, et Réfléchir en vert., pour faire pivoter l'image verticalement.
Lorsque vous êtes satisfait du résultat, enregistrez la photo modifiée en appuyant sur l'icône de partage et en sélectionnant l'option rouleau de l'écran qui s'ouvre. Plus facile à faire qu'à dire, non ?
Comment retourner une photo avec Photoshop

























