After downloading your recent vacation photos to your computer, did you notice that some of them have been turned upside down or "mirrored"? No problem. If you have Photoshop installed on your PC, you can fix this in five seconds flat.
Do not you believe it? Then read the directions on how to flip a photo with Photoshop I'm about to give you and try to put them into practice on the photos that came out wrong. You will be surprised by the result obtained and, above all, by the simplicity with which you will be able to obtain it even if you are not an expert in photo editing.
For the tutorial I will use one of the latest editions of Photoshop CC for Windows and macOS, but the indications given in the post are valid for all versions of the famous Adobe photo editing software, both older and more recent. In addition, I will also tell you about an online version of the software, which can be used directly from the browser, and a mobile version for smartphones and tablets. In short, you really have no excuses: take a few minutes of free time and find out now how to flip your photos in the easiest and fastest way possible!
Preliminary operation
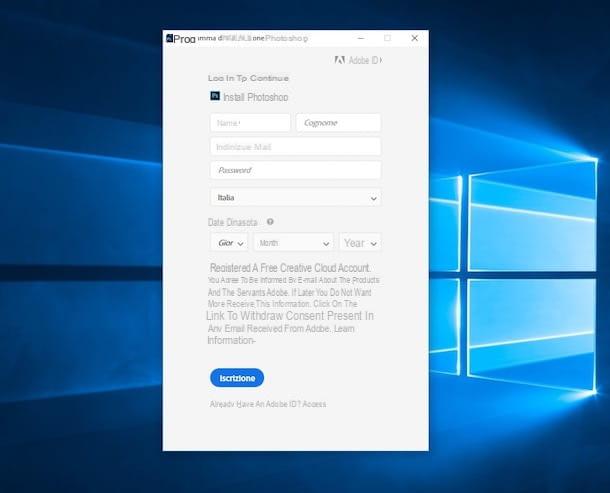
If you are reading this post, most likely you already have it installed Photoshop on your PC. If this is not the case, you can remedy this by connecting to the Adobe website by clicking on the button Activate your free trial version and then starting the software that is downloaded to your computer. This will allow you to start downloading the trial version of Photoshop, which lasts 7 days. After this period, to continue using the program, you must subscribe to the Adobe Creative Cloud Photography plan for 12,19 euros / month (or a more advanced plan).
To start downloading Photoshop through the program downloaded from the Adobe site, you must also have a specific account. If you don't have one yet and want to find out how to get it and / or want more information on how to download Photoshop for free, read the guide I dedicated to the topic.
How to flip a photo in Photoshop
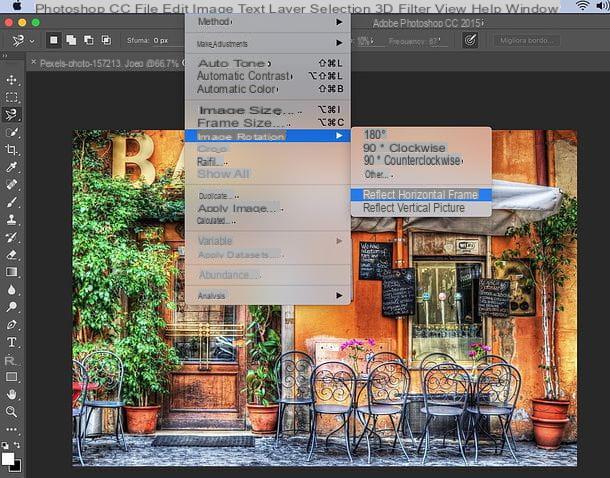
If you want to learn how to flip a photo with Photoshop, the first step you have to take is to start the program and import the image to be flipped into it, selecting the item apri from the menu Fillet (or dragging the file into the Photoshop window, it's the same thing).
Once the photo has been uploaded, go to the menu Image> Image RotationPhotoshop (top) and click on the item Flip Horizontal Picture if you want to flip the photo horizontally (from left to right and vice versa) or Flip Vertical Picture if you want to flip the photo upside down.
If you are satisfied with the result, save the changes made to your image by selecting the item Save from the menu Fillet, or by pressing the key combination Ctrl + S on your PC keyboard. If you're not using a Windows computer but a Mac, the keyboard shortcut to save the photo is cmd + s.
If you want, you can also set one keyboard shortcut for the image flip command, horizontally or vertically. To achieve this, select the item Keyboard shortcuts from the menu Modification Photoshop (top).
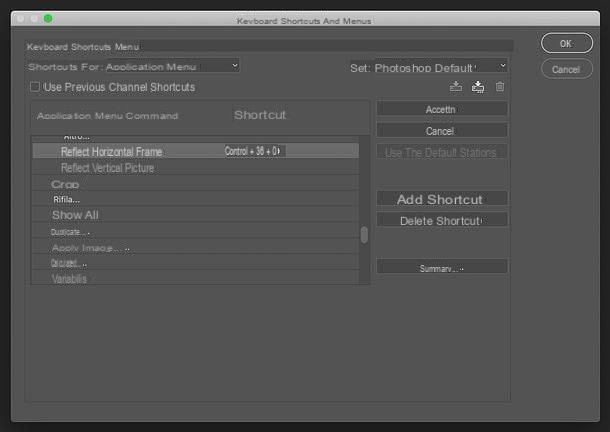
In the window that opens, expand the section Image to get to the rumors Flip Horizontal Picture e Flip Vertical Picture. Then click on each of these two commands, press the combination of keys on the keyboard you want to associate with them (eg. Ctrl + Shift + 1 on Windows or ctrl+cmd+o on Mac) and click on the button OK to save the changes. Easier than that?
How to flip multiple photos with Photoshop
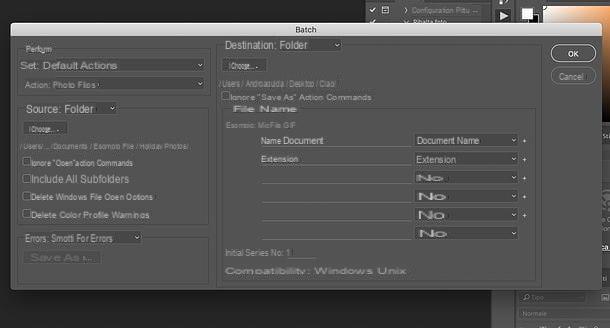
Do you have several images to flip and, therefore, would you like to be able to act on them automatically, without having to open, flip and save them one by one? In this case, you can create aautomatic action in Photoshop and achieve your goal easily.
To create an action in Photoshop, open an image and call up the voice Actions from the menu Window, which is located at the top. Once this is done, click on the icon White sheet present in the actions box (which will appear at the top right of the program window), type the name you want to assign to the action (eg. Flip photo) and press on OK.
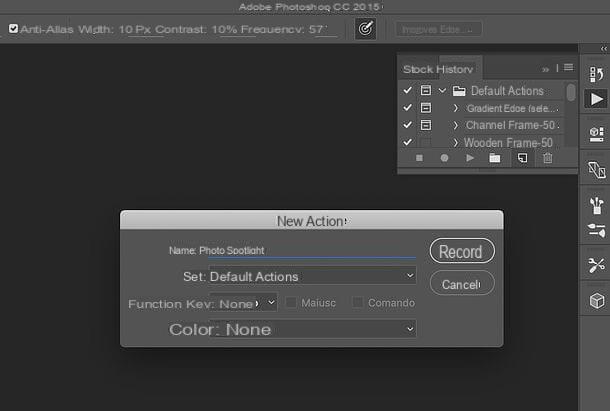
At this point, if necessary, press the button REC (the red dot) in the actions pane and calls the command to flip the photo from the menu Image. You can choose only one option: the one to flip the image horizontally or the one to flip it vertically. To automate both processes you will need to create a second automatic action.
Once the image has been flipped, go to the menu File> Save with nome and save the image in the folder where you want all photos automatically flipped by Photoshop to be saved.
After saving the image, click on the button Stop present in the actions pane. At this point, check, using the same box, if the action created contains all the operations of your interest (which should be two: Reflect e Save). If there are any more actions, remove them by selecting them from the box and pressing the icon basket.
If you want to create a second automatic action (to rotate the images in the other direction than the one chosen in the first action), click on the White sheet present in the actions pane and proceed as described above.
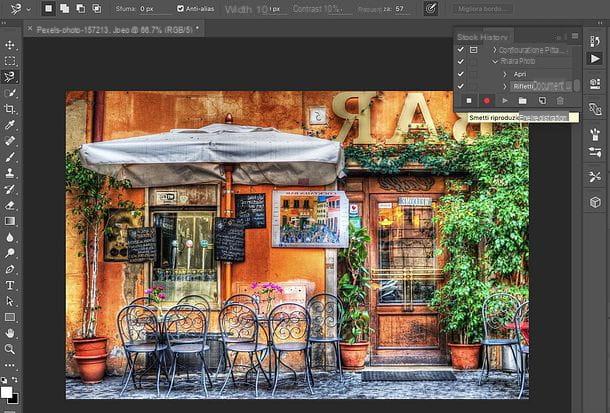
Now it's time to take action: go to the menu File> Automate> Batch Photoshop and, in the window that opens, make sure that in the drop-down menus Tax e Action the option is selected, respectively Predefined actions and l 'action you created to flip the photos automatically.
Then set the option Folder on the menu Source, pig sul sul bottone Choose ... and select the folder containing the images to be overturned (you must therefore collect them all in the same folder). Once this is done, put the check mark next to the item Suppress Color Profile Warnings, award-winning OK and Photoshop will begin its photo editing work, fully automatically.
How to flip a photo with Photoshop Online
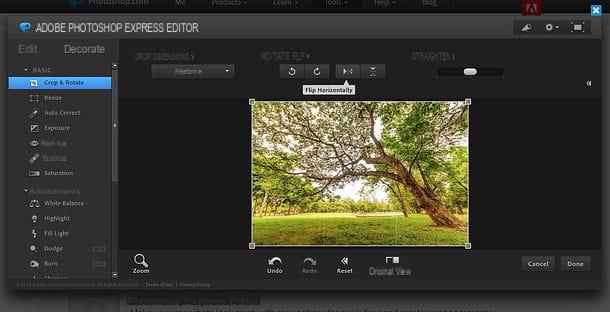
Are you working on a PC where Photoshop cannot be installed at the moment? Then you could turn to Photoshop Express Editor, a free online version of Photoshop that works directly from your browser. Unfortunately it is not as complete as the classic desktop version of Adobe software: it includes a limited set of functions, allows you to act only on files in JPG format and, to work, requires the activation of the now obsolete Flash Player plugin. That said, flipping the photos is more than enough.
To use it, connected to its home page, allow the Flash Player to run in the browser (if you use Chrome, for example, you must click on the icon that appears at the top left and answer affirmatively to the warning that appears on the screen) and presses the button Upload photo.
At this point, press the button Upload, select the photo to flip and wait for the upload to be completed. This should only take a few seconds. When done, select the item Crop & Rotate from the left sidebar and click on the button Flip Horizontally (the icon of the two triangles horizontally) or on the button Flip Vertically (the icon of the two vertical triangles), at the top.
To conclude, click on your button Done (bottom right), then up Save, type the name you want to assign to the rotated image (in the text field that appears below) and press the button Save to start downloading it to your computer. Easier than that ?!
Please note: if you think Photoshop Express Editor is too limited, you can turn to Photopea, an online photo editor that almost perfectly follows the graphical interface of the "real" Photoshop, even if it is not developed directly by Adobe. It supports all major graphic file formats (not just JPG ones) and works without the use of external plugins, as it is based on HTML5 technology. Plus, you can use it completely free of charge. I told you about it in more detail in my tutorial on photo editing sites.
How to flip a photo with Photoshop on smartphones and tablets
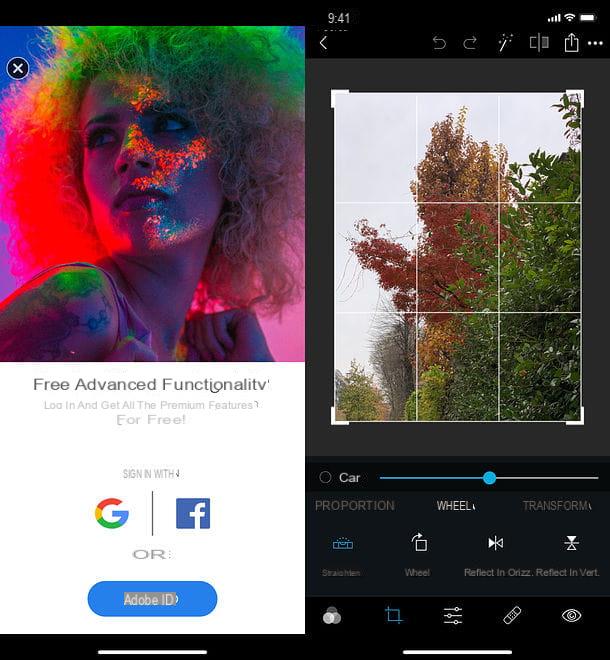
As mentioned at the beginning of the post, it is possible to flip a photo in Photoshop also using specific apps for smartphones and tablets.
Remaining within the Adobe products, the application that I recommend you use is Photoshop Express, which is available at no cost on both Android and iOS. Its operation is extremely intuitive: after downloading it from the store of your smartphone / tablet, start it, scroll through the initial presentation and refuse to log in with the Adobe account (optional, to take advantage of some advanced features), by pressing the x.
At this point, allow the app to access the photos saved on your device, select the tab Modification and tap on the thumbnail of the image to flip. Then press on the icon cutter at the bottom left, select the card Wheel and choose an option from Reflect in horiz., to rotate the image horizontally, and Reflect in vert., to rotate the image vertically.
When you are satisfied with the result, save the edited photo by pressing the icon of sharing and selecting the option Roll from the screen that opens. Easier done than said, right?
How to flip a photo with Photoshop

























