Depuis que vous avez acheté votre nouveau smartphone, un Samsung Galaxy, vous êtes vous aussi entré dans le « tunnel » de la photographie compulsive. Toutes les occasions sont bonnes pour sortir votre téléphone de votre poche et prendre une photo : un week-end hors de la ville, un dîner entre amis, l'achat d'un nouveau produit, et la liste pourrait s'allonger.
Dites-moi, combien de photos avez-vous prises jusqu'à présent ? Cent je parie. Et bien sûr, vous avez déjà pris des mesures pour créer des copies de sauvegarde sur votre PC, n'est-ce pas ? Comment dirais-tu non ?! Mais ne savez-vous pas qu'une bagatelle suffit pour perdre toutes les photos que vous prenez avec votre téléphone portable ? Je ne voudrais pas être un jinx, mais vous pourriez perdre votre smartphone à tout moment et perdre tous vos précieux clichés d'un seul coup.
Si vous voulez éviter toutes ces mauvaises choses, connectez immédiatement le téléphone à l'ordinateur, téléchargez les photos sur ce dernier et répétez l'opération avec une certaine fréquence (au moins une fois par semaine je dirais). Comment dites-vous? Tu aimerais vraiment le faire mais tu ne sais pas comment télécharger des photos depuis un mobile samsung? Ne trouvez pas d'excuses ! Vous trouverez ci-dessous toutes les informations dont vous avez besoin : lisez-le attentivement et mettez-vous au travail immédiatement. Bien qu'ils ne soient pas tous très réussis, vos clichés méritent un peu de respect !
Outil d'importation de photos Windows
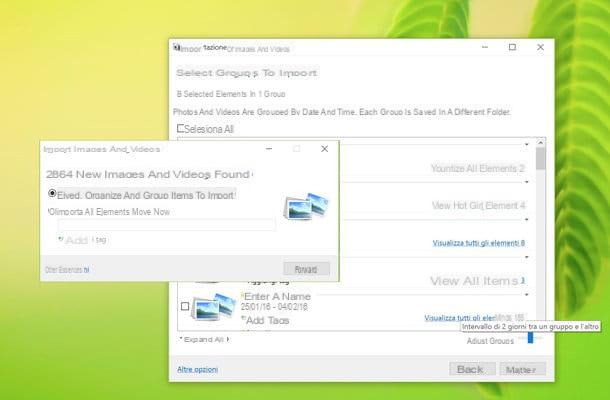
Pour transférer des photos d'un smartphone Samsung vers votre PC, vous pouvez utiliser l'application photo inclus dans Windows 8 et Windows 10 ou le outil d'importation de photos présent dans toutes les versions du système d'exploitation Microsoft (y compris les plus anciennes, telles que Windows 7).
Connectez ensuite le téléphone au PC à l'aide d'un Câble USB, activez le « mode appareil photo » sur Android et choisissez quel outil copier les photos sur votre ordinateur. Si vous ne savez pas comment activer le "mode appareil photo" sur Android, développez le menu des notifications du smartphone (en faisant glisser votre doigt du haut vers le bas de l'écran) et sélectionnez l'élément Connecté en tant qu'appareil multimédia de ce dernier. Ensuite, mettez la coche à côté de l'élément Caméra photo (PTP) et attendez que la connexion entre le téléphone portable et le PC soit à nouveau établie. Cela prendra quelques secondes.
À ce stade, si vous utilisez Windows 8 ou Windows 10, cliquez sur l'icône fanion situé dans le coin inférieur gauche de l'écran, recherchez le terme "photos" dans le menu Démarrer et sélectionnez l'application photo à partir des résultats de la recherche.
Dans la fenêtre qui s'ouvre, cliquez sur l'icône d'importation (le rectangle avec la flèche à l'intérieur) située en haut à droite, cochez la case à côté des groupes de photos que vous souhaitez importer sur votre PC et appuyez sur le bouton Continue. Sélectionnez ensuite le dossier dans lequel enregistrer les images et cliquez sur le bouton Importer pour démarrer le transfert de données.
Si vous utilisez Windows 7 ou que vous ne souhaitez en aucun cas contacter l'application Photos Windows 8 et Windows 10, ouvrez leExplorer les ressources (l'icône de dossier jaune située en bas à gauche de la barre des tâches), sélectionnez l'icône ordinateur o PC Questo dans la barre latérale gauche et faites un clic droit sur l'icône de votre smartphone.
Sélectionnez ensuite l'article Importer des images et des vidéos dans le menu qui s'ouvre, attendez quelques secondes que toutes les photos de l'appareil soient examinées et choisissez l'option Examiner, organiser et regrouper les éléments à importer de la fenêtre qui s'ouvre.
Après cette étape aussi, cliquez sur le bouton Avanti, sélectionnez les groupes de photos à transférer sur votre ordinateur (pour modifier les critères de regroupement des photos utilisez la barre de réglage Ajuster les groupes situé en bas à droite) et lancez le transfert en cliquant sur le bouton Importer.
Par défaut, les photos et vidéos importées depuis votre mobile sont enregistrées dans le dossier Imagerie Les fenêtres. Si vous souhaitez modifier ce chemin, cliquez sur l'élément Autres options situé en bas à gauche de la fenêtre d'import photo et choisissez les destinations de votre choix dans les menus Importer des images dans e Importer la vidéo vers.
Application de photos sur OS X
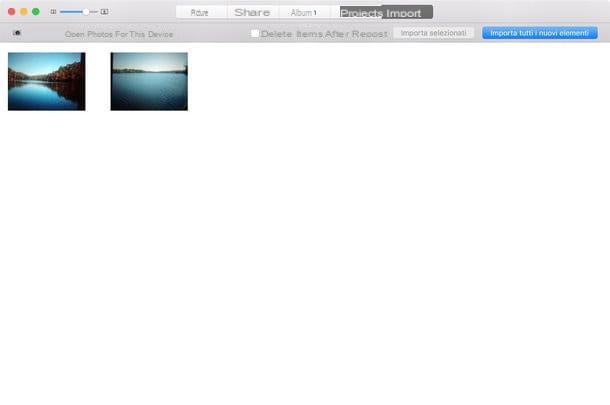
Utilisez-vous un Mac ? Aucun problème. vous pouvez télécharger des photos de Samsung (smartphone et tablette) à l'aide de l'application photo inclus "standard" dans toutes les versions récentes d'OS X.
Pour l'utiliser, il vous suffit de connecter votre appareil à l'ordinateur via un câble USB, d'activer le "mode appareil photo" sur Android et de cliquer sur le bouton Importer de l'application Photos (qui devrait démarrer automatiquement). Si vous ne savez pas comment activer le "mode appareil photo" sur Android, développez le menu des notifications du smartphone, sélectionnez l'élément Connecté en tant qu'appareil multimédia de ce dernier et cochez la case à côté de l'option Caméra photo (PTP).
À ce stade, démarrez l'application photo (s'il n'a pas déjà démarré tout seul), sélectionnez l'onglet Importer qui se trouve en haut à droite et appuie sur le bouton Importer tous les nouveaux éléments pour commencer à transférer des photos et des vidéos sur votre Mac. Si vous ne souhaitez pas importer toutes les photos et vidéos sur votre smartphone mais seulement certaines d'entre elles, sélectionnez leurs vignettes à l'aide de la combinaison cmd + clic et cliquez sur le bouton Importer sélectionné situé en haut à droite.
Samsung SmartSwitch (Windows/Mac)
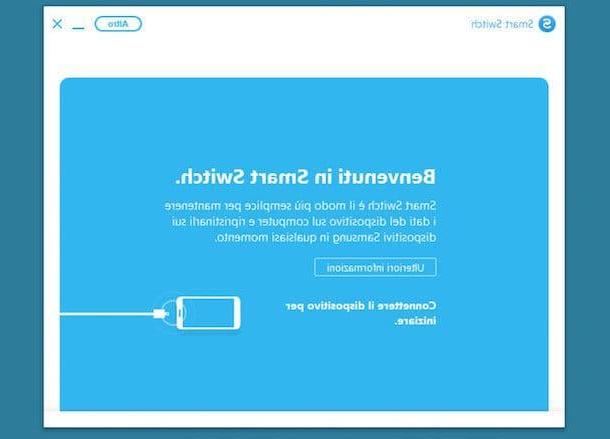
SmartSwitch est le logiciel officiel de Samsung qui vous permet de synchroniser toutes les données des smartphones et tablettes produites par la société coréenne avec votre ordinateur. Si vous le souhaitez, vous pouvez l'utiliser pour créer une sauvegarde "en masse" de toutes les photos de votre téléphone.
Pour le télécharger sur votre ordinateur, connectez-vous sur son site officiel et cliquez sur le bouton Télécharger pour Windows si vous utilisez un PC Windows ou sur le bouton Télécharger pour Mac OS si vous utilisez un Mac.
Une fois le téléchargement terminé, si vous utilisez Windows, ouvrez le fichier Smart_Switch_PC_xx.exe que vous venez de télécharger sur votre PC et cliquez sur le bouton Oui. Mettez ensuite la coche à côté des deux éléments J'accepte les termes du contrat de licence et cliquez d'abord sur Avanti et alors Fins pour terminer la configuration.
Si vous utilisez un Mac, ouvrez le paquet dmg qui contient SmartSwitch, démarre l'exécutable SmartSwitchMac.pkg qu'il contient et cliquez sur le bouton Continue trois fois consécutives. Acceptez ensuite les conditions d'utilisation du programme en cliquant sur le bouton approprié, cliquez sur les boutons Continue e Installer et terminez la configuration en tapant le mot de passe de votre compte utilisateur sur OS X (celui que vous utilisez normalement pour vous connecter au système). Vous pouvez être invité à redémarrer votre ordinateur.
Une fois l'installation terminée, connectez votre smartphone (ou tablette) Samsung au Mac via Câble USB, lancez Samsung SmartSwitch et cliquez sur le bouton Sauvegarder pour créer une sauvegarde de toutes les données sur l'appareil.
Si SmartSwitch ne reconnaît pas votre smartphone, développez le menu de notification Android, appuyez sur l'élément Connecté comme une caméra et mettez la coche à côté de l'option Périphérique multimédia (MTP).
Services de stockage en nuage
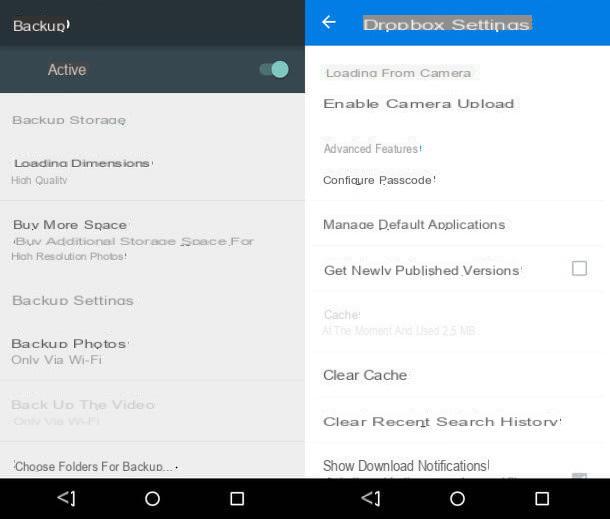
Vous n'avez pas envie de connecter en permanence votre smartphone à votre PC ? Alors sachez que vous pouvez télécharger des photos de Samsung également par le biais des services de stockage cloud.
Si vous n'en avez jamais entendu parler (étrange !), les services de stockage cloud sont comme des disques durs en ligne qui vous permettent de stocker vos données sur le cloud (c'est-à-dire sur Internet) et de les synchroniser sur une large gamme d'appareils, comme les smartphones, tablette et ordinateur.
Parmi les solutions les plus intéressantes de ce type, il y a Google Drive qui, via l'application Google Photos, vous permet de stocker des photos et des vidéos en ligne sans limite d'espace. Pour activer la fonction de sauvegarde de photos et vidéos en ligne, démarrez Google Photos sur votre smartphone, appuyez sur l'icône d'annonce hamburger situé en haut à gauche et sélectionnez l'élément réglages de la barre qui apparaît sur le côté. Ensuite, définissez l'option Taille de chargement su haute qualité Et c'est tout. Toutes les photos (jusqu'à 16 mégapixels) et tous les films (jusqu'à 1080p) dans la galerie Android seront automatiquement stockés en ligne sans frais. Pour synchroniser les données sur votre ordinateur, installez le client officiel Google Drive, compatible avec Windows et OS X.
Si vous n'êtes pas satisfait de Google Photos, vous pouvez vous tourner vers Dropbox, un autre service de stockage en nuage très populaire qui dispose d'une fonction de téléchargement automatique de photos en ligne. Pour activer cette fonction, ouvrez l'application Dropbox sur votre smartphone et appuyez d'abord sur l'icône de la publicité hamburger situé en haut à gauche puis sur l'icône de l'engrenage. Activez ensuite la fonction nommée Activer le téléchargement de la caméra Et c'est tout. Dropbox, contrairement à Google Drive, n'offre pas d'espace illimité pour la sauvegarde des photos, mais seulement 2 Go (qui peuvent être étendus en souscrivant à l'un des forfaits payants du service). Pour synchroniser les données sur votre ordinateur, vous pouvez installer le client officiel Dropbox, compatible avec Windows, OS X et Mac.
Comment télécharger des photos depuis un mobile Samsung

























