Da quando hai acquistato il tuo nuovo smartphone, un Samsung Galaxy, sei entrato anche tu nel “tunnel” della fotografia compulsiva. Ogni occasione è buona per estrarre il telefono dalla tasca e scattare una foto: un week-end fuori città, una cena con gli amici, l’acquisto di un nuovo prodotto, e l’elenco potrebbe andare avanti ancora a lungo.
Dimmi un po’, quante foto hai scattato finora? Un centinaio scommetto. E naturalmente hai già provveduto a crearne delle copie di sicurezza sul tuo PC, vero? Come sarebbe a dire no?! Ma non lo sai che basta un nonnulla per perdere tutte le foto che si scattano con il cellulare? Non vorrei fare il menagramo, ma potresti smarrire il tuo smartphone in qualsiasi momento e perdere in un sol colpo tutti i tuoi preziosissimi scatti.
Se vuoi evitare che tutte queste brutte cose accadano, collega subito il telefono al computer, scarica le foto su quest’ultimo e ripeti l’operazione con una certa frequenza (almeno una volta alla settimana direi). Come dici? Vorresti tanto farlo ma non sai come scaricare foto da cellulare Samsung? Non trovare scuse! Qui sotto ci sono tutte le informazioni di cui hai bisogno: leggile con attenzione e mettiti subito al lavoro. Anche se non sono tutti riuscitissimi, i tuoi scatti meritano un po’ di rispetto!
Strumento di importazione delle foto in Windows
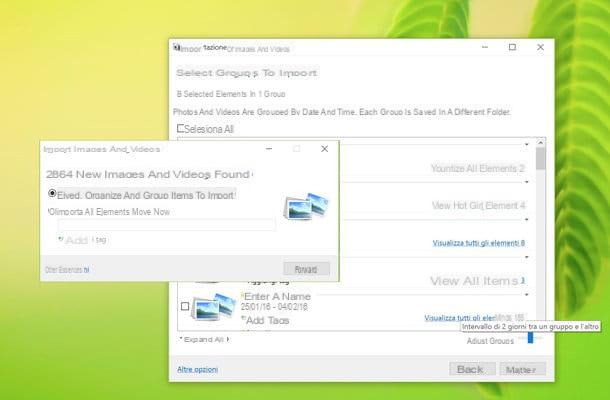
Per trasferire le foto da uno smartphone Samsung al tuo PC puoi utilizzare l’applicazione Foto inclusa in Windows 8 e Windows 10 oppure lo strumento di importazione delle foto presente in tutte le versioni del sistema operativo Microsoft (comprese quelle più datate, come Windows 7).
Collega quindi il telefono al PC usando un cavo USB, attiva la “modalità fotocamera” su Android e scegli con quale strumento copiare le foto sul computer. Se non sai come attivare la “modalità fotocamera” su Android, espandi il menu delle notifiche dello smartphone (trascinando il dito dalla cima dello schermo verso il basso) e seleziona la voce Connesso come dispositivo multimediale da quest’ultimo. Dopodiché metti il segno di spunta accanto alla voce Fotocamera (PTP) e attendi che il collegamento fra cellulare e PC venga stabilito nuovamente. Ci vorranno pochi secondi.
A questo punto, se utilizzi Windows 8 o Windows 10, clicca sull’icona della bandierina collocata nell’angolo basso a sinistra dello schermo, cerca il termine “foto” nel menu Start e seleziona l’applicazione Foto dai risultati della ricerca.
Nella finestra che si apre, fai click sull’icona dell’importazione (il rettangolo con la freccia all’interno) che si trova in alto a destra, apponi il segno di spunta accanto ai gruppi di foto che vuoi importare sul tuo PC e pigia sul pulsante Continua. Seleziona dunque la cartella in cui salvare le immagini e clicca sul pulsante Importa per avviare il trasferimento dei dati.
Se utilizzi Windows 7, o comunque non vuoi rivolgerti all’applicazione Foto di Windows 8 e Windows 10, apri l’Esplora Risorse (l’icona della cartella gialla che si trova in basso a sinistra sulla barra delle applicazioni), seleziona l’icona Computer o Questo PC dalla barra laterale di sinistra e fai click destro sull’icona del tuo smartphone.
Dopodiché seleziona la voce Importa immagini e video dal menu che si apre, attendi qualche secondo affinché vengano esaminate tutte le foto presenti sul dispositivo e scegli l’opzione Rivedi, organizza e raggruppa gli elementi da importare dalla finestra che si apre.
Superato anche questo step, fai click sul pulsante Avanti, seleziona i gruppi di foto da trasferire sul computer (per modificare i criteri di raggruppamento delle foto usa la barra di regolazione Regola gruppi che si trova in basso a destra) e avviane il trasferimento cliccando sul pulsante Importa.
Per impostazione predefinita, le foto e i video importati dal cellulare vengono salvati nella cartella Immagini di Windows. Se vuoi cambiare questo percorso, clicca sulla voce Altre opzioni che si trova in basso a sinistra nella finestra di importazione delle foto e scegli le destinazioni di tua preferenza dai menu Importa immagini in e Importa video in.
App Foto di OS X
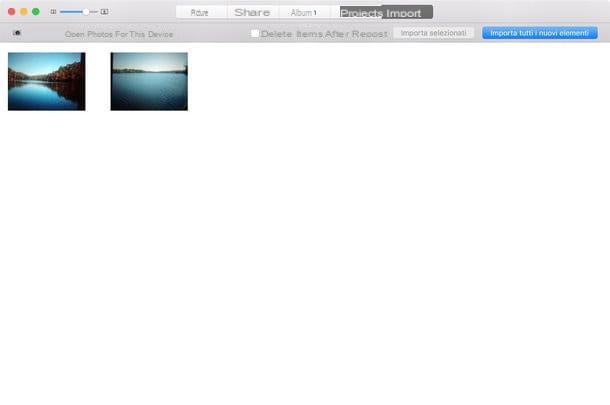
Utilizzi un Mac? Nessun problema. Puoi scaricare foto da Samsung (smartphone e tablet) utilizzando l’applicazione Foto inclusa “di serie” in tutte le versioni più recenti di OS X.
Per utilizzarla, non devi far altro che collegare il tuo dispositivo al computer tramite cavo USB, attivare la “modalità fotocamera” su Android e cliccare sul pulsante Importa della app Foto (che dovrebbe avviarsi automaticamente). Se non sai come attivare la “modalità fotocamera” su Android, espandi il menu delle notifiche dello smartphone, seleziona la voce Connesso come dispositivo multimediale da quest’ultimo e metti il segno di spunta accanto all’opzione Fotocamera (PTP).
A questo punto, avvia l’applicazione Foto (se non si è già avviata da sola), seleziona la scheda Importa che si trova in alto a destra e pigia sul pulsante Importa tutti i nuovi elementi per avviare il trasferimento di foto e video sul Mac. Se non vuoi importare tutte le foto e i video presenti sullo smartphone ma solo alcuni di essi, seleziona le loro miniature usando la combinazione cmd+click e clicca sul pulsante Importa selezionati che si trova in alto a destra.
Samsung SmartSwitch (Windows/Mac)
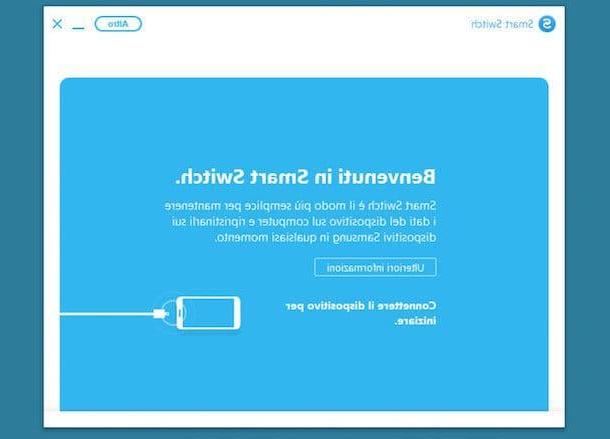
SmartSwitch è il software ufficiale di Samsung che permette di sincronizzare con il computer tutti i dati degli smartphone e dei tablet prodotti dall’azienda coreana. Se vuoi, puoi utilizzarlo per creare un backup “in blocco” di tutte le foto presenti sul tuo cellulare.
Per scaricarlo sul tuo computer, collegati al suo sito Internet ufficiale e clicca sul pulsante Download per Windows se utilizzi un PC Windows oppure sul pulsante Download per Mac OS se utilizzi un Mac.
A download completato, se utilizzi Windows, apri il file Smart_Switch_PC_xx.exe che hai appena scaricato sul tuo PC e clicca sul pulsante Sì. Metti quindi il segno di spunta accanto alle due voci Accetto i termini del contratto di licenza e fai click prima su Avanti e poi su Fine per concludere il setup.
Se utilizzi un Mac, apri invece il pacchetto dmg che contiene SmartSwitch, avvia l’eseguibile SmartSwitchMac.pkg contenuto al suo interno e clicca pulsante Continua per tre volte consecutive. Accetta quindi le condizioni d’uso del programma cliccando sull’apposito pulsante, fai click sui pulsanti Continua e Installa e completa il setup digitando la password del tuo account utente su OS X (quella che usi normalmente per accedere al sistema). Potrebbe esserti richiesto di riavviare il computer.
Ad installazione completata, collega il tuo smartphone (o tablet) Samsung al Mac tramite cavo USB, avvia Samsung SmartSwitch e clicca sul pulsante Esegui backup per creare un backup di tutti i dati presenti sul dispositivo.
Se SmartSwitch non riconosce il tuo smartphone, espandi il menu delle notifiche di Android, pigia sulla voce Connesso come fotocamera e metti il segno di spunta accanto all’opzione Dispositivo multimediale (MTP).
Servizi di Cloud Storage
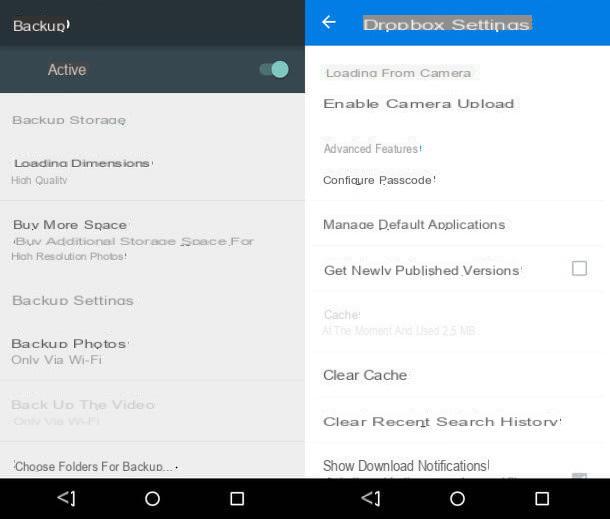
Non ti va di collegare continuamente il tuo smartphone al PC? Allora sappi che puoi scaricare foto da Samsung anche tramite i servizi di cloud storage.
Qualora non ne avessi mai sentito parlare (strano!), i servizi di cloud storage sono come degli hard disk online che permettono di archiviare i propri dati sul cloud (cioè su Internet) e di sincronizzarli su una vasta gamma di dispositivi, come smartphone, tablet e PC.
Tra le soluzioni di questo tipo più interessanti c’è Google Drive che, tramite la app Google Foto, permette di archiviare foto e video online senza limiti di spazio. Per attivare la funzione di backup online di foto e video, avvia Google Foto sul tuo smartphone, pigia sull’icona ad hamburger collocata in alto a sinistra e seleziona la voce Impostazioni dalla barra che compare di lato. Dopodiché imposta l’opzione Dimensioni caricamento su Alta qualità e il gioco è fatto. Tutte le foto (fino a 16 MegaPixel) e tutti i filmati (fino a 1080p) presenti nella Galleria di Android verranno archiviati automaticamente online a costo zero. Per sincronizzare i dati sul computer installa il client ufficiale di Google Drive, che è compatibile con Windows e OS X.
Qualora Google Foto non dovesse soddisfarti, puoi rivolgerti a Dropbox, un altro servizio di cloud storage molto popolare che dispone di una funzione di caricamento automatico delle foto online. Per attivare questa funzione, apri l’applicazione di Dropbox sul tuo smartphone e pigia prima sull’icona ad hamburger collocata in alto a sinistra e poi sull’icona dell’ingranaggio. Attiva quindi la funzione denominata Attiva caricamento fotocamera e il gioco è fatto. Dropbox, a differenza di Google Drive, non offre spazio illimitato per il backup delle foto, ma solo 2GB (che si possono ampliare sottoscrivendo uno dei piani a pagamento del servizio). Per sincronizzare i dati sul computer puoi installare il client ufficiale di Dropbox, che è compatibile con Windows, OS X e Mac.
Come scaricare foto da cellulare Samsung

























