Un ami vous a demandé de lui transmettre les photos prises sur votre mobile lors de cet événement auquel vous avez assisté ensemble, et il vous a remis sa clé USB pour effectuer le transfert. À ce stade, cependant, vous vous êtes demandé comment télécharger des photos du mobile au stick, puisque votre smartphone ne permet pas l'insertion directe des périphériques de stockage USB "classiques", et vous craignez que cela soit trop poussé pour vos compétences informatiques.
Je suis très heureux de vous dire que ce n'est pas le cas, bien au contraire : à l'aide d'un ordinateur ou de quelque adaptateur "spécial", vous pouvez effectuer cette opération rapidement mais, surtout, extrêmement simple ! Il existe en fait plusieurs méthodes pour effectuer le virement, et je vais vous les expliquer toutes dans les lignes suivantes. Ainsi, que vous ayez ou non un ordinateur, et que votre smartphone soit équipé de Android o iOS, vous trouverez une solution applicable dans ce guide.
Ceci dit, il est temps de passer aux choses sérieuses : installez-vous confortablement, prenez quelques minutes de votre temps libre et apprenez avec moi à déplacer des images de la mémoire de votre mobile vers la clé USB. Je vous garantis qu'à la fin de cette lecture, vous serez en mesure de décider vous-même de la méthode qui convient le mieux à vos besoins et de l'appliquer avec facilité. A ce stade, il ne me reste plus qu'à vous souhaiter bonne lecture et bon travail !
Télécharger des photos depuis Android

Vous disposez d'un smartphone Android fourni et vous avez la ferme intention télécharger des photos du mobile vers la clé USB? Je vous dis tout de suite que c'est une opération assez simple et que vous pouvez la réaliser de deux manières différentes : dans la première méthode que je m'apprête à vous proposer, vous devez vous équiper d'un petit adaptateur, en jargon appelé USB OTG, qui vous permet d'opérer directement depuis votre téléphone sans utiliser d'ordinateur. Si vous n'en êtes pas équipé, vous pouvez l'acheter pour quelques euros directement sur Amazon ou dans d'autres magasins, en faisant attention au modèle qui convient le mieux à votre smartphone : certains smartphones sont équipés d'un connecteur USB type B, d'autres de connecteur USB 3.1. Vous pouvez les distinguer car ce dernier, en particulier, peut être inséré dans les deux versets.
Voir l'offre sur Amazon Voir l'offre sur Amazon
En ce qui concerne la deuxième méthode, cependant, vous devez utiliser un PC et disposer d'un Câble USB pour connecter le téléphone portable et, par la suite, effectuer une simple opération de copier-coller : ci-dessous, j'expliquerai clairement comment fonctionner dans les deux sens.
Tramite USB OTG
Avant de continuer, si vous ne l'avez pas déjà, je vous suggère d'installer l'application File Manager + : c'est l'un des gestionnaires de fichiers les plus confortables pour Android qui, en quelques clics et avec une simplicité désarmante, vous permet de déplacer des photos de un poste à un autre.
Après avoir téléchargé et installé File Manager + depuis le Play Store, connectez leadaptateur USB OTG à votre téléphone portable et insérez le Clé USB où vous avez l'intention de télécharger vos photos. Attendez qu'une notification concernant l'insertion d'un nouveau périphérique USB apparaisse sur votre téléphone, cochez la case Utilisez toujours ce périphérique USB qui apparaît à l'écran et sélectionne le bouton annuler.
À ce stade, démarrez File Manager + en touchant l'icône que vous trouvez dans la liste des applications installées sur votre appareil, appuyez sur le bouton permettre pour autoriser l'accès à la mémoire du téléphone, appuyez sur l'icône stockage principal, situé dans le dossier qui contient les photos que vous souhaitez déplacer (par exemple, le dossier qui contient les photos prises par l'appareil photo du téléphone est DCIM> Caméra), fait une robinet prolongé sur la photo que vous souhaitez déplacer pour accéder au mode de sélection (à partir de maintenant, vous pouvez également appuyer sur d'autres photos pour en sélectionner plusieurs) et appuyez sur le bouton Move (se déplacer) ou Copier (à copier) situé en bas.
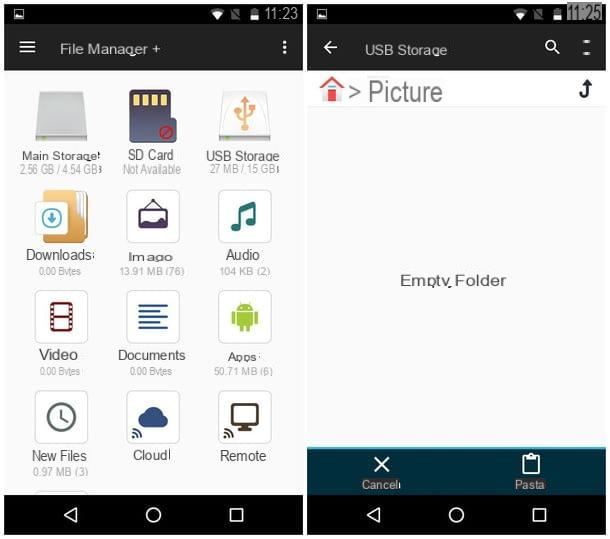
Une fois cette opération terminée, appuyez sur l'icône en forme de maison situé en haut à gauche et toujours sur l'icône Stockage USB: si c'est la première fois que vous accédez à votre clé USB, appuyez sur OK pour autoriser l'accès à l'application, puis allez dans le dossier de la clé où vous avez l'intention de télécharger les photos et appuyez sur le bouton pâtes placé en bas. Si vous le souhaitez, vous pouvez créer un nouveau dossier dédié à vos photos sur le périphérique USB : appuyez sur l'icône ⋮ situé en haut à droite, sélectionnez les éléments Nouveau e Dossier, saisissez le nom du nouveau dossier et appuyez sur le bouton OK. Vous pouvez répéter cette opération autant de fois que vous le souhaitez !
Si File Manager + ne vous a pas beaucoup convaincu, vous pouvez vous référer à l'application X-plore File Manager, disponible gratuitement sur le Google Play Store. Grâce à son interface simple et sans trop de détails, vous pouvez télécharger vos images personnelles en quelques clics !
Une fois que vous avez téléchargé et installé l'application depuis Google Play, démarrez-la à partir de l'écran principal de votre appareil, appuyez sur le bouton permettre pour autoriser l'accès à la mémoire interne de votre smartphone, puis appuyez sur le bouton ⋮ en haut à droite, sélectionnez l'élément Configuration dans le menu qui s'ouvre, faites défiler vers le bas jusqu'à ce que vous trouviez l'élément Autoriser l'accès USB, cochez la case correspondante, revenez indietro et appuie sur le bouton OK dans le panneau qui apparaît à l'écran.
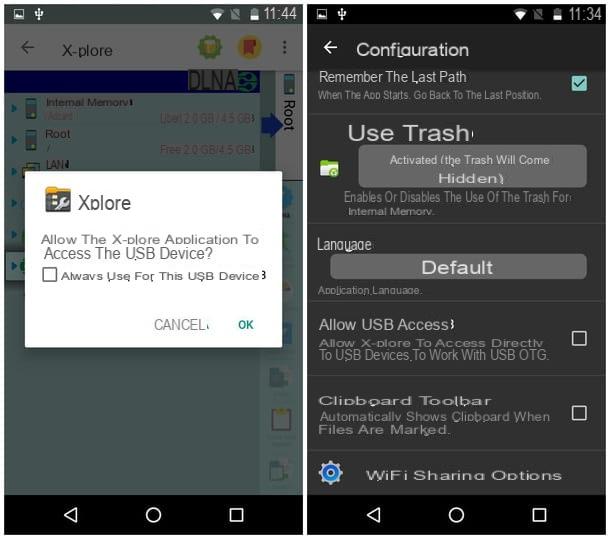
Accordé les autorisations et revenu à l'écran principal de l'application, appuie sur l'élément Mémoire interne, accédez au dossier contenant vos photos, cochez les cases en regard des photos (ou des dossiers de photos) que vous souhaitez déplacer, puis appuyez sur le bouton Copier dans le presse-papier que vous trouvez dans la barre de droite et, si vous souhaitez déplacer les photos (et pas seulement les copier), cochez la case Mode déplacement (supprimer les fichiers source).
Une fois que vous avez sélectionné les photos que vous souhaitez télécharger, faites défiler vers le bas et appuyez sur l'icône USB, choisissez le dossier dans lequel télécharger vos images (si nécessaire, vous pouvez en créer de nouvelles en appuyant sur le bouton Créer le dossier présent dans la barre latérale) et appuyez sur le bouton Pâte. Ce n'était pas difficile du tout, n'est-ce pas ?
Par ordinateur
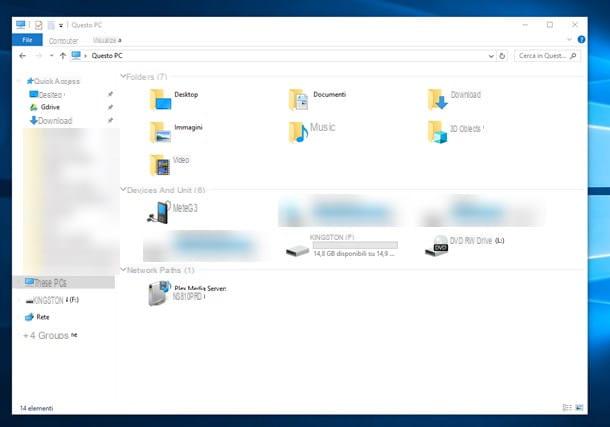
Comment dit-on? Vous trouvez le transfert avec le câble OTG trop complexe et vous préférez agir de manière classique, à l'aide de l'ordinateur ? Ne vous inquiétez pas, c'est beaucoup plus simple qu'il n'y paraît : tout se résume à un simple copier-coller, ou à l'utilisation de certains outils intégrés au système d'exploitation.
Pour être clair, si vous avez un PC Windows, connectez votre téléphone portable à votre ordinateur via le câble USB et répétez la même opération avec votre clé. Prenez le smartphone Android, ouvrez lezone de notification en faisant glisser de haut en bas de l'écran, appuyez sur la notification pour Options USB et cochez le dossier Transferts de fichiers. Vérifiez enfin que l'entrée Debug USB (présenter à Paramètres> Options de développeur) n'est pas sélectionné et, si c'est le cas, décochez la case. Si vous ne voyez pas ce menu, il n'a probablement pas été activé, vous n'avez donc pas à vous inquiéter. Si vous ne trouvez pas l'élément « Options pour les développeurs » dans le menu Android, cela signifie que vous n'avez pas activé cette option sur votre smartphone et que le débogage USB ne peut donc pas être activé.
À ce stade, passez à l'ordinateur, ouvrez Explorateur de fichiers (l'icône en forme de dossier dans la barre inférieure), sélectionnez l'icône Ce PC/Ordinateur dans la barre latérale gauche de la fenêtre qui s'est ouverte et double-cliquez sur l'icône de votre smartphone. Encore une fois avec un double clic, sélectionnez l'icône Mémoire interne (o SD, si les photos sont enregistrées sur la microSD) puis le dossier DCIM: copiez (ou coupez) toutes les photos que vous souhaitez télécharger, cliquez sur l'icône en rapport avec la clé USB située à gauche, allez dans le dossier où vous souhaitez déplacer les images (ou en créer une nouvelle) et collez-les comme d'habitude. Si vous rencontrez des difficultés pour connecter votre smartphone à votre ordinateur, consultez mon tutoriel sur la façon de connecter Android à votre PC.
Si vous en avez un Mac et non un PC Windows, le moyen le plus simple de télécharger des photos de votre téléphone vers la clé est d'utiliser l'outil Capture d'image, déjà présent dans le système d'exploitation. Alors connectez-le smartphone al Mac à l'aide du câble USB, accédez à la zone de notification Android, appuyez sur la bannière Options USB et cochez la case Transfert de photos (PTP).
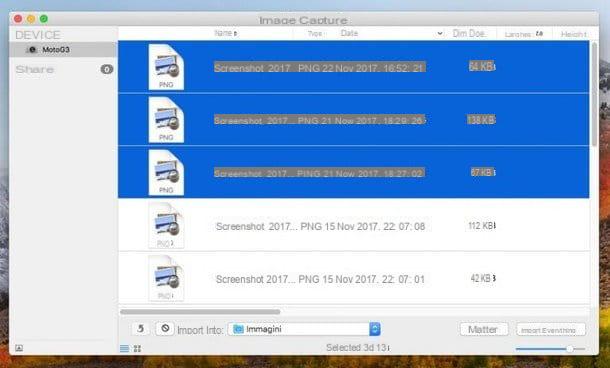
À ce stade, passez à la Mac, branchez la clé USB, ouvrez LaunchPad (en cliquant sur l'icône de fusée située sur le Dock), sélectionnez le dossier Autre et cliquez sur l'icone Capture d'image. Attendez quelques secondes, sélectionnez votre smartphone dans la barre de gauche (ex. MotoG3), puis cliquez sur photo qui vous intéresse (vous pouvez utiliser la sélection multiple en maintenant la touche cmd en cliquant sur les photos), développez le menu déroulant Importer dans situé en bas et choisissez le clé USB sur lequel télécharger les images, puis cliquez sur Importer pour acquérir les images sélectionnées ou sur Tout importer pour capturer toutes les photos sur votre appareil.
Alternativement, vous pouvez ouvrir un Finder, sélectionnez la clé USB dans la barre latérale et faire glisser des photos directement dessus. Une fois la copie terminée, si vous le souhaitez, vous pouvez supprimer les photos de votre smartphone avec la méthode qui vous semble la plus appropriée.
Télécharger des photos depuis l'iPhone

Avoir un iPhone et vous ne savez pas comment télécharger des photos sur votre ordinateur ? Ne vous inquiétez pas, c'est une opération très simple et que vous pouvez compléter même si vous n'êtes pas particulièrement expérimenté. En réalité vous avez au moins deux manières de procéder : la première implique la présence d'un ordinateur et des outils intégrés dans Windows et / ou MacOS, la seconde, en revanche, utilise des adaptateurs pour l'extension de la mémoire de l'iPhone. Ci-dessous, je vais expliquer les deux façons de procéder.
Par ordinateur
Le système d'exploitation était disponible Windows, la première chose à faire est d'installer iTunes (si vous ne l'avez pas déjà fait) afin que l'ordinateur puisse reconnaître correctement l'iPhone. Pour continuer connecté au site iTunes, cliquez sur le bouton Télécharger et, une fois l'opération terminée, lancez le package que vous venez de télécharger (ex. iTunes64setup.exe). Cliquez sur le bouton Avanti, décochez la case Utiliser iTunes comme lecteur par défaut pour les fichiers audio (vous pouvez le laisser si vous souhaitez utiliser ce programme pour ouvrir des fichiers audio à la place), puis cliquez sur les boutons Installer, Oui deux fois et Fins. Cliquez enfin sur le bouton J ’accepte pour partager les données de votre bibliothèque avec Apple, ou sur Non merci autrement. Si vous avez besoin de plus d'informations sur cette procédure d'installation, je vous invite à consulter mon guide sur la façon d'installer iTunes.
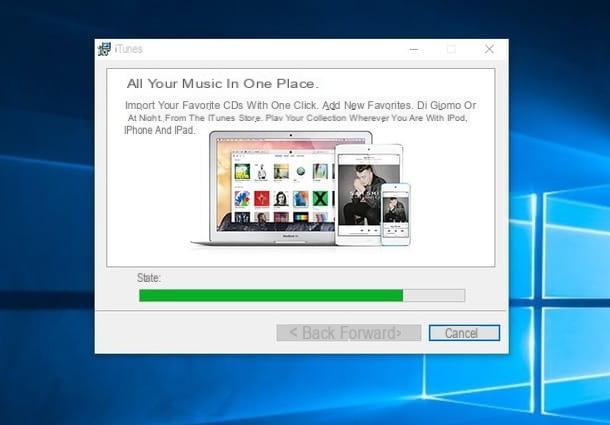
Une fois cela fait, connectez l'iPhone à l'ordinateur à l'aide du câble USB / Foudre et déverrouillez l'écran, appuyez sur le bouton Autoriser, entrer le code de sécurité de votre iPhone et attendez quelques secondes que le téléphone mobile soit reconnu. À ce stade, vous pouvez fermer iTunes (ou suivre les instructions à l'écran pour effectuer la première synchronisation).
Maintenant, la façon de procéder est très similaire à ce que nous avons vu précédemment avec Android : ouvrez une fenêtre de Explorateur de fichiers (l'icône de dossier jaune sur la barre d'état système), cliquez sur l'icône Ce PC/Ordinateur qui apparaît dans la barre de gauche, double-cliquez sur votre icône iPhone et répétez l'opération avec les dossiers Stockage interne, DCIM e 100Apple, enfin taille (ou copiez, si vous ne souhaitez pas les supprimer de votre téléphone) les photos que vous souhaitez télécharger.
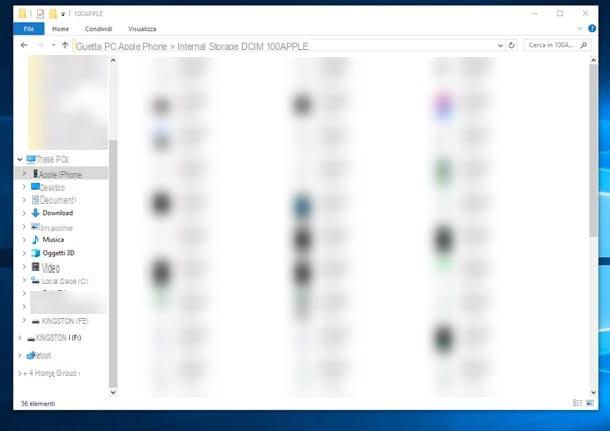
Toujours depuis la barre latérale de l'explorateur de fichiers, cliquez sur l'icône qui désigne votre clé USB, allez dans le dossier où vous souhaitez télécharger les photos (ou en créer une nouvelle) et les coller en utilisant le menu contextuel de Windows ou une combinaison de touches CTRL + V.
Si tu as un Mac, la façon la plus simple de procéder est d'utiliser l'outil intégré Capture d'image: pour continuer, connectez l'iPhone à l'ordinateur, puis cliquez sur l'icône LaunchPad, sur le dossier Autre et enfin à Capture d'image.
Une fois le programme lancé, sélectionnez le nom de votre iPhone en barre latérale, sélectionnez les photos à télécharger avec la souris (à l'aide du cmd pour faire une sélection multiple), cliquez sur le menu déroulant Importer dans et sélectionnez l'élément lié à votre clé USB. Enfin, cliquez sur Importer pour télécharger les photos sélectionnées ou sur Tout importer pour télécharger l'intégralité de la galerie iPhone.
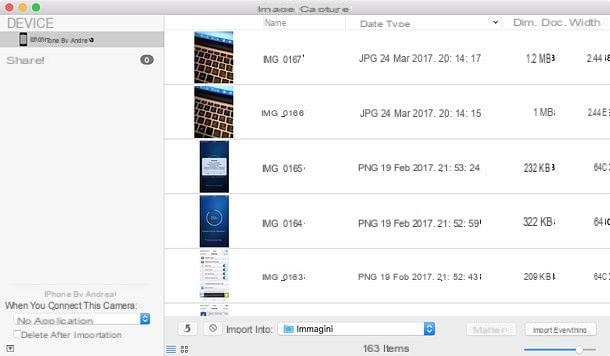
Alternativement, vous pouvez télécharger autant de photos que vous le souhaitez en les sélectionnant avec la souris et le transcender sur la clé USB : double-cliquez sur l'icône de la clé qui apparaît sur le Bureau, créez (si vous en avez besoin) un dossier dans lequel héberger les photos et, enfin, faites glisser directement les photos depuis Capture d'image à la fenêtre de Finder.
Via des périphériques de stockage Lightning ou des hubs portables

Avant d'expliquer comment télécharger des photos de votre téléphone vers la clé de manière "directe", je tiens à vous dire que ce type de transfert n'est pas possible avec les périphériques de stockage USB courants que vous avez l'habitude d'utiliser. Cela signifie que, pour continuer, vous avez besoin d'un particulier clé avec entrée Foudre (spécialement conçu pour l'iPhone) ou un Périphérique de stockage Wi-Fiou fichier hub portable. Ci-dessous, je signale quelques solutions particulièrement adaptées à votre objectif.
Vedi offre votre AmazonUne fois que vous avez acheté ce que vous pensez être le plus approprié, tout ce que vous avez à faire est d'installer leapplication compagnon (disponible sur l'App Store) dans votre iPhone et suivez les instructions à l'écran pour télécharger vos photos. Malheureusement, dans ce cas, je ne peux pas être plus précis :
Apple ne voit pas d'un bon œil l'installation de "mémoires externes" sur son iPhone (d'ailleurs incompatible, nativement, même avec microSD), il n'y a donc pas de procédures iOS "standard" pour télécharger des photos. Les applications spécifiques attachés à chaque appareil peuvent être très différents les uns des autres mais, en principe, ce que vous devez faire est de choisir les images à télécharger depuis l'écran principal de l'application elle-même et de confirmer la volonté de les transférer.
Comment télécharger des photos du mobile vers le stick

























