YouTube Music/YouTube Premium
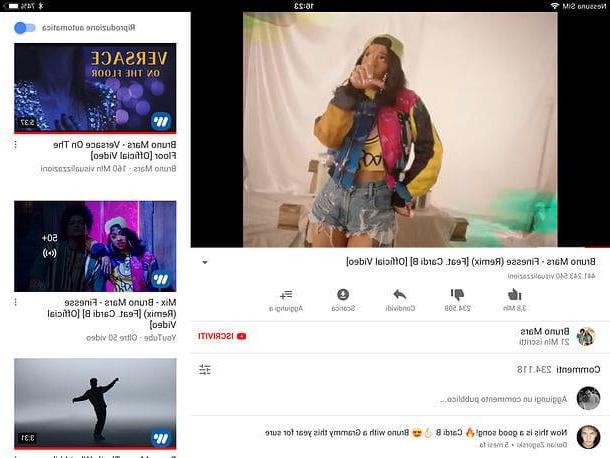
Si vous êtes prêt à dépenser de l'argent pour télécharger des vidéos YouTube sur iPad, je ne peux que vous recommander YouTube Music e YouTube Premium: ce sont deux services officiels de Google qui vous permettent de télécharger des vidéos YouTube sur des appareils portables en échange d'un abonnement mensuel.
YouTube Music est un service de streaming musical qui, via son application dédiée pour iOS, vous permet de télécharger des listes de lecture, des albums et des chansons uniques en mode hors ligne. Il vous permet également d'écouter des chansons en arrière-plan et de les lire en mode audio uniquement afin de ne pas consommer de trafic de données. L'abonnement coûte 9,99 euros/mois (ou 14,99 euros/mois, si vous choisissez le forfait famille utilisable par 6 personnes) et comprend un essai initial de 1 ou 3 mois, selon les promos en cours, sans obligation de renouvellement .
Pour télécharger une vidéo de YouTube Music, il vous suffit de la sélectionner dans l'application, d'appuyer sur le bouton ⋮ à côté de son titre et de sélectionner l'élément décharge dans le menu qui apparaît ci-dessous. Plus tard, cela sera disponible dans la section collection des candidatures. Pour plus de détails à ce sujet, lisez mon tutoriel YouTube Music.
YouTube Premium est un service encore plus complet : il inclut YouTube Music et la possibilité de télécharger des vidéos via l'application YouTube officielle pour iOS, en appuyant sur le bouton approprié sous le lecteur. Les vidéos sont stockées hors ligne pendant une période de 30 jours, après quoi elles expirent. Le coût du service est de 11,99 euros/mois (17,99 euros/mois, si vous choisissez le forfait famille utilisable par 6 personnes) avec le premier mois d'essai gratuit. .
Total des fichiers
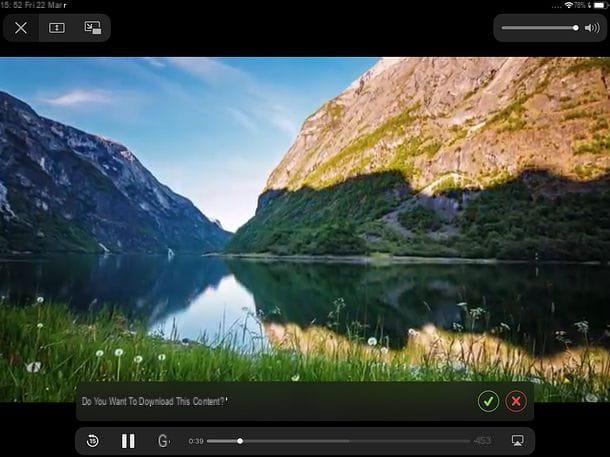
Total des fichiers est l'une des meilleures applications pour télécharger des vidéos YouTube sur iPad. Pour le décrire en quelques mots, on peut le considérer comme un gestionnaire de fichiers qui intègre un navigateur Web (comme Safari) et un outil pour « capturer » et télécharger les fichiers multimédias lus en streaming localement. C'est gratuit mais avec des pubs. Alternativement, il est disponible dans la version Pro sans publicité au prix de 4,99 euros.
Comme mentionné au début de l'article, l'application est disponible dans l'App Store d'Apple. Cela signifie que, pour le télécharger, il suffit d'ouvrir leApp Store (l'icône bleue avec la lettre « A » imprimée au centre), recherchez Total des fichiers dans la barre située en haut à droite et appuyez sur le bouton Ottieni situé à côté de l'icône de l'application. Il peut vous être demandé de vous identifier avec Face ID, Touch ID ou de saisir votre mot de passe Apple ID.
Maintenant, vous pouvez déjà agir. Puis commencez Total des fichiers en sélectionnant son icône sur l'écran d'accueil iOS et en appuyant sur l'icône globe situé en bas à droite pour ouvrir le navigateur Web inclus dans l'application. Ensuite, connectez-vous à youtube.com, recherchez la vidéo que vous souhaitez télécharger hors ligne et commencez à la lire.
Le message apparaîtra automatiquement à l'écran Voulez-vous télécharger ce contenu ? avec deux boutons ci-dessous : (√) pour commencer le téléchargement e (X) refuser. Appuyez ensuite sur le bouton avec la coche et, dans l'écran qui s'ouvre, choisissez le dossier dans lequel enregistrer le film, le nom pour l'affecter et appuyez sur le bouton Fins (en haut à droite).
Une fois le téléchargement lancé, vous pouvez suivre sa progression en appuyant d'abord sur l'icône dossier (en bas à gauche) puis sur celui de deux flèches. A la fin du téléchargement, cependant, vous pouvez visionner la vidéo directement dans les fichiers Total en allant sur l'écran principal de l'application (le dossier) ou en accédant à son contenu via l'application Déposez le d'iOS (d'abord activer l'accès aux fichiers Total dans le chemin Parcourir> Emplacements).
commandes
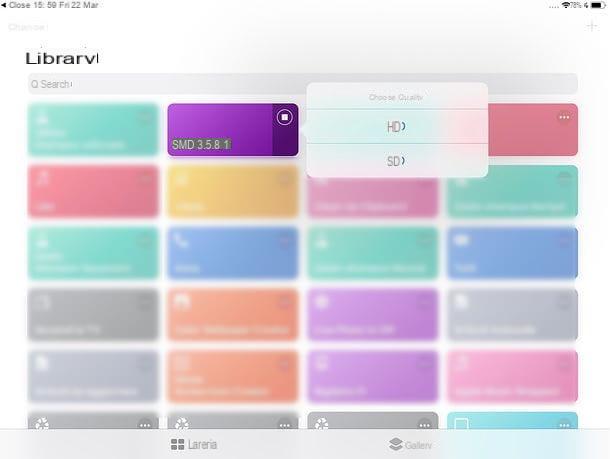
La deuxième application que je recommande aujourd'hui n'est pas un simple téléchargeur de vidéos, en effet elle n'a rien à voir avec ce type d'application. C'est un outil beaucoup plus puissant et flexible qui vous permet d'exécuter des scripts et d'automatiser un très grand nombre d'opérations sur iOS. Pour simplifier un peu le concept, vous pouvez le considérer comme une sorte de pendant mobile de l'application Automator incluse "en standard" dans macOS.
Commands - c'est le nom de l'application - appartient à Apple et peut être téléchargé gratuitement à partir deApp Store. Ensuite, ouvrez la boutique numérique iOS (l'icône bleue avec la lettre "A" imprimée au centre située sur l'écran d'accueil iOS), recherchez commandes dans la barre située en haut à droite, localisez l'icône de l'application dans les résultats de la recherche et "appuyez" sur le bouton obtenir qui est à côté de ce dernier. Il vous sera demandé de vous identifier avec un mot de passe Face ID, Touch ID ou Apple ID.
L'utilisation des commandes nécessite une certaine étude, mais ne vous inquiétez pas, pour télécharger des vidéos sur YouTube, utilisez simplement des scripts prêts à l'emploi que vous pouvez télécharger sur Internet. Après avoir installé Commands sur votre iPad, recherchez les scripts nécessaires pour télécharger des vidéos YouTube et importez-les dans l'application. Il y en a plusieurs disponibles : je vous recommande d'essayer Social Media Downloader, qui vous permet de télécharger du contenu multimédia à partir de tous les principaux réseaux sociaux.
Pour installer les scripts dans Workflow, il suffit de visiter le site sur lequel ils sont hébergés avec Safari depuis iPad et d'appuyer sur les boutons Obtenez des commandes rapides, Avri e Obtenez une commande rapide. Dans le cas spécifique de SMD, vous devrez également effectuer une procédure de configuration initiale rapide du flux de travail en répondant 0 (zéro) aux questions qui vous sont postées et toujours aller de l'avant.
Après avoir installé les scripts pour télécharger des vidéos YouTube sur iPad, vous ouvrez Safari et connecté à youtube.com. Commencez à lire le film que vous souhaitez télécharger, appuyez sur l'icône de partage situé en haut à droite (l'icône avec la flèche qui monte), faites défiler vers le bas du menu qui apparaît et sélectionnez l'option Commandes rapides. Si vous ne trouvez pas l'icône des commandes rapides, appuyez sur Autre…, déplacer vers le haut ON le levier positionné à côté de l'inscription Commandes rapides et appuyez sur Fins pour résoudre le problème.
Après avoir appelé les commandes à partir du menu de partage iOS, appuie sur le nom du script que vous souhaitez exécuter (par exemple. Téléchargeur de médias sociaux), choisissez si vous souhaitez télécharger le film dans SD o HD et attendez que la vidéo se télécharge. Cela ne devrait pas prendre longtemps. Lorsque l'opération est terminée, un aperçu du film apparaît et vous pouvez enregistrer le fichier dans l'application photo iPad en appuyant simplement suricône de partage en bas à gauche et en sélectionnant l'élément "Enregistrer la vidéo". dans le menu qui s'affiche. Depuis le même menu, vous pouvez également envoyer la vidéo vers d'autres applications installées sur l'iPad.
note: si les scripts pour télécharger des vidéos de YouTube avec Command cessent de fonctionner, connectez-vous à Reddit et recherchez les scripts les plus récents. La procédure pour les installer sur l'iPad est celle que je vous ai montrée plus tôt.
Comment télécharger des vidéos YouTube sur iPad

























