La mise à jour a été officiellement publiée le 30 avril Mise à jour Windows 10 April 2018, ou mieux connue sous le nom de Windows 10 Spring Creators Update. Il s'agit de la première mise à jour majeure de 2018 et apporte avec elle le Version 1803. Pour installer cette nouvelle mise à jour, vous pouvez procéder de deux manières, selon la situation dans laquelle nous nous trouvons. Dans ce cas, vous n'aurez pas besoin d'effectuer une nouvelle installation de Windows, car il s'agit d'une simple mise à jour. Si nous avons déjà installé Windows 10 Créateurs d'automne Mise à jour, il nous suffira de simplement mettre à jour notre ordinateur. Si, par contre, nous n'avons pas installé cette dernière version, nous devrons télécharger le Outil de création de médias ou téléchargez le fichier ISO et installez le système d'exploitation via une clé USB amorçable.
index
- Mise à jour à partir de la mise à jour de Windows 10 Fall Creators
- Mettre à jour avec l'outil de création de média
- Autres guides intéressants
Mise à jour à partir de la mise à jour de Windows 10 Fall Creators
Pour vérifier la version du système d'exploitation installé sur votre ordinateur, il vous suffit de vous rendre sur le réglages, cliquez sur l'élément Système et passez à la section Informazioni su. Le numéro de version se compose de 4 chiffres indiquant l'année et le mois de la publication de la mise à jour. Le numéro de Fall Creators Update est 1507.
Si nous voyons ce code d'identification, nous pouvons directement mettre à jour notre ordinateur vers la nouvelle version de Windows 10.
- Nous ouvrons le réglages;
- Nous cliquons sur l'article Mise à jour et sécurité;
- Nous cliquons sur l'option Windows Update, placé dans le menu de gauche.
Une fois cela fait, le PC commencera à rechercher de nouvelles mises à jour. Une fois la version trouvée 1803, le téléchargement démarrera automatiquement, ou nous pouvons le démarrer manuellement en cliquant sur décharge.
Mettre à jour avec l'outil de création de média
Si nous n'avons pas installé la version 1803, nous devons procéder avec une procédure un peu plus compliquée. En utilisant cette méthode, nous pourrons télécharger l'outil de création de médias et mettre à jour le PC directement. Alternativement, nous pouvons télécharger le fichier ISO de la nouvelle version et créer un aide à l'installation (USB ou DVD) qui nous permettra d'installer la nouvelle mise à jour de Microsoft.
- Allons au page de Microsoft ;
- Nous cliquons sur l'article Téléchargez l'outil maintenant;
- Commençons le Outil de création de médias vient de télécharger.
Mise à jour directe
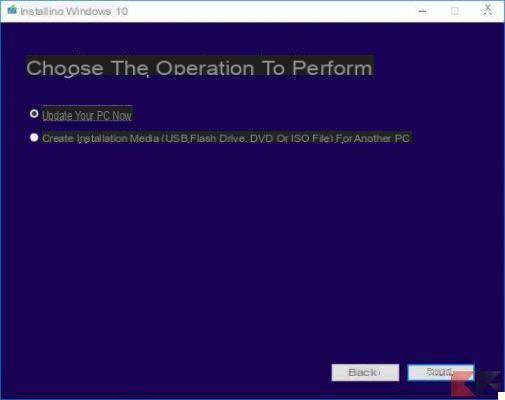
En sélectionnant l'option Mettre à jour maintenant et en cliquant sur Avanti, l'outil de Microsoft téléchargera la dernière version disponible du système d'exploitation, c'est-à-dire Mise à jour Windows 10 April 2018. Une fois le téléchargement terminé, nous pouvons installer directement la nouvelle mise à jour sans créer de support d'installation.
Téléchargez le fichier ISO et créez un support d'installation
Si à la place nous voulons créer une clé USB bootable, nous devons sélectionner l'option Créer un support d'installation (clé USB, DVD ou fichier ISO) pour un autre PC. Nous cliquons sur Avanti et nous laissons les paramètres que l'on nous propose de défaut. À ce stade, nous devons choisir entre deux options.
Nous sélectionnons Fichier ISO si nous voulons télécharger le fichier directement, en spécifiant le chemin de sauvegarde.
Nous sélectionnons Clé USB en créer un à la place clé USB amorçable qui nous permettra d'installer le système d'exploitation sur un autre PC. La clé doit avoir une taille minimale de 8 GB. Une fois que vous avez choisi cette option, un assistant démarrera qui nous aidera à créer le média.
Autres guides intéressants
Voici une liste de guides connexes qui vous intéresseront sûrement.


























