Si vous en avez un iPhone ou iPad, vous saurez sûrement qu'Apple propose deux systèmes de stockage de photos en ligne : l'un s'appelle Photo en streaming, il est totalement gratuit, il n'érode pas l'espace de stockage sur iCloud Drive, mais il a plusieurs limitations. En effet, il ne permet pas d'archiver les Live Photos, n'enregistre pas les vidéos et ne conserve le contenu que pour une durée de 30 jours. Le deuxième service, beaucoup plus complet, s'appelle à la place Bibliothèque de photos ICloud, érode l'espace de stockage iCloud Drive (qui pour la version gratuite du service n'est que de 5 Go, il nécessite donc l'abonnement d'un plan payant) mais n'impose pas de limites de temps ou de type sur le contenu stocké : cela signifie qu'il enregistre des photos, Live Photo et vidéo sans jamais les faire "expirer". Je vous en ai également parlé dans mon tutoriel sur la façon de stocker des photos sur iCloud, si vous vous souvenez bien.
Eh bien, si vous êtes ici aujourd'hui, c'est parce que vous utilisez l'un de ces services et que vous voulez savoir comment transférer des photos d'iCloud vers un PC, j'ai deviné ? Alors sachez que vous êtes au bon endroit au bon moment ! Avec le tutoriel d'aujourd'hui, en effet, je vais vous montrer comment vous pouvez profiter de tous les outils mis à notre disposition par Apple pour télécharger des photos, Live Photos et vidéos de votre compte iCloud sur votre ordinateur, que ce soit un PC équipé de Windows ou un Mac en plus, des "raccourcis" et des services alternatifs qui vous permettent de télécharger des photos depuis iCloud sans installer de programmes sur votre ordinateur et sans utiliser de logiciel spécial.
Alors, êtes-vous prêt à vous lancer ? Si votre réponse est oui, n'attendez plus : prenez cinq minutes de temps libre, lisez attentivement les instructions ci-dessous et essayez de les mettre en pratique. Je vous assure que le téléchargement de photos depuis iCloud s'avérera être une opération beaucoup plus simple que vous ne l'imaginez. Il ne me reste plus qu'à vous souhaiter une bonne lecture et, surtout, un bon téléchargement !
Transférer des photos d'iCloud vers un PC Windows
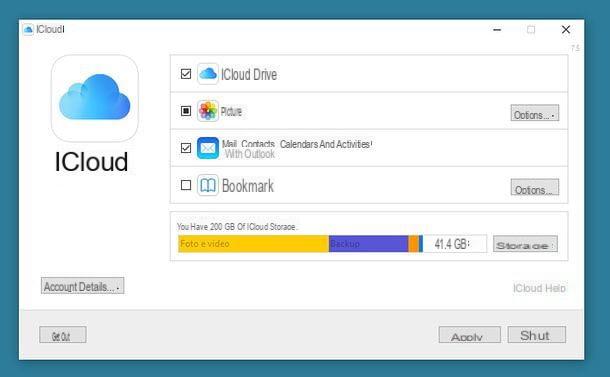
La méthode la plus simple pour transférer des photos d'iCloud vers PC est d'utiliser le client officiel iCloud pour Windows, qui, comme on le comprend facilement, vous permet de synchroniser les données du service de stockage cloud d'Apple avec l'ordinateur. Parmi les données en question, il y a bien sûr aussi les photos hébergées par la Photothèque iCloud et le flux de photos.
Si vous utilisez un PC équipé de fenêtres 10, vous pouvez télécharger le client iCloud depuis le Microsoft Store. Alternativement, vous pouvez télécharger le package d'installation classique en vous connectant au site Web d'Apple et en cliquant sur le lien Sous Windows 7 et Windows 8, vous pouvez télécharger iCloud pour Windows sur le site Web d'Apple.
Dans ce dernier cas, lorsque le téléchargement est terminé, lancez l'exécutable iCloudSetup.exe et, dans la fenêtre qui s'ouvre, cochez la case à côté de l'élément J'accepte les termes du contrat de licence et cliquez en séquence sur les boutons Installer, Oui deux fois de suite e Fermer pour terminer la configuration.
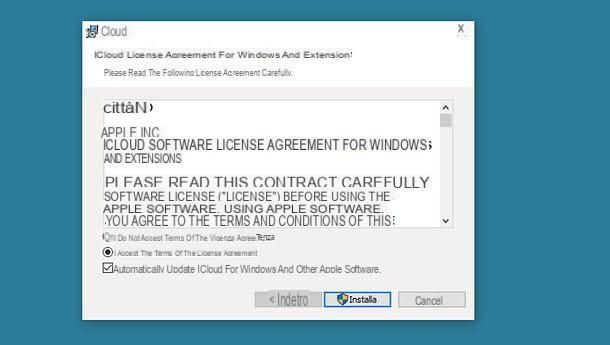
Si vous êtes invité à redémarrer votre PC, acceptez. Lorsque vous vous reconnectez à Windows, le client iCloud devrait démarrer automatiquement et vous demander de vous connecter. Connectez-vous ensuite avec vos données Apple ID (en les tapant dans les champs Apple ID e Mot de passe) et activez la synchronisation des photos sur votre ordinateur : pour cela, cochez la case photo.
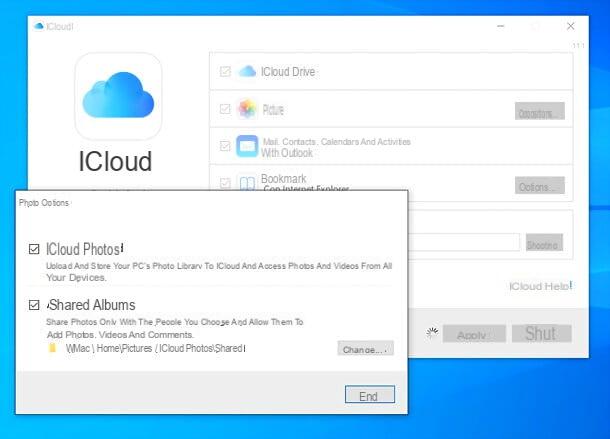
Les photos (et films) synchronisés avec iCloud Photo Library et/ou Apple Photo Stream seront téléchargés dans une version optimisée dans le dossier iCloud, Sur le chemin Imagerie.
Pour suivre l'avancement de la préparation du téléchargement de la photo, vous pouvez cliquer sur l'icône iCloud (le nuage bleu sur fond blanc) présent dans la zone de notification, à côté de l'horloge Windows. Lorsque le téléchargement est prêt à démarrer, cliquez sur le bouton Télécharger des photos présent dans la case qui apparaît en bas à droite du bureau.
Ensuite, cochez la case à côté du âge lié au contenu que vous souhaitez télécharger sur votre ordinateur (ou à côté de l'option Tutti, si vous souhaitez télécharger le contenu de toutes les années) et cliquez sur le bouton décharge pour démarrer le téléchargement.
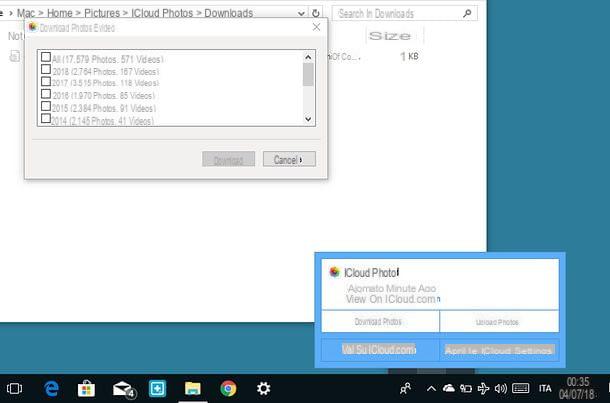
Pour accéder rapidement au dossier contenant les photos téléchargées depuis iCloud, ouvrez leExplorateur de fichiers (l'icône de dossier jaune située en bas à gauche de la barre des tâches de Windows), sélectionnez l'élément ICloud Photo dans la barre latérale gauche et double-cliquez sur l'icône Télécharger.
Ceci est pour les photos téléchargées à partir de la bibliothèque de photos iCloud. Pour accéder aux photos partagées, si vous avez également activé la fonction de téléchargement pour elles, accédez au dossier [tuo nome]PicturesiCloud PhotosShared (ou dans le dossier que vous avez choisi, en appuyant sur le bouton approprié dans le panneau de gestion iCloud).
Transférer des photos d'iCloud vers Mac
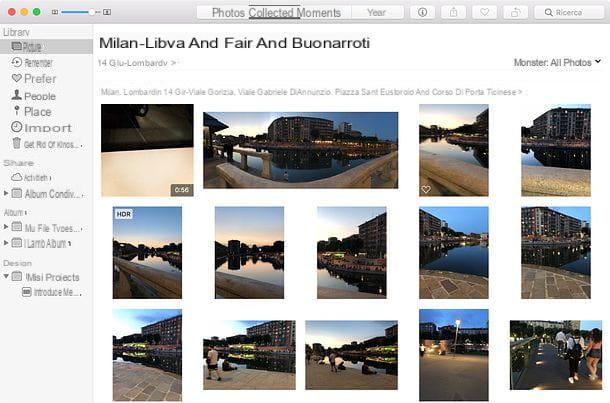
Si vous utilisez un Mac, vous pouvez transférer des photos d'iCloud vers votre ordinateur en utilisant les outils inclus "standard" dans macOS : je fais référence en particulier à la fonction de téléchargement de photos (et vidéos) d'iCloud incluse dans photo, l'application par défaut d'Apple pour gérer votre photothèque et vidéothèque.
Pour profiter de la fonction en question, vous devez d'abord vérifier que le Mac est bien couplé avec le même compte iCloud utilisé sur l'iPhone et/ou l'iPad d'où proviennent les photos que vous souhaitez télécharger sur votre ordinateur. puis ouvrir Préférences de système, en cliquant suricône d'engrenage situé sur la barre Dock, et sélectionnez l'élément lié à iCloud de la fenêtre qui s'ouvre.
À ce stade, vérifiez que dans la barre latérale gauche se trouvent les données de votre compte iCloud, sinon connectez-vous en cliquant sur le bouton approprié. Ensuite, passez à Identifiant Apple / iCloud et, si nécessaire, d'activer la fonction de synchronisation des photos depuis iCloud : pour cela, cochez la case à côté de l'article photo.
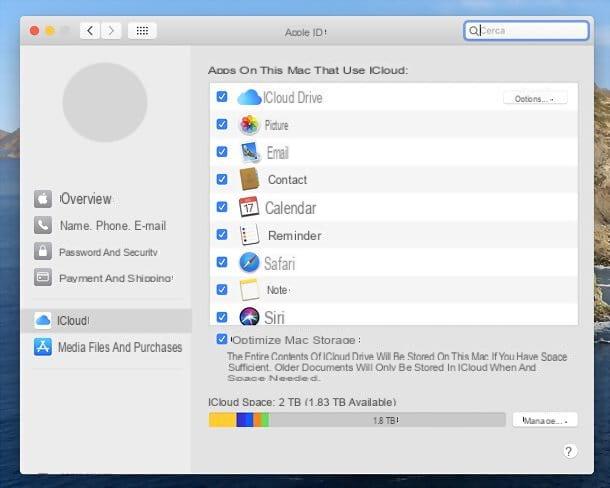
Maintenant, ouvrez l'application photo de macOS, qui est représenté par une icône de fleur colorée et devrait se trouver dans la barre du Dock. Une fois le programme lancé, allez dans le menu Photos> Préférences situé en haut à gauche, sélectionnez l'onglet iCloud de la fenêtre qui s'est ouverte et cochez les éléments que vous préférez parmi Photos iCloud, Mon flux de photos e Partage de photos ICloud, selon les services que vous utilisez et que vous souhaitez synchroniser avec votre Mac.
Si vous utilisez la bibliothèque de photos iCloud, vous pouvez choisir si télécharger les originaux sur le Mac ou si optimiser le stockage sur Mac en cochant l'une des deux options disponibles : dans le premier cas, les photos et vidéos seront téléchargées en qualité optimale sur l'ordinateur ; dans le second, une version de mauvaise qualité sera conservée sur le Mac et, si nécessaire (c'est-à-dire lorsque vous allez ouvrir le contenu en double-cliquant), la version de meilleure qualité sera téléchargée sur Internet. Comme vous pouvez facilement le comprendre, pour garder le contenu en haute qualité sur le Mac, il est nécessaire d'avoir beaucoup d'espace disponible sur le disque.
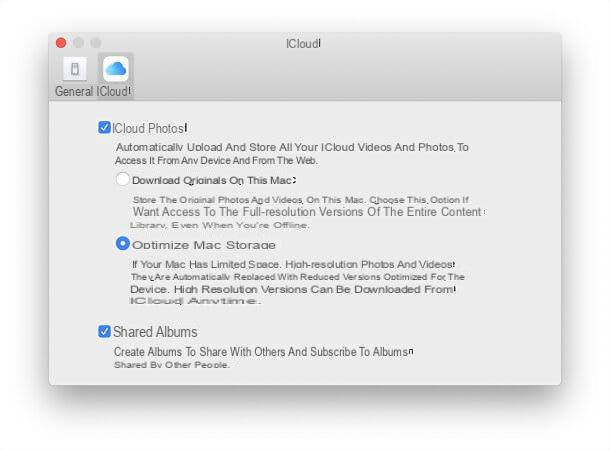
Mission accomplie! Fermez la fenêtre des préférences de l'application Photos et, comme par magie, sa bibliothèque devrait commencer à se remplir de toutes les photos et vidéos que vous avez sur votre compte iCloud. Évidemment, si votre bibliothèque est très volumineuse, la synchronisation prendra un certain temps.
Pour exporter une photo ou une vidéo hors de la photothèque (qui est traitée comme un seul fichier dont la position peut être modifiée en allant dans le menu Photos> Préférences> Général), vous devez sélectionner sa vignette dans l'application et la faire glisser sur le bureau ou dans un dossier de votre choix.
Autres solutions pour transférer des photos d'iCloud vers PC
Si vous devez télécharger des photos depuis iCloud à l'aide d'un ordinateur qui n'est pas le vôtre et/ou si vous ne pouvez pas installer de programmes tels que le client officiel iCloud pour Windows, vous pouvez en utiliser solution en ligne qui ne nécessitent l'utilisation d'aucun logiciel, autre que le navigateur que vous utilisez habituellement pour naviguer sur Internet. Les solutions en question sont les Panneau Web iCloud, qui permet d'accéder à la Photothèque iCloud (donc pas au Flux de photos ni aux photos partagées, mais uniquement à la Photothèque iCloud) et de télécharger des photos et vidéos en les sélectionnant "manuellement", et le le site d'Apple, à travers lequel il est possible de créer une archive avec toutes les photos hébergées sur iCloud, puis de la télécharger sur l'ordinateur (l'attente, cependant, dans ce cas peut également durer plusieurs jours). Voici en détail comment procéder sur les deux services.
Panneau Web ICloud
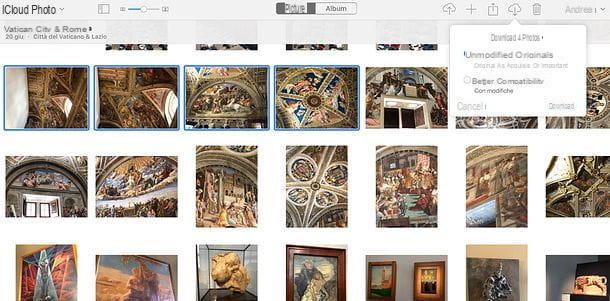
Si vous n'avez besoin de télécharger que quelques photos depuis iCloud et non l'intégralité de la bibliothèque, vous pouvez profiter du panel web du célèbre service Apple. Pour commencer, connectez-vous à iCloud.com et connectez-vous à l'aide de vos données d'identification Apple.
Lorsque l'opération est terminée, cliquez sur l'icône photo et, si c'est la première fois que vous accédez au service, attendez quelques minutes que votre photothèque soit préparée (cela peut prendre plusieurs minutes).
Une fois que vous avez accès aux photos enregistrées sur iCloud, pour les télécharger sur votre PC, il vous suffit de les sélectionner, en utilisant la combinaison Ctrl + clic (sous Windows) o cmd + clic (sur Mac) sur leurs vignettes (ou Ctrl+A/cmd+a pour tout sélectionner) et cliquez sur l'icône nuage avec flèche vers le bas situé en haut à droite.
Si vous le souhaitez, en cliquant sur v situé à côté de l'icône de nuage pour télécharger des photos, vous pouvez choisir de télécharger les images dans original non modifié ou dans un format optimisé qui assure toutefois une meilleure compatibilité avec d'autres appareils. Vous devez mettre la coche à côté de l'option que vous préférez le plus et cliquer sur l'élément décharge pour procéder au téléchargement des photos sélectionnées.
Site Apple
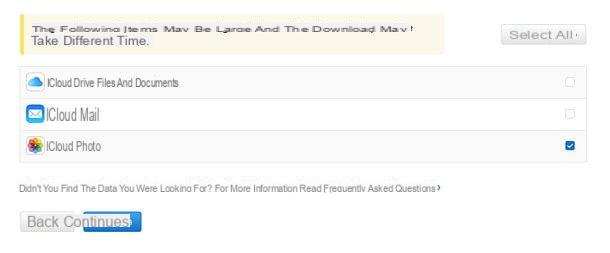
Si vous souhaitez télécharger l'intégralité de la photothèque que vous avez sur iCloud, vous pouvez utiliser cette page du site Web d'Apple, à travers laquelle vous pouvez demander une archive avec toutes vos données en possession du géant de Cupertino. Pour demander l'archive avec les photos que vous avez sur iCloud, connectez-vous avec votre identifiant Apple, cliquez sur le bouton Continue et sélectionnez l'article Démarrer présent dans la rubrique Obtenir une copie des données.
À ce stade, cochez la case à côté de l'élément ICloud Photo (et à côté des éléments relatifs aux autres données que vous souhaitez télécharger depuis iCloud, sachant toutefois que plus vous choisissez de télécharger de données, plus il faudra de temps pour préparer l'archive) et cliquez sur le bouton Continue.
En conclusion, choisissez comment diviser l'archive à télécharger en fixant un poids maximum pour chaque "pièce" de cette dernière (vous pouvez choisir entre 1, 2, 5, 10 o 25 GB) et cliquez sur le bouton Compléter la demande. À ce stade, vous n'avez plus qu'à attendre l'e-mail d'Apple avec le lien pour télécharger l'archive : l'attente, comme mentionné, pourrait durer plusieurs jours.
Pour avoir une estimation de la date à laquelle l'archive pourrait être prête, retournez sur la page d'accueil du site Apple dédié à la vie privée et cliquez sur le lien Voir les détails présent dans la barre latérale droite, sous la rubrique Demande de données en cours.
Comment transférer des photos d'iCloud vers un PC

























