Vous venez d'acheter un smartphone Samsung pour remplacer le vôtre iPhone et, dans l'euphorie, vous avez couru à la maison pour l'installer. Vous avez ensuite récupéré votre ancien "iPhone par" et essayé de transférer les photos de famille sur le nouvel appareil. Dommage que le Bluetooth de l'iPhone ne puisse pas détecter l'autre smartphone et que vous ne sachiez donc pas comment récupérer les photos qui vous tiennent tant à cœur. Je comprends votre désespoir, mais ce n'est pas le moment de jeter l'éponge ! En fait, il existe d'autres moyens de copier des photos de votre iPhone vers votre nouveau smartphone Samsung et je suis ici pour les illustrer.
Si vous m'accordez quelques minutes de votre temps libre, je pourrai en effet vous expliquer comment transférer des photos de l'iPhone vers Samsung examiner les nombreuses méthodes qui vous permettent de le faire : des applications qui permettent de transférer des photos via le réseau Wi-Fi aux plateformes de stockage cloud, qui permettent de synchroniser les prises de vue entre plusieurs appareils, sans oublier le transfert de données "classique" via ordinateur.
Courage : identifiez la solution qui vous semble la plus adaptée et mettez-la en pratique en suivant les suggestions que je m'apprête à vous donner. Je vous garantis qu'en faisant cela, transférer des photos d'un iPhone vers un smartphone Samsung s'avérera être un véritable jeu d'enfant. Ceci dit, il ne me reste plus rien à faire mais je vous souhaite une bonne lecture et un grand bon courage pour tout !
Comment transférer des photos de l'iPhone vers Samsung sans PC
Si vous voulez savoir comment transférer des photos de l'iPhone vers Samsung, je vous recommande de rechercher d'abord une application conçue pour transférer des fichiers d'iOS vers Android et vice versa : vous trouverez ci-dessous quelques-unes des meilleures, avec toutes les instructions appropriées.
smart Switch
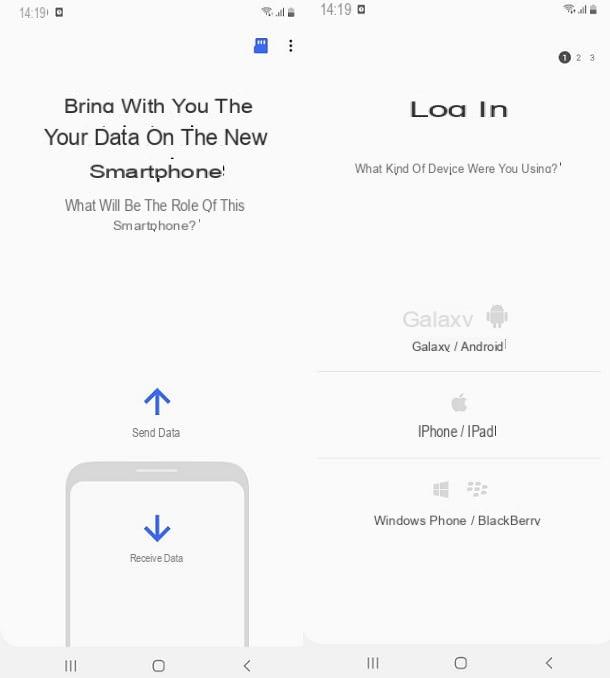
Smart Switch est une application développée par Samsung qui permet de transférer des données d'un smartphone à un autre. Parmi les systèmes pris en charge, iOS est également disponible et donc l'application devient la méthode idéale pour transférer des photos sur votre iPhone.
Une fois l'application installée, lancez smart Switch sur le smartphone Samsung et appuyez sur l'élément Continue. Maintenant, cliquez sur l'icône Recevoir des données et choisissez la manière dont vous souhaitez transférer le contenu vers votre nouveau smartphone Samsung : via câble ou sans fil. Mon conseil est d'utiliser la procédure "sans fil", qui est la plus confortable et la plus simple à mettre en œuvre. Appuyez ensuite sur l'élément Sans-fil et sélectionnez iPhone / iPad.
Entrez donc leApple ID et le relatif Mot de passe et appuyez sur le bouton Clients enregistrés. De cette façon, vous pouvez importer toutes les données dont vous avez besoin directement depuis iCloud. Si vous n'avez pas encore sauvegardé votre iPhone sur iCloud, je vous recommande de consulter mon guide sur la sauvegarde de l'iPhone. En général, il suffit d'aller au réglages pour iOS, sélectionnez le tuo nome, puis l'icône de iCloud (le nuage bleu) et vérifiez que toutes les options liées à photo sont réglés sur ON. À ce stade, accédez à l'option Sauvegarde iCloud, vérifiez que le levier lié à l'élément iCloud Backup est actif et appuie sur le bouton Sauvegarder maintenant.
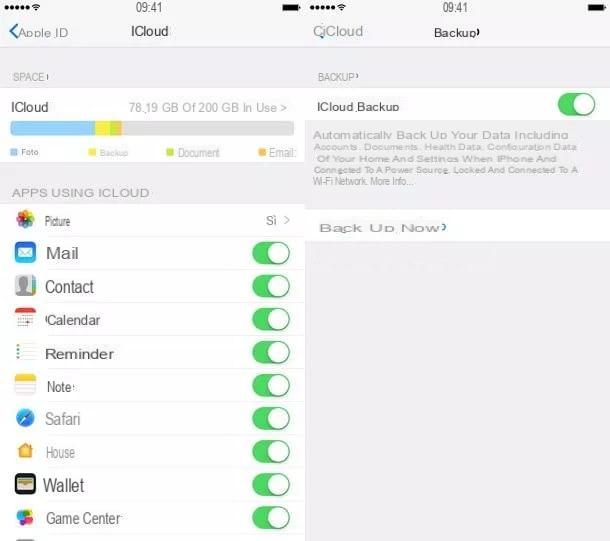
Si la photothèque iCloud n'est pas encore activée (elle est gratuite mais nécessite un forfait payant iCloud), allez dans le menu Paramètres> [Votre nom]> iCloud> Photos iOS et monter ON le levier pour l'option Bibliothèque de photos ICloud. Pour plus de détails, je vous invite à consulter mon tutoriel sur la façon de stocker des photos sur iCloud.
Une fois que vous avez réussi à sauvegarder et à vous connecter à votre compte Apple sur le Smart Switch, tout ce que vous avez à faire est de sélectionner le photo vous voulez importer et c'est tout.
Google Photos
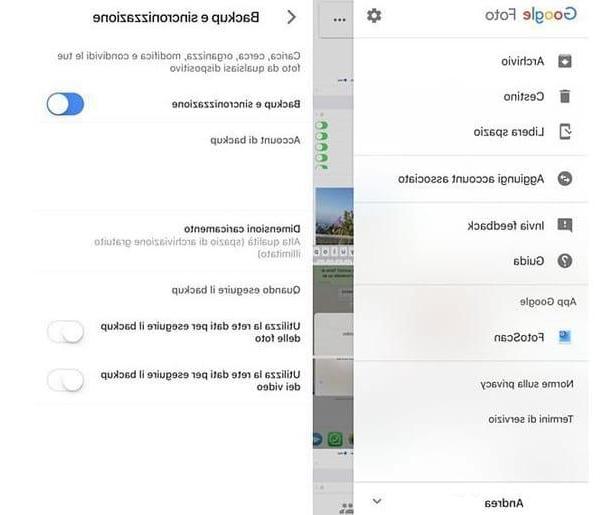
Google Photos est un service créé par le géant des moteurs de recherche pour stocker des photos et des vidéos en ligne sans frais et sans limite d'espace. Il n'y a qu'une limite dans la résolution des photos, égale à 16MP, et des vidéos, égale à 1080p, qui peut éventuellement être surmontée en activant la sauvegarde en qualité d'origine (en achetant un espace de stockage supplémentaire sur Google Drive).
Cela dit, pour transférer des photos et des vidéos de votre iPhone vers votre smartphone Samsung, la première chose que vous devez faire est de télécharger l'application Google Photos sur votre "iPhone par" et d'activer la sauvegarde des photos et des vidéos. Pour continuer, lancez donc l'application en question, donnez le consentement sur l'accès aux photos et l'affichage des notifications et exécutez le connexion avec votre compte Google.
À ce stade, appuyez sur le bouton ☰ qui est en haut à gauche, appuyez sur leicône d'engrenage, monter Sauvegarde et synchronisation, activez la fonction Sauvegarde et synchronisation et réglez le Taille de chargement su haute qualité (vous pouvez ainsi profiter de la sauvegarde gratuite des photos et vidéos). Mon conseil pour effectuer l'opération le plus rapidement possible est de connecter l'iPhone à une source d'alimentation, de le connecter à un bon réseau Wi-Fi et de laisser l'application Google Photos ouverte.
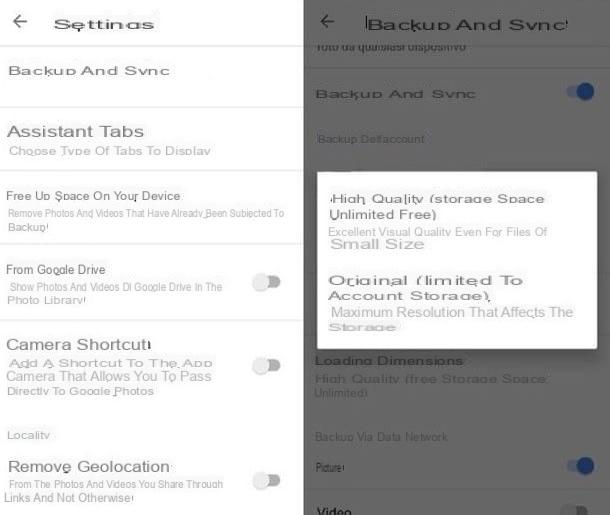
Une fois la synchronisation de l'iPhone terminée, ouvrez l'application Google Photos sur votre smartphone Samsung et assurez-vous qu'il est connecté au même compte Google de l'application installée sur votre iPhone.
Après cela, appuyez sur le bouton ☰ situé en haut à gauche, appuyez sur réglages, ensuite Sauvegarde et synchronisation et assurez-vous que le Sauvegarde et synchronisation c'est actif. Maintenant, cliquez sur l'élément lié à Taille de chargement et assurez-vous qu'ils sont réglés sur haute qualité (afin de profiter de la sauvegarde gratuite). Parfait, maintenant vos photos seront synchronisées avec le smartphone Samsung.
Envoyer Partout
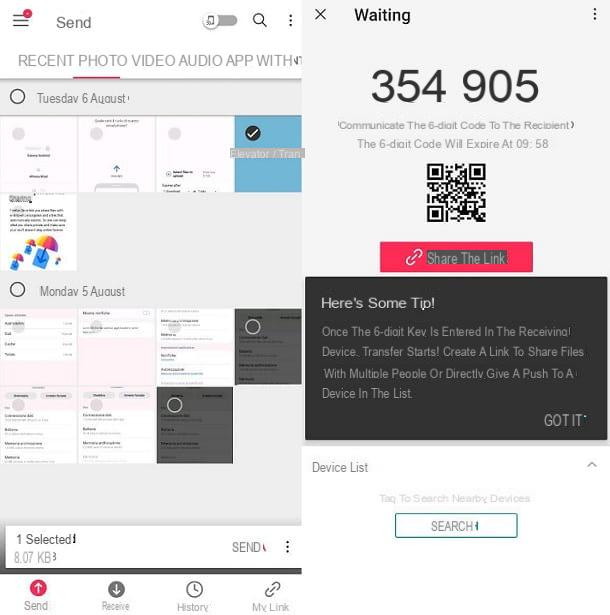
Envoyer Partout est une application disponible pour iOS et Android conçue pour transférer des photos et autres fichiers d'un appareil à un autre sans fil, en utilisant un système de code simple.
Si vous souhaitez transmettre des photos de votre iPhone au smartphone Samsung, vous devez télécharger et démarrer l'application Send Anywhere sur le "iPhone", accepter les termes et la politique de confidentialité et appuyez sur l'élément Confirmation. Après cela, accordez à l'application tout Permissions approprié et appuyez sur le bouton Continuer. Passez ensuite à l'onglet PHOTO (en utilisant l'élément approprié en haut) et sélectionnez i teneur vous souhaitez transférer vers l'appareil Samsung. À ce stade, appuyez sur le bouton ENVOYER et prenez note de la code en chiffres 6 qui apparaît à l'écran.
Puis passez au vôtre Téléphone intelligent Samsung, installez et lancez l'application Send Anywhere et effectuez la même configuration initiale que sur l'iPhone. Cliquez ensuite sur l'icône vous recevez, présent en bas, et tapez le code en chiffres 6 qui vous a été fourni précédemment.
Si tout s'est bien passé, Send Anywhere téléchargera toutes les photos, que vous pourrez ensuite retrouver dans l'application galerie smartphone Samsung. Les développeurs de l'application prétendent également supprimer les photos de leurs serveurs une fois la diffusion effectuée.
Services de stockage en nuage
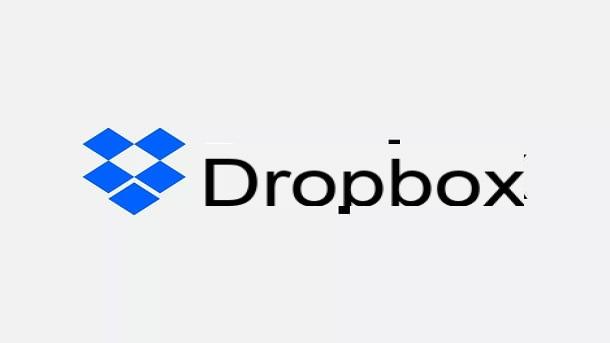
Une méthode très simple pour passer vos photos d'un appareil à un autre est de profiter d'une application de stockage cloud: ce sont des services qui vous permettent de télécharger tout type de fichier en ligne et d'y accéder depuis d'innombrables appareils, simplement en vous connectant avec votre compte.
Les applications de stockage cloud les plus populaires disponibles pour iOS et Android sont : Google Drive, Dropbox et Microsoft OneDrive. D'une manière générale, il suffit de télécharger l'application sur votre iPhone, connectez-vous avec votre profil lié au service choisi e télécharger des photos en ligne, éventuellement via une connexion Wi-Fi. Après cela, il ne vous reste plus qu'à prendre le smartphone Samsung, installer la même application, connectez-vous au même compte et visualisez/téléchargez les photos qui se trouvent à l'intérieur.
Pour plus d'informations, je vous invite à consulter mes guides sur le fonctionnement de Google Drive, l'utilisation de Dropbox et le fonctionnement de OneDrive. Et si vous avez besoin de plus de détails, vous pouvez consulter mon tutoriel sur la façon d'archiver des fichiers en ligne.
Comment transférer des photos de l'iPhone vers Samsung via PC
Comment dit-on? Vous n'avez pas l'intention d'utiliser des systèmes cloud et souhaitez simplement transférer vos photos à l'aide d'un PC ? Pas de problème, vous pouvez le faire aussi et vous trouverez ci-dessous toutes les informations qui vous conviennent. Je vous rappelle cependant que pour connecter l'iPhone au PC vous devez avoir installé iTunes sur ce dernier (vous pouvez trouver plus de détails à ce sujet dans le tutoriel que je viens de vous mettre en lien).
Windows
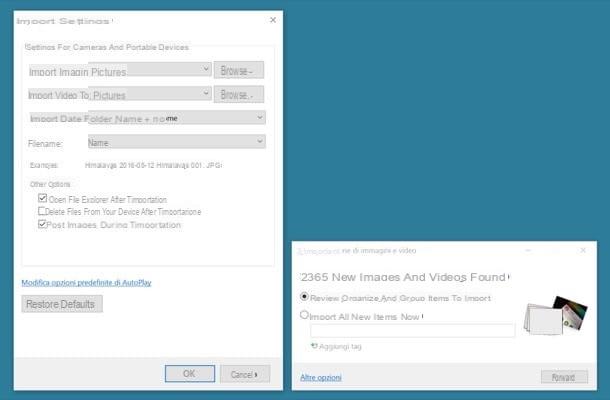
Su Windows, il existe deux méthodes principales pour transférer des photos d'un iPhone vers un smartphone Samsung : il outil d'importation standard et application photo (disponible sur Windows 10).
Pour lancer l'import photo classique sous Windows, connectez l'iPhone au PC, attendez le menu dell'autoplay et sélectionnez l'article Importer des images et des vidéos de ce dernier. Si cette option n'apparaît pas, ouvrez leExplorateur de fichiers Windows (le dossier jaune sur la barre des tâches) et sélectionnez l'élément Ressources informatiques (o PC Questo) dans la barre latérale gauche.
À ce stade, appuyez avec le clé droite souris sur leiPhone et sélectionnez l'article Importer des images et des vidéos dans le menu qui s'ouvre. Si tout a été fait correctement, une fenêtre apparaîtra pour importer des photos et des vidéos sur le PC. Ensuite, placez la coche à côté de l'élément Examiner, organiser et regrouper les éléments à importer, cliquez sur le bouton Avanti et organisez des groupes de photos à importer sur votre PC à l'aide du cases de sélection situé à gauche (choisir les images à transférer sur votre ordinateur) et le barre de réglage situé en bas à droite (déterminant l'intervalle de temps qui passe d'un groupe de photos à un autre).
Ensuite, il vous suffit d'appuyer sur le bouton Importer Et c'est tout. Une fois l'opération terminée, vous retrouverez les photos prises avec l'appareil photo de l'iPhone dans le dossier Imagerie Les fenêtres.
Si tu utilises fenêtres 10, ainsi que par le processus qui vient d'être décrit, vous pouvez utiliser l'application photo pour transférer divers fichiers de l'iPhone vers le PC. Appuyez ensuite sur le bouton Démarrer présent en bas à gauche, écrivez "photo" dans la barre de recherche et ouvrez l'application appropriée. Après avoir connecté l'iPhone à l'ordinateur, appuyez sur le bouton Importer situé en haut à droite, sélectionnez l'élément Un périphérique USB et attendez quelques secondes que les images (et vidéos) soient importées sur votre PC.
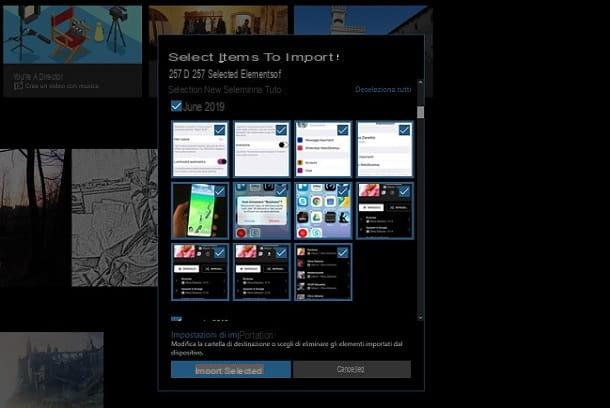
Maintenant, il vous suffit de mettre la coche à côté de miniature des images et vidéos que vous souhaitez transférer sur votre PC, cliquez sur le bouton Continue, choisir la dossier dans lequel enregistrer les éléments sélectionnés et appuyez sur le bouton Importer. Parfait, vous avez maintenant transféré avec succès vos photos de l'iPhone vers le PC.
Après cela, vous pouvez simplement copier les photos sur le smartphone Samsung. Une fois connecté au PC, attendez quelques secondes que Windows reconnaisse le terminal et, une fois l'opération terminée, lancez leExplorateur de fichiers Les fenêtres.
Dans la fenêtre qui s'ouvre, sélectionnez l'élément ordinateur (ou Ce PC) dans la barre latérale gauche et appuyez suricône de téléphone trouvé sous la rubrique Appareils et unités.
Il ne vous reste plus qu'à accéder au dossier qui vous intéresse (mon conseil est d'utiliser le dossier DCIM, où il y a des photos et des vidéos prises avec le smartphone) e copier des fichiers dont vous avez besoin (ces derniers sont situés dans le dossier que vous avez sélectionné lors de la phase d'import) : si vous avez besoin de plus d'informations sur cette procédure, consultez mon guide sur la façon de déplacer des fichiers.
Génial, vous avez maintenant transféré avec succès des photos de l'iPhone vers le smartphone Samsung. Heureux?
MacOS
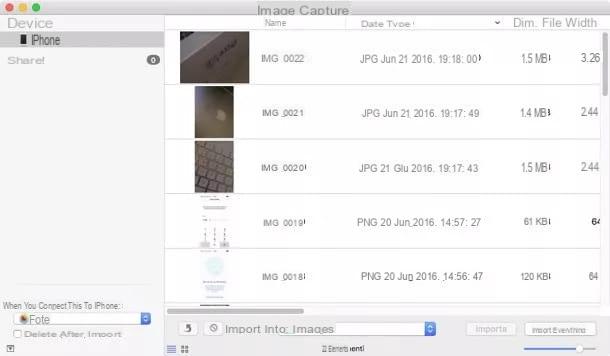
Aussi MacOS offre la possibilité de transférer des photos de l'iPhone vers le smartphone Samsung, via un utilitaire intégré : Capture d'image.
Cet utilitaire, comme son nom l'indique, permet d'acquérir des photos à partir de smartphones, tablettes, appareils photo, scanners et autres appareils sans passer par iTunes ou l'application Photos (qui possède sa propre bibliothèque interne et ne se contente pas de copier des fichiers dans un dossier d'ordinateur ).
Pour importer des photos depuis l'iPhone via Image Capture, connectez le "iPhone par" à l'ordinateur à l'aide du câble Lightning classique et ouvrez l'application en recherchant son icône dans le dossier Autre de la Launchpad. Maintenant, sélectionnez le Nom de l'iPhone Dans la barre latérale Image Capture, choisissez le dossier dans lequel vous souhaitez copier des photos et des vidéos par la voix Importer dans (situé en bas à gauche) et cliquez sur le bouton Tout importer, pour démarrer le transfert de données. Bien entendu, vous pouvez également sélectionner des fichiers individuels en cliquant sur leurs vignettes.
Une fois que vous avez importé les photos de l'iPhone, vous pouvez procéder à leur copie sur le smartphone Samsung. Pour ce faire, vous devrez utiliser Transfert de fichiers Android (en français Android File Transfer), un programme qui vous permet de copier des fichiers de macOS vers n'importe quel appareil Android et vice versa. Pour le télécharger, vous devez vous connecter à son site officiel et cliquer sur le bouton TÉLÉCHARGER MAINTENANT.
A télécharger completo, apri il file androidfiletransfer.dmg et faites glisser l'icône Transfert de fichiers Android dans le dossier Applications, afin de terminer l'installation du programme sur le Mac.
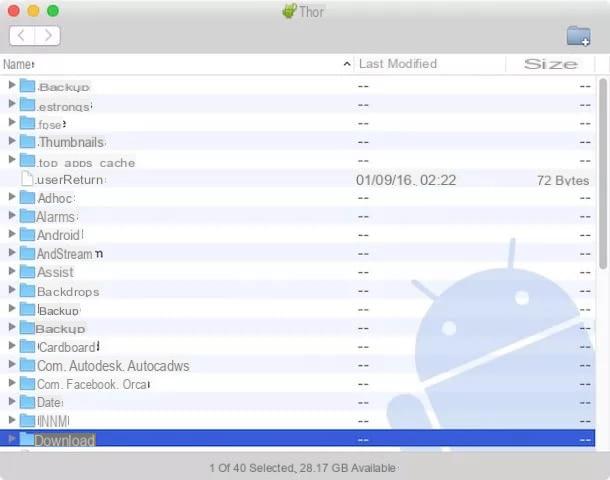
À ce stade, faites un clic droit sur l'icône de Transfert de fichiers Android et sélectionnez d'abord l'élément Avri et puis Sortie. Cela permettra au programme de démarrer automatiquement lorsqu'un smartphone Android est connecté à l'ordinateur.
En cas de problème de détection de l'appareil, je vous recommande d'activer le mode connexion USB MTP (Protocole de transfert de média) agissant via le menu de notifications ou en exploitant le Options de développeur.
À ce stade, connectez l'appareil Samsung au Mac via un câble USB et attendez que le programme le reconnaisse. Après cela, sélectionnez tout photo vous avez importé plus tôt et copiez-les (glissez-déposez) dans le dossier DCIM de l'appareil. Génial, vous avez maintenant transféré avec succès vos photos de l'iPhone vers le smartphone Samsung !
Comment transférer des photos de l'iPhone vers Samsung via Bluetooth
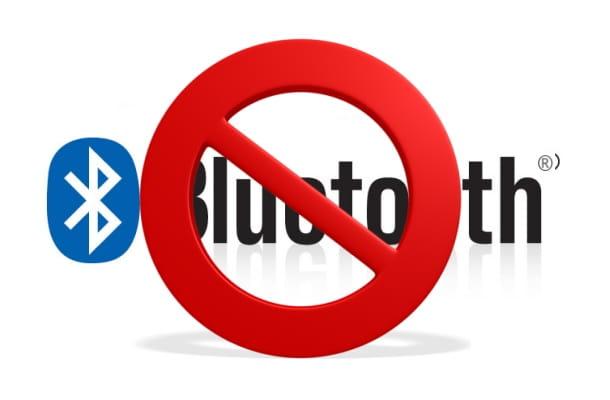
L'une des premières choses qu'un utilisateur qui est passé d'un iPhone à un smartphone Samsung essaie de faire est d'essayer de transférer des photos via Bluetooth.
Eh bien, ça ce n'est malheureusement pas possible car Apple a mis en place un verrou qui permet aux iPhones de se connecter via Bluetooth uniquement à d'autres appareils de la société Cupertino.
Mon conseil est donc de se tourner vers d'autres applications qui transfèrent des photos via Wi-Fi ou connexion de données. En particulier, je vous invite à essayer Send Anywhere et d'autres applications que je vous ai recommandées dans les chapitres précédents de ce tutoriel.
Comment transférer des photos de l'iPhone vers Samsung

























