You just bought a smartphone Samsung to replace yours iPhone and, in euphoria, you ran home to set it up. You then picked up your old "iPhone by" and tried to transfer the family photos to the new device. Too bad that the iPhone's Bluetooth cannot detect the other smartphone and therefore you don't know how to get back the photos you care so much about. I understand your despair, but this is not the time to throw in the towel! In fact, there are alternative ways you can take to copy photos from your iPhone to your new Samsung smartphone and I'm here to illustrate them.
If you give me a few minutes of your free time, I can in fact explain to you how to transfer photos from iPhone to Samsung examining the numerous methods that allow you to do this: from applications that allow you to transfer photos via Wi-Fi network to cloud storage platforms, which allow you to synchronize shots between multiple devices, without forgetting the "classic" data transfer via computer.
Courage: identify the solution that you think is most suitable for you and put it into practice by following the suggestions I am about to give you. I guarantee you that by doing this, transferring photos from an iPhone to a Samsung smartphone will prove to be a real breeze. That said, there is nothing left for me to do but wish you good reading and wish you a big good luck for everything!
How to transfer photos from iPhone to Samsung without PC
Be vuoi scoprire how to transfer photos from iPhone to Samsung, I recommend that you first look for an application designed to transfer files from iOS to Android and vice versa: below you will find some of the best, with all the appropriate instructions.
Smart Switch
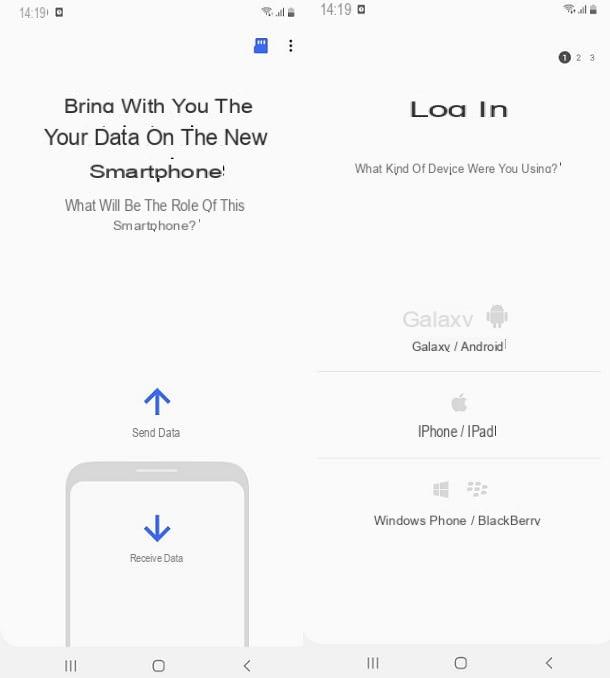
Smart Switch is an application developed by Samsung that allows you to transfer data from one smartphone to another. Among the supported systems, iOS is also available and therefore the app becomes the ideal method to transfer photos on your iPhone.
Once the application is installed, launch Smart Switch on the Samsung smartphone and press on the item Continue. Now, click on the icon Receive data and choose the way you want to transfer the contents to your new Samsung smartphone: via cable or wireless. My advice is to use the "wireless" procedure, which is the most comfortable and easiest to implement. Then tap on the item wireless and select iPhone / iPad.
Enter, therefore, theApple ID and the relative Password e fai tap sul pulsating Log in. This way, you can import all the data you need directly from iCloud. If you haven't backed up your iPhone to iCloud yet, I recommend that you check out my guide on how to backup iPhone. Usually, all you have to do is go to the Settings for iOS, select the you don't know, then the icon of iCloud (the blue cloud) and check that all the options related to photo are set to ON. At this point, go to the option ICloud Backup, check that the lever related to the iCloud Backup item is active and presses the button Back up now.
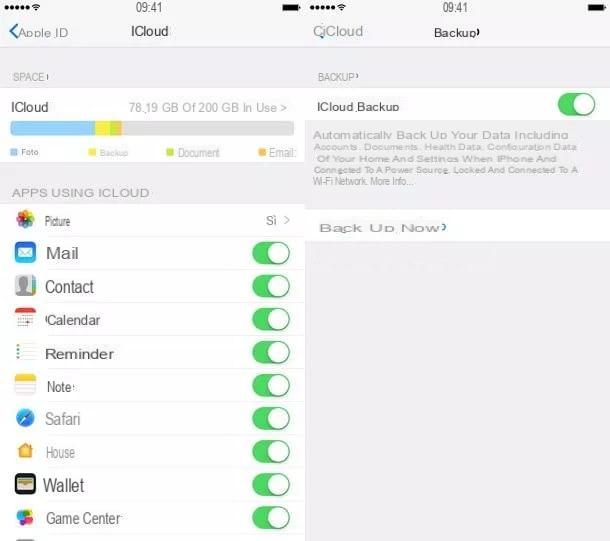
In case the iCloud Photo Library is not activated yet (it is free but requires an iCloud paid plan), go to the menu Settings> [Your name]> iCloud> iOS Photos and move up ON the relative levetta all'opzione ICloud Photo Library. For more details, I invite you to check out my tutorial on how to store photos on iCloud.
Once you have successfully backed up and logged into your Apple account on the Smart Switch, all you have to do is select the photo you want to import and that's it.
Google Photos
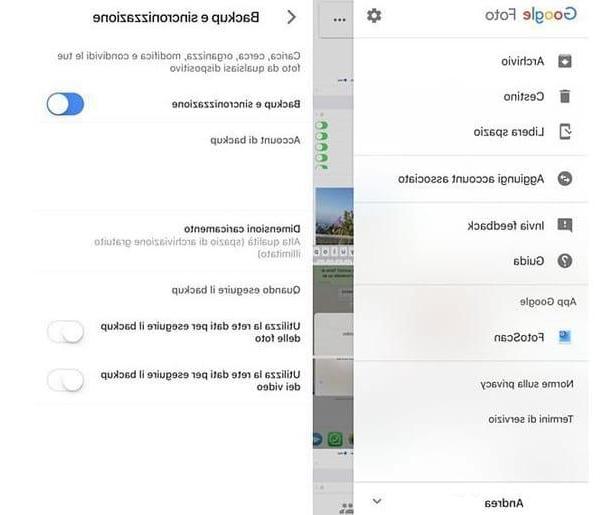
Google Photos is a service created by the giant of search engines to store photos and videos online at no cost and without space limits. There is only a limit in the resolution of photos, equal to 16MP, and videos, equal to 1080p, which can possibly be overcome by activating the backup in original quality (by purchasing additional storage space on Google Drive).
That said, to transfer photos and videos from your iPhone to your Samsung smartphone, the first thing you need to do is download the Google Photos app on your "iPhone by" and activate the photo and video backup. To proceed, start, therefore, the application in question, give the consent about accessing photos and viewing notifications and run the login with your Google account.
At this point, press the button ☰ located at the top left, tap on theicona dell'ingranaggio, they said Backup and synchronization, activate the function Backup and synchronization and set the Dimensioni cartoon su High quality (so you can take advantage of the free backup of photos and videos). My advice to carry out the operation as quickly as possible is to connect the iPhone to a power source, connect it to a good Wi-Fi network and leave the Google Photos app open.
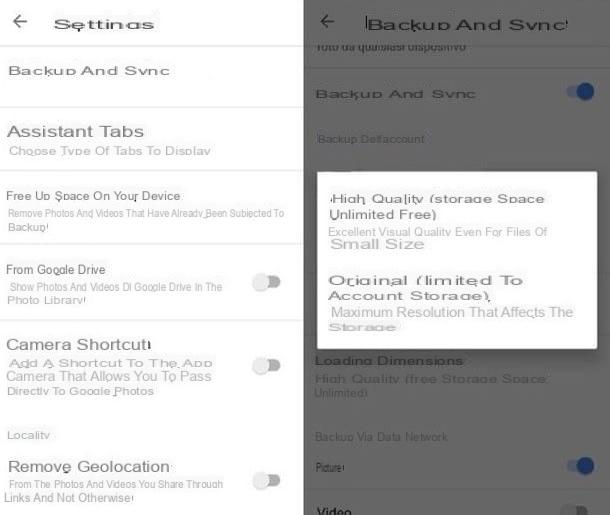
Once the iPhone has finished syncing, open the Google Photos app on your Samsung smartphone and make sure it is connected to the same Google account of the app installed on your iPhone.
After that, press the button ☰ which is at the top left, tap on Settings, then up Backup and synchronization and make sure the Backup and synchronization is active. Now, click on the item related to Dimensioni cartoon and make sure these are set to High quality (in order to take advantage of the free backup). Perfect, now your photos will be synced to the Samsung smartphone.
Send Anywhere
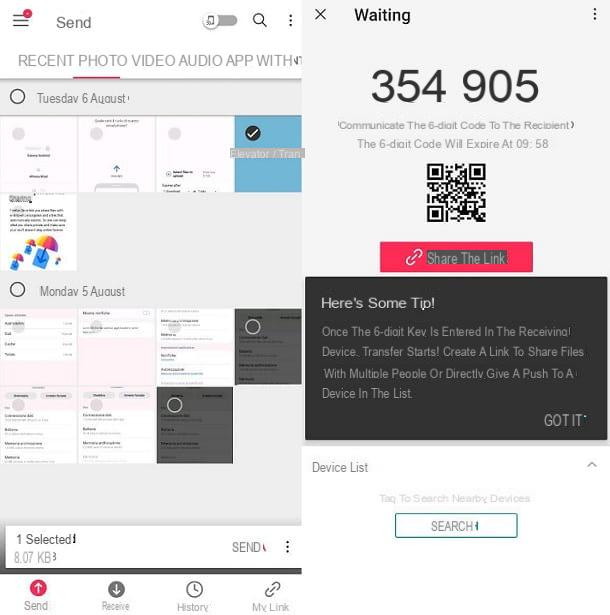
Send Anywhere is an application available for both iOS and Android designed to transfer photos and other files from one device to another wirelessly, using a simple code system.
If you want to pass photos from your iPhone to the Samsung smartphone, you have to download and start the Send Anywhere app on the "iPhone", accept the terms and the Privacy Policy and press on the item Confirmation. After that, grant the app all Permissions appropriate and tap the button Continue. Then move to the tab PHOTO (using the appropriate item at the top) and select i content you want to transfer to the Samsung device. At this point, press the button Send and take note of the code to 6 digits that appears on the screen.
Then switch to yours Samsung smartphone, install and launch the Send Anywhere application and perform the same initial setup you did on the iPhone. Next, click on the icon You will recive, present at the bottom, and type the code to 6 digits that was provided to you previously.
If everything went well, Send Anywhere will download all the photos, which you can then find in the app Gallery Samsung smartphone. The app developers also claim to delete the photos from their servers once the broadcast is made.
Cloud storage services
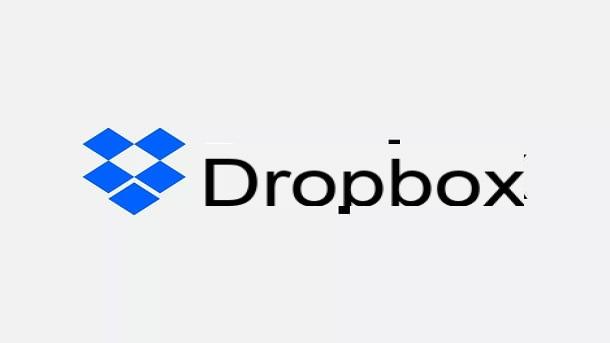
A very simple method to switch your photos from one device to another is to take advantage of an application of Cloud Storage: these are services that allow you to upload any type of file online and access it from countless devices, simply by logging in with your account.
The most popular cloud storage applications available for both iOS and Android are: Google Drive, Dropbox e Microsoft OneDrive. Generally speaking, all you need to do is download the application on your iPhone, sign in with your profile linked to the chosen service e upload photos online, possibly via a Wi-Fi connection. After that, all you have to do is take the Samsung smartphone, install the same application, log in to the same account and view / download the photos that are inside.
For more information, I invite you to take a look at my guides on how Google Drive works, how to use Dropbox and how OneDrive works. And if you need more details, you can check out my tutorial on how to archive files online.
How to transfer photos from iPhone to Samsung via PC
How do you say? Don't plan to use cloud systems and would simply like to transfer your photos using a PC? No problem, you can do this too and below you will find all the information that is right for you. I remind you, however, that to connect the iPhone to the PC you must have installed iTunes on the latter (you can find more details about it in the tutorial I just linked to you).
Windows
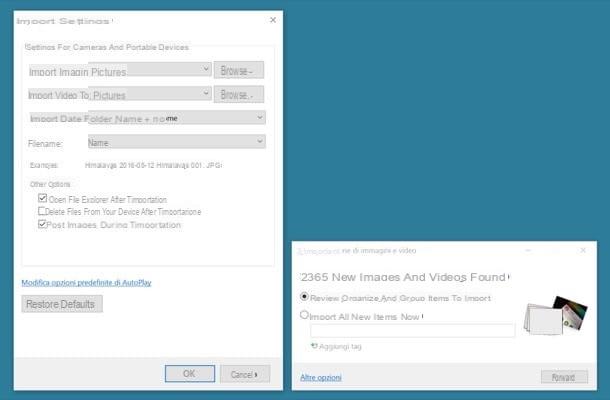
Su Windows, there are two main methods of transferring photos from an iPhone to a Samsung smartphone: it standard import tool and application Gallery (available on Windows 10).
To start the classic photo import on Windows, connect the iPhone to the PC, wait for the menu dell’autoplay and select the item Import images and videos from the latter. If this option does not appear, open theFile Explorer Windows (the yellow folder on the taskbar) and select the item Computer resources (o What PC) from the left sidebar.
At this point, press with the right key mouse over theiPhone and select the item Import images and videos from the menu that opens. If everything has been done correctly, a window will appear for importing photos and videos to the PC. Then place the check mark next to the item Review, organize and group the items to import, click here NEXT and organize the groups of photos to be imported to the PC using the selection boxes located on the left (choosing which images to transfer to your computer) and the adjustment bar which is located at the bottom right (determining the time interval that passes from one group of photos to another).
Then you just have to press the button Import And that's it. When the operation is completed, you will find the photos taken with the iPhone camera in the folder Images of Windows.
It was used Windows 10, as well as through the process just described, you can use the application Gallery to transfer various files from iPhone to PC. Then press the button Home present at the bottom left, write "photo" in the search bar and open the appropriate application. After connecting the iPhone to the computer, press the button Import che si trova in alto a destra, select the voice From USB device and wait a few seconds for the images (and videos) to be imported to your PC to be found.
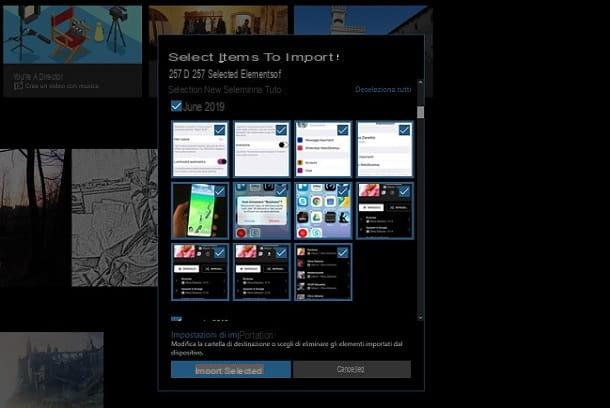
Now, you just have to put the check mark next to miniature of the images and videos you want to transfer to your PC, click on the button Continue, choose the folder in which to save the selected elements and press the button Import. Perfect, now you have successfully transferred your photos from iPhone to PC.
After doing this, you can simply copy the photos to the Samsung smartphone. Once connected to the PC, wait a few seconds for Windows to recognize the terminal and, when the operation is completed, start theFile Explorer of Windows.
Nella finestra che si apre, select the voice computer (or This PC) from the left sidebar and press onphone icon found under the heading Devices and units.
Now you just have to access the folder of your interest (my advice is to use the folder DCIM, where there are photos and videos taken with the smartphone) e copy files you need (the latter are located in the folder you selected during the import phase): if you need more information on this procedure, consult my guide on how to move files.
Great, now you have successfully transferred photos from iPhone to Samsung smartphone. Happy?
MacOS
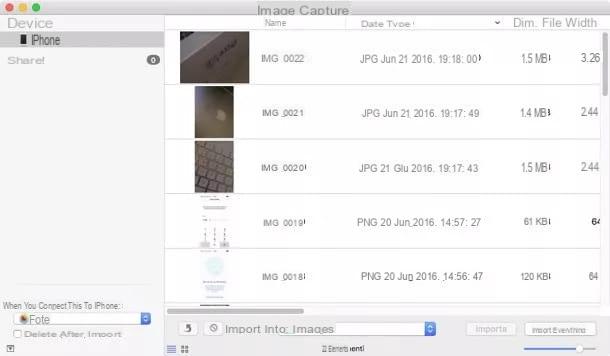
Also MacOS provides the ability to transfer photos from the iPhone to the Samsung smartphone, through an integrated utility: Image capture.
This utility, as the name suggests, allows you to acquire photos from smartphones, tablets, cameras, scanners and other devices without going through iTunes or the Photos application (which has its own internal library and does not simply copy files to a folder Of computer).
To import photos from iPhone via Image Capture, connect the "iPhone by" to the computer using the classic Lightning cable and open the application by looking for its icon in the folder Other of Launchpad. Now, select the iPhone name From the Image Capture sidebar, choose the folder where you want to copy photos and videos by voice Import into (located at the bottom left) and click the button Import everything, to start the data transfer. Of course, you can also select individual files by clicking on their thumbnails.
Once you have imported the photos from the iPhone, you can proceed to copy them to the Samsung smartphone. To do this, you will need to use Android File Transfer (in British Android File Transfer), a program that allows you to copy files from macOS to any Android device and vice versa. To download it, you need to connect to its official website and click on the button DOWNLOAD NOW.
A download completo, apri il file androidfiletransfer.dmg and drag the icon Android File Transfer in the folder Applications, in order to complete the installation of the program on the Mac.
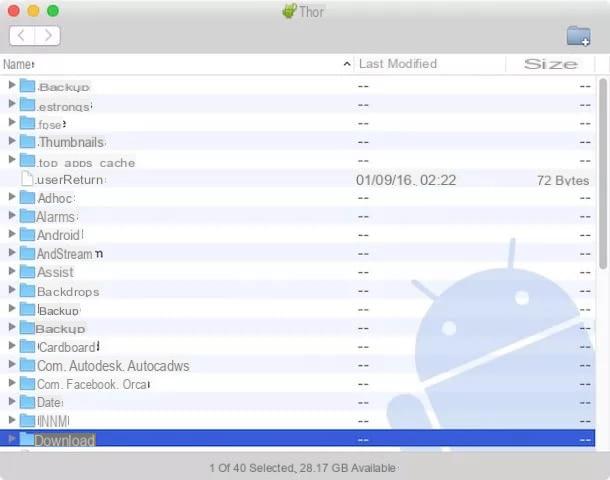
At this point, right click on the icon of Android File Transfer and select the item first apri and then that Logout. This will allow the program to start automatically when any Android smartphone is connected to the computer.
In case there are problems in detecting the device, I recommend you to activate the connection mode USB MTP (Media Transfer Protocol) acting through the menu of notifications or by exploiting the Developer options.
At this point, connect the Samsung device to the Mac via USB cable and wait for the program to recognize it. After that, select all photo you imported earlier and copy (drag and drop) them into the folder DCIM of the device. Great, now you have successfully transferred your photos from iPhone to Samsung smartphone!
How to transfer photos from iPhone to Samsung via Bluetooth
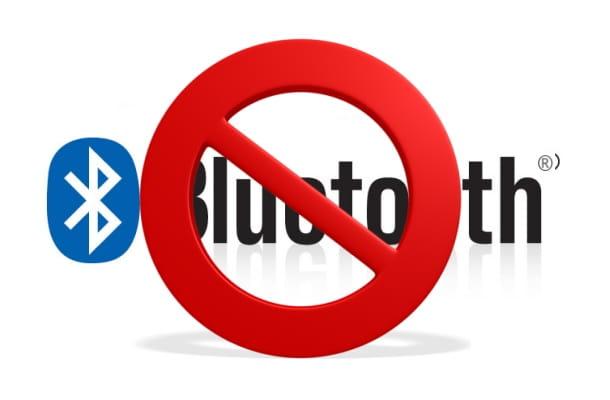
One of the first things a user who switched from an iPhone to a Samsung smartphone tries to do is to try to transfer photos using Bluetooth.
Well, this it is unfortunately not possible as Apple has implemented a lock which allows iPhones to connect via Bluetooth only to other devices of the Cupertino company.
My advice, therefore, is to turn to other applications that transfer photos via Wi-Fi or data connection. In particular, I invite you to try Send Anywhere and other applications that I recommended to you in the previous chapters of this tutorial.
How to transfer photos from iPhone to Samsung

























