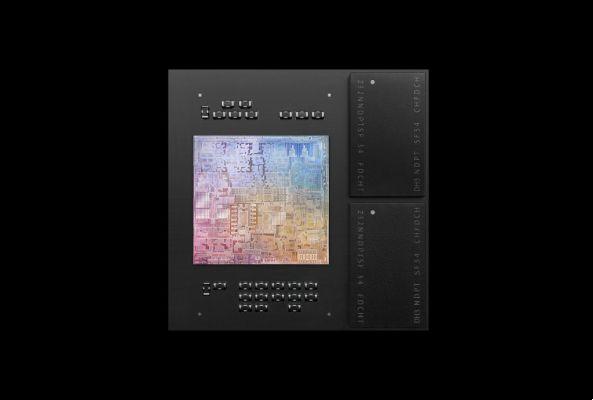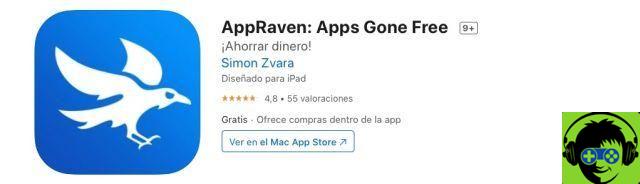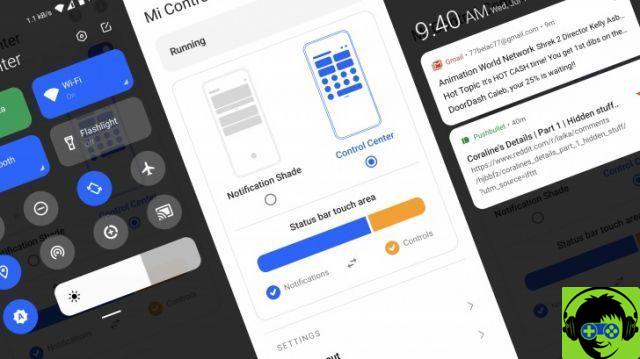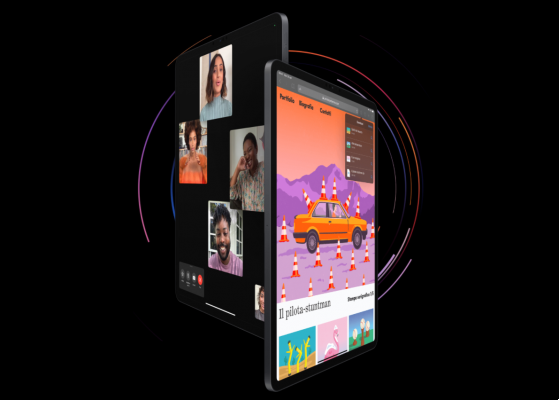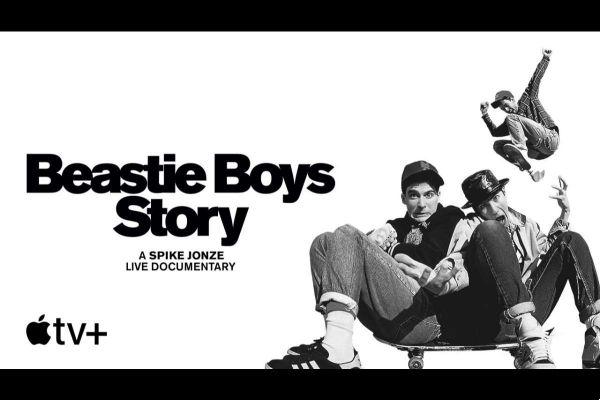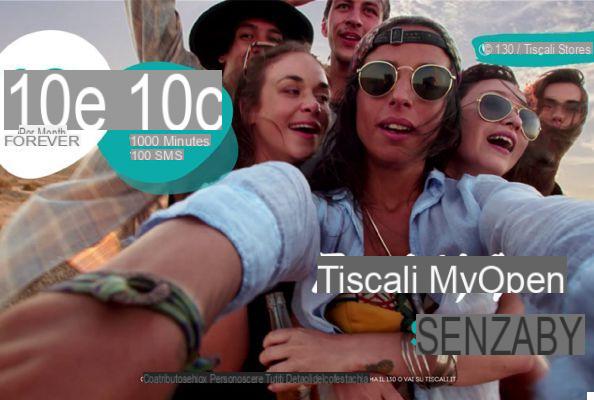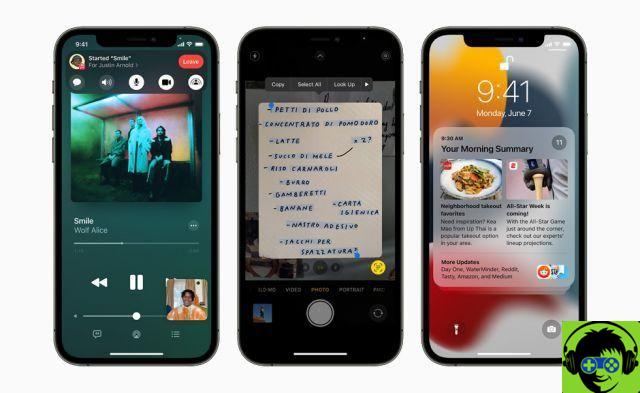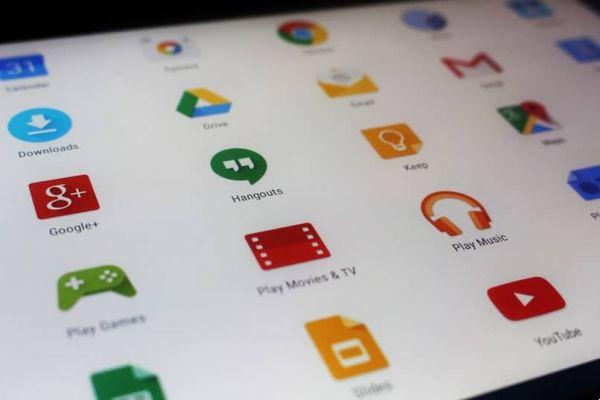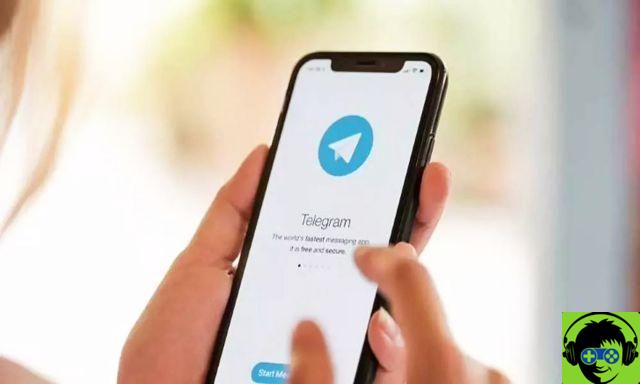Mais avec le temps, ce problème a été résolu et ci-dessous, nous vous apprendrons comment transférer des photos et des vidéos d'un mobile à un ordinateur sans câbles sous Windows 10.
Mais comment arrêter d'utiliser un câble pour connecter nos équipements mobiles au PC. Comment puis-je ignorer toutes ces années pendant lesquelles j'ai fait la même chose passer des photos ou vidéo. Il existe actuellement d'excellents outils qui peuvent facilement nous aider à transmettre nos fichiers sans utiliser de câble.
Chaque jour, nous constatons la croissance quasi exponentielle de tous les outils qui apparaissent, comme le Bluetooth pour résoudre les problèmes auxquels nous sommes confrontés au quotidien.
Il y a des milliers de personnes qui s'inquiètent comme nous et essaient d'offrir une aide responsable, c'est pourquoi dans cet article, vous apprendrez comment transférer des photos et des vidéos de votre mobile vers un ordinateur sans câbles sous Windows 10.
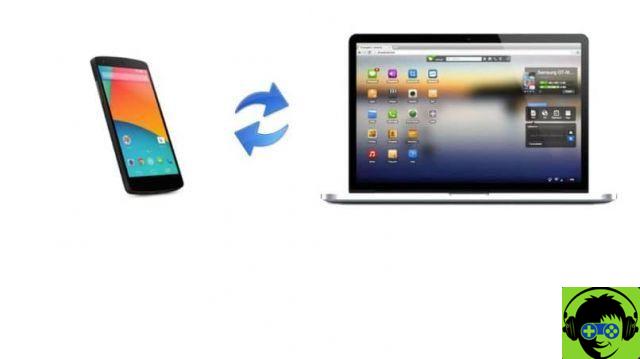
Comment transférer des photos et des vidéos d'un mobile à un ordinateur sans câbles
Pour que chaque utilisateur de Windows 10 puisse transférer sans câble ses photos et vidéos de son téléphone portable vers son ordinateur, nous allons utiliser une petite application qu'il vous faudra télécharger sur votre smartphone. Ce programme s'appelle AirDroid que vous pouvez télécharger depuis le Play Store, alors passons à l'étape suivante.
La prochaine étape sera de l'installer sur votre mobile et d'espérer qu'il est prêt à l'utiliser. À la fin de cela, nous devons appuyer sur le bouton Ouvrir. Il nous présentera un écran avec plusieurs options, ce sont la connexion, l'enregistrement et le saut. Dans notre cas, nous devons appuyer sur l'option Ignorer.
J'effectue cette opération sur notre mobile, passons maintenant à notre PC qui fonctionne sur le système d'exploitation Windows 10.
Nous y ouvrirons notre navigateur, dans notre cas particulier Google Chrome. Nous l'ouvrons et dans la barre d'adresse nous devons écrire web.airdroid.com puis appuyez sur la touche Entrée.
Par la suite, une petite boîte avec le logo de l'application que nous venons d'installer sur notre appareil mobile apparaîtra sur notre écran d'ordinateur. Un code QR apparaît dans cette boîte , nous allons ensuite prendre notre téléphone portable et appuyer sur l'option pour scanner le code QR.
Après cela, nous rapprocherons le smartphone de l'écran de l'ordinateur, afin que le mobile puisse acquérir le code et procéder à la numérisation.
Le mobile vous avertira qu'il a scanné et que les deux ordinateurs sont maintenant connectés via l'application que vous avez téléchargée il y a quelques minutes sur votre téléphone et maintenant tu peux passer tes photos et les tiennes vidéo.
Utilisation de l'application pour changer de photos et de vidéos
Si vous allez maintenant sur le bureau de votre PC, vous pouvez te faire Je m'en rends compte grâce au programme AirDroid et que j'ai fait le lien. Certaines icônes apparaissent sur votre écran et à partir d'elles, nous pouvons accéder à notre appareil mobile.
Si nous pouvons transférer de la musique ou de la vidéo sur un ordinateur personnel sans aucun inconvénient. Par exemple, si nous voulons transférer des photos sur l'ordinateur depuis mon mobile, je n'ai plus besoin d'accéder à mon téléphone.
Je vais simplement sur les icônes, dans ce cas les icônes de photo, puis tous les fichiers avec des photos que j'ai sur mon ordinateur portable apparaîtront sur mon bureau. Je n'ai plus qu'à sélectionner les photos que je veux transmettre puis je fais un clip en téléchargement.
Une fois cela fait, la photo sera automatiquement enregistrée sur votre ordinateur dans le dossier de téléchargement. Si au lieu de passer une photo vous voulez passer plus de photos, faites la même procédure, mais cette fois ils seront téléchargés dans un fichier compressé. Et pour voir les photos, vous n'aurez qu'à décompresser le fichier.

Nous devons effectuer cette même procédure si nous voulons transférer des vidéos de notre smartphone vers notre ordinateur et tout cela sans fil. Et comme vous pouvez le voir, vous avez déjà appris à utiliser cette excellente application pour pouvoir transférer vos photos et vidéos de votre mobile vers votre ordinateur sans câbles