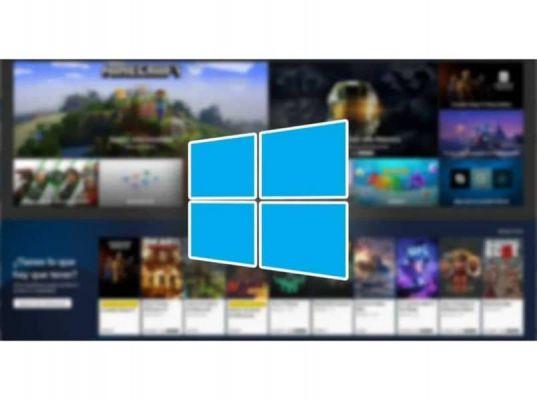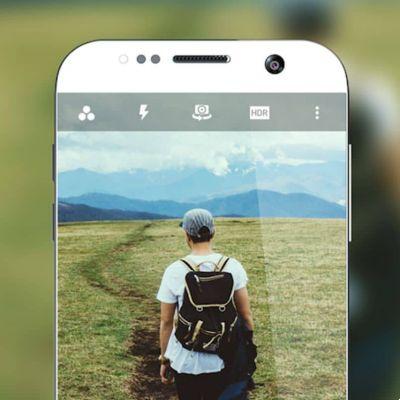Mas com o passar do tempo esse problema foi resolvido e abaixo vamos te ensinar como transfira fotos e vídeos do celular para o computador sem cabos no Windows 10.
Mas como podemos parar de usar um cabo para conectar nosso equipamento móvel ao PC. Como posso ignorar todos esses anos que fiz o mesmo por passe fotos ou vídeo. Atualmente existem excelentes ferramentas que podem facilmente nos ajudar a passar nossos arquivos sem o uso de um cabo.
Todos os dias notamos o crescimento quase exponencial de todas as ferramentas que surgem, como o Bluetooth para resolver os problemas que enfrentamos todos os dias.
Existem milhares de pessoas que estão preocupadas como nós e estão tentando oferecer ajuda responsável, e é por isso que neste artigo você aprenderá como transfira fotos e vídeos do seu celular para o computador sem cabos no Windows 10.
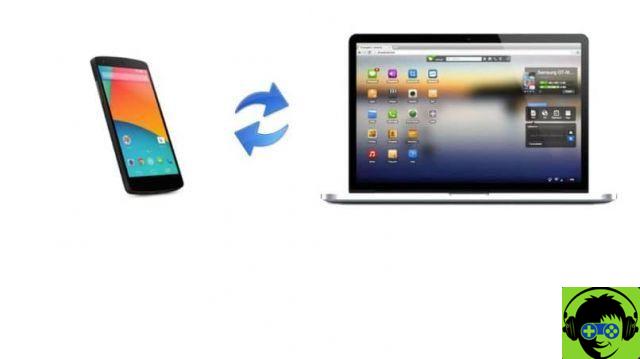
Como transferir fotos e vídeos do celular para o computador sem cabos
Para que todos os usuários do Windows 10 possam transferir suas fotos e vídeos do celular para o computador sem cabos, usaremos um pequeno aplicativo que você precisa baixar em seu smartphone. Este programa é chamado AirDroid, que você pode baixar na Play Store, então vamos para a próxima etapa.
O próximo passo será instalá-lo no seu celular e esperar que ele esteja pronto para usá-lo. No final disso, temos que pressionar o botão Abrir. Ele nos apresentará uma tela com várias opções, que são Login, Register e Skip. No nosso caso, temos que pressionar a opção Skip.
Realizo esta operação em nosso celular, agora vamos ao nosso PC que roda no sistema operacional Windows 10.
Nele, abriremos nosso navegador, no nosso caso específico, o Google Chrome. Abrimos e na barra de endereço temos que escrever web.airdroid.com e, em seguida, pressione a tecla Enter.
Posteriormente, uma pequena caixa com o logotipo do aplicativo que acabamos de instalar em nosso dispositivo móvel aparecerá na tela do computador. Um código QR aparece em esta caixa , o que faremos a seguir é pegar nosso celular e pressionar a opção para escanear o código QR.
Feito isso, aproximaremos o smartphone da tela do computador, para que o celular adquira o código e prossiga com a digitalização.
O celular irá notificá-lo de que ele escaneou e ambos os computadores agora estão conectados através do aplicativo que você baixou há alguns minutos no seu telefone e agora você pode passar suas fotos e as suas vídeo.
Usando o aplicativo para alternar fotos e vídeos
Se você agora for para a área de trabalho do seu PC, poderá fazer você Percebo que graças ao programa AirDroid e que eu fiz a conexão. Alguns ícones aparecem em sua tela e a partir deles podemos acessar nosso dispositivo móvel.
assim podemos transferir música ou vídeo para o computador pessoal sem qualquer inconveniente. Por exemplo, se queremos transferir fotos para o computador do meu celular, não preciso mais acessar meu telefone.
Eu simplesmente vou para os ícones, neste caso os ícones de fotos, e então todos os arquivos com fotos que tenho no meu computador móvel aparecerão na minha área de trabalho. Só tenho que selecionar as fotos que quero passar e depois faço um clipe em Download.
Feito isso, a foto será salva automaticamente no seu computador na pasta de download. Se ao invés de passar uma foto você quer passe mais fotos, faça o mesmo procedimento, mas desta vez eles serão baixados em um arquivo compactado. E para ver as fotos você só terá que descompactar o arquivo.

Devemos realizar esse mesmo procedimento se quisermos transferir vídeos do smartphone para o computador e tudo isso sem fio. E como você pode ver, você já aprendeu a usar este ótimo aplicativo para ser capaz de transferir suas fotos e vídeos do seu celular para o seu computador sem cabos





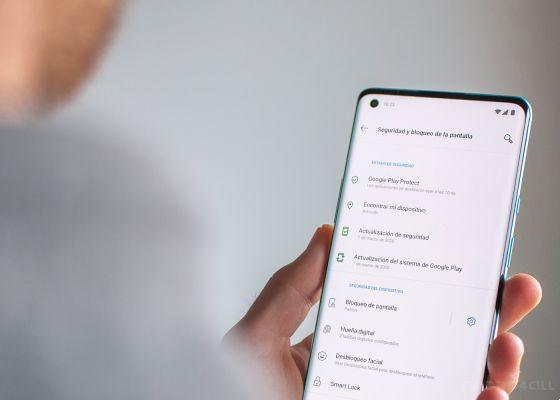


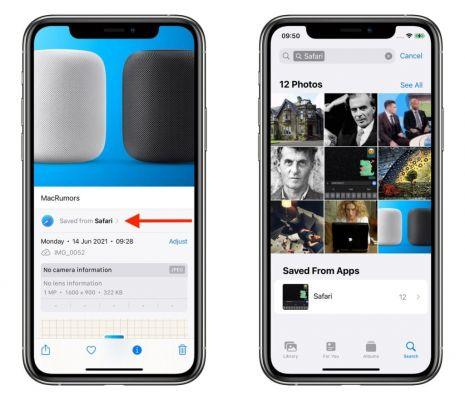
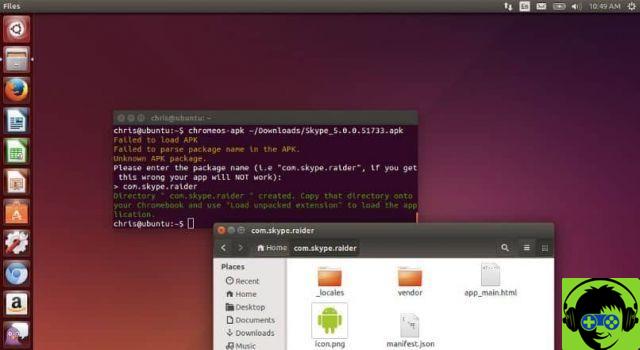
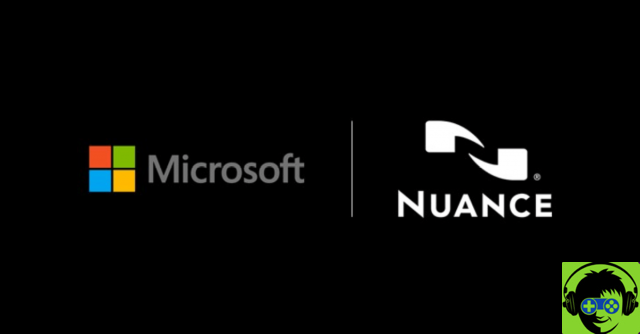
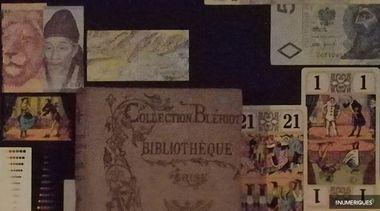



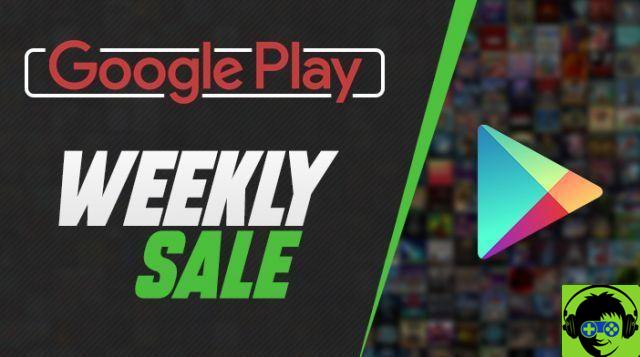

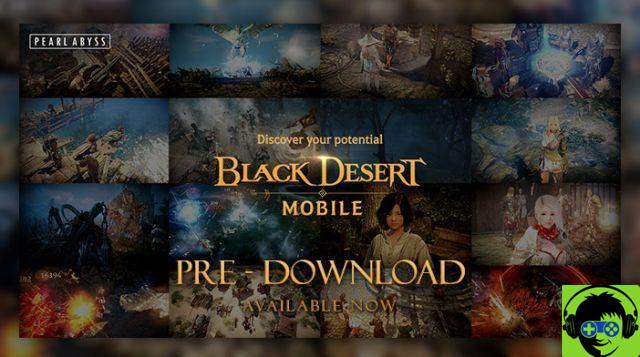
![O novo iPad Pro de 12,9 polegadas não é compatível com o Magic Keyboard anterior [Atualizado]](/images/posts/93b3be657885a6ea721a7a36fc72bf35-0.jpg)