Avec ses fonctionnalités et ses mises à jour constantes, Google Maps est devenu un navigateur très valable qui - grâce aussi aux smartphones modernes, de plus en plus performants - a réussi à remplacer la place du navigateur GPS, d'autant plus que Google Maps hors ligne permet la navigation sans Interne !
Et bien dans ce guide nous allons vous aider pas à pas dans sa configuration avec votre smartphone/tablette, sur Android et iOS. La procédure est très simple et vous prendra moins de 5 minutes ! Pour commencer, sélectionnez le système d'exploitation du smartphone/tablette que vous utilisez ci-dessous :
- Cartes hors ligne : avantages et inconvénients
- Google Maps hors ligne par Android
- Goole Maps hors ligne par iPhone/iPad
Google Maps hors ligne : avantages et inconvénients
Avant de commencer le guide nous vous conseillons de monter à l'abri d'une connexion WiFi avant de procéder au téléchargement des cartes sur votre appareil. Aussi, si vous prévoyez un départ, il est important que vous sachiez ce que cela signifie d'utiliser Google Maps hors connexion, pour ne pas se retrouver dans des situations désagréables une fois sur la route.
Utiliser Google Maps hors ligne ne signifie pas l'utiliser au maximum: éviter l'accès à Internet, c'est perdre certaines fonctionnalités - plus ou moins importantes - mais sachez que quand même pour trouver votre chemin dans une ville inconnue, ce sera très bien. Analysons donc brièvement les avantages et les inconvénients de la navigation hors ligne :
Google Maps hors ligne par Android
Comme mentionné, avant de commencer le guide déjà bien décrit par Google, assurez-vous que votre smartphone ou tablette est connecté à un réseau WiFi, puis assurez-vous d'avoir installé et mis à jour vers la dernière version l'application Google Maps. Pour ce faire, cliquez sur le lien ci-dessous et sélectionnez "rafraîchir"Ou"Installer« Selon les cas :
- LINK | Cartes : navigation et transport depuis le Google Play Store
Pour terminer la procédure, vous devrez télécharger une ou plusieurs portions de la carte sur votre appareil pour les rendre disponibles sur Google Maps hors ligne (et donc sans connexion Internet active). Cela nécessitera de l'espace mémoire libre ! Si vous rencontrez des problèmes, consultez notre guide sur comment libérer de l'espace sur android.
Nous pouvons maintenant commencer par le guide : aller sur Google Maps (activer la localisation si besoin) et par un balayage de droite à gauche (ou en appuyant sur le symbole ≡ en haut à gauche) ouvrir le menu latéral, où vous verrez l'entrée "Cartes hors ligne"Comme le montrent les images :
Dans cette section, vous remarquerez l'entrée "Sélectionnez votre carte« Comme dans l'image ci-dessus : cliquez dessus et Google Maps vous donnera la possibilité de sélectionner avec une case quelle zone de la carte vous souhaitez télécharger. La plus grande zone téléchargeable est de 50 km x 50 km: ils peuvent sembler peu nombreux, mais il suffit de regarder l'image ci-dessous pour se rendre compte de la taille de cette zone.
Une fois la zone d'intérêt sélectionnée, il ne reste plus qu'à cliquer sur le "TÉLÉCHARGER"En bas à droite, et vous serez immédiatement ramené à une page similaire à celle ci-dessus, où vous pourrez suivre la carte télécharger. Notez qu'une fois la zone sélectionnée, en bas vous disposerez de l'espace nécessaire pour le téléchargement (400 Mo dans l'exemple).
Il n'y a pas de limite au nombre de cartes téléchargeables (la seule limite est la mémoire de l'appareil), et vous pouvez également afficher, renommer ou supprimer chacun d'eux. Mais attention pourquoi les cartes expirent !
Expiration des cartes
N'importe quelle carte que vous allez télécharger pour avoir Google Maps hors ligne a une date d'expiration réelle qui se termine exactement à l'expiration de 30 jours à compter de la date de téléchargement sur l'appareil.
Cela se produit parce qu'il est possible que cette carte change ou soit mise à jour, et donc vous "oblige" à toujours avoir des cartes mises à jour. Ne vous inquiétez pas cependant ! Google Maps les mettra à jour tout seul : la seule chose que vous devez faire est de donner à l'appareil une connexion WiFi !
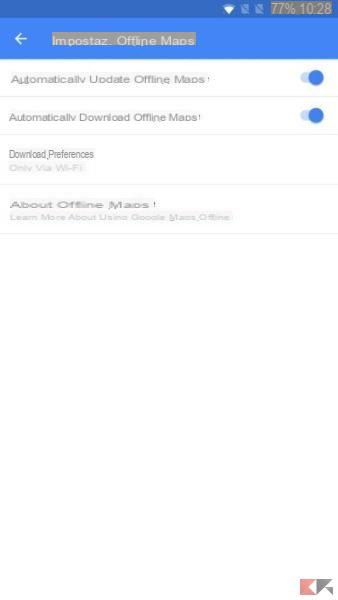
Pour vous en assurer, retournez dans la zone « Cartes hors ligne » du menu principal et cliquez sur le symbole des paramètres ( ) en haut à droite de la section. Vous arriverez sur une page similaire à celle ci-dessus où vous pourrez trouver plus d'informations et modifier les paramètres de mise à jour de la carte à votre guise.
) en haut à droite de la section. Vous arriverez sur une page similaire à celle ci-dessus où vous pourrez trouver plus d'informations et modifier les paramètres de mise à jour de la carte à votre guise.
Google Maps hors ligne par iOS
Si vous possédez un iPhone ou un iPad, avant de commencer le guide déjà bien décrit par Google, assurez-vous que votre smartphone ou tablette est connecté à un réseau WiFi, puis assurez-vous d'avoir installé et mis à jour vers la dernière version l'application Google Maps. Pour ce faire, cliquez sur le lien ci-dessous et sélectionnez "rafraîchir"Ou"décharge« Selon les cas :
- LINK | Cartes : navigation GPS depuis l'App Store
Pour terminer la procédure, vous devrez télécharger une ou plusieurs portions de la carte sur votre appareil pour les rendre disponibles sur Google Maps hors ligne (et donc sans connexion Internet active). Cela nécessitera de l'espace mémoire libre ! Si vous rencontrez des problèmes, consultez notre guide sur comment libérer de l'espace sur iPhone.
Nous pouvons maintenant commencer par le guide : aller sur Google Maps (activer la localisation si besoin) et par un balayage de droite à gauche (ou en appuyant sur le symbole ≡ en haut à gauche) ouvrir le menu latéral, où vous verrez l'entrée "Cartes hors ligne"Comme le montrent les images :
Ici, Google Maps recommande déjà les cartes à télécharger en fonction de vos points d'intérêt, sinon sélectionnez "Carte personnalisée« Comme dans l'image ci-dessus : vous pouvez maintenant choisir la zone à télécharger avec une boîte. La plus grande zone téléchargeable est de 50 km x 50 km: ils peuvent sembler peu nombreux, mais il suffit de regarder l'image ci-dessous pour se rendre compte de la taille de cette zone.
Une fois la zone sélectionnée, il vous suffit de cliquer sur "TÉLÉCHARGER”En bas à droite et attendez la fin du téléchargement sur la page qui s'ouvre. À la fin (dans la section Cartes hors ligne) vous trouverez toutes les cartes téléchargées - comme vous pouvez le voir sur la troisième photo ci-dessus - que vous pouvez également renommer. Dans le choix de la zone on vous montrera combien d'espace en mémoire vous en aurez besoin pour le téléchargement.
Il n'y a pas de limite au nombre de cartes téléchargeables (la seule limite est la mémoire de l'appareil), et vous pouvez également supprimer n'importe lequel d'entre eux. Mais attention car si vous ne mettez pas à jour toutes les cartes périodiquement, elles seront supprimées. Oui, pourquoi savez-vous : les cartes expirent !
Expiration des cartes
N'importe quelle carte que vous allez télécharger pour avoir Google Maps hors ligne a une date d'expiration réelle qui se termine exactement à l'expiration de 30 jours à compter de la date de téléchargement sur votre iPhone ou iPad.
Cela se produit car il est possible que cette carte change ou soit mise à jour, et ce faisant, nous serons donc "obligés" d'avoir toujours des cartes à jour. Ne vous inquiétez pas cependant ! Google Maps les mettra à jour tout seul : la seule chose que vous devez faire est de donner à l'appareil une connexion WiFi !
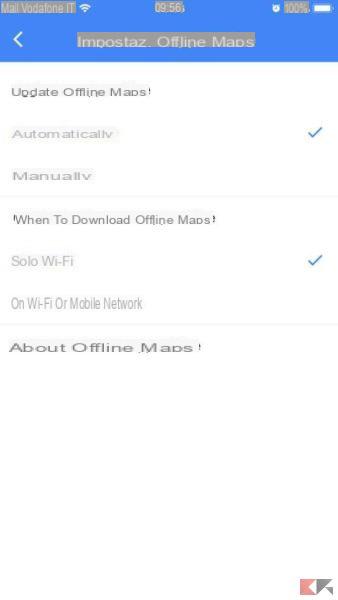
Pour vous en assurer, retournez dans la zone « Cartes hors ligne » du menu principal et cliquez sur le symbole des paramètres ( ) en haut à droite de la section. Vous arriverez sur une page similaire à celle ci-dessus où vous pourrez trouver plus d'informations et modifier les paramètres de mise à jour et de téléchargement des cartes à votre guise.
) en haut à droite de la section. Vous arriverez sur une page similaire à celle ci-dessus où vous pourrez trouver plus d'informations et modifier les paramètres de mise à jour et de téléchargement des cartes à votre guise.
Autres informations utiles
Bref, une fois que vous avez effectué votre procédure Google Maps hors ligne sera prêt à être utilisé et tout ce que vous avez à faire est de désactiver chaque connexion (WiFi ou réseau de données) et de définir un point de départ et une destination inclus dans la zone de la carte téléchargée !
Si quelque chose n'est pas clair pour vous ou si vous avez des doutes, n'hésitez pas à laisser un commentaire ci-dessous ou sur notre page Facebook, et nous vous aiderons dans les plus brefs délais ! En attendant, voici d'autres liens et curiosités qui pourraient vous intéresser :


























