With its features and constant updates, Google Maps has become a very valid navigator that - thanks also to modern smartphones, increasingly performing - has managed to replace the place of the GPS navigator, especially since Google Maps offline allows navigation without Interne!
Well in this guide we will help you step by step in its configuration with your smartphone / tablet, on both Android and iOS. The procedure is very simple and will take you less than 5 minutes! To start, select the operating system of the smartphone / tablet you are using below:
- Offline maps: pros and cons
- Google Maps offline per Android
- Goole Maps offline per iPhone/iPad
Google Maps offline: pros and cons
Before starting the guide we advise you to get on undercover of a WiFi connection before proceeding to download the maps on your device. Also if you are planning a departure, it is important that you know what it means to use Google Maps offline, so as not to find yourself in unpleasant situations once on the road.
Using Google Maps offline doesn't mean using it to the fullest: avoiding Internet access means losing some features - more or less important - but know that anyway to find your way in an unfamiliar city, it will be just fine. So let's briefly analyze the pros and cons of offline browsing:
Google Maps offline per Android
As mentioned, before starting the guide already well described by Google, make sure that your smartphone or tablet is connected to a network WiFi, then make sure you have installed and updated to the latest version the Google Maps application. To do this, click on the link below and select "Update"Or"Install"Depending on the case:
- LINK | Maps: navigation and transport from the Google Play Store
To complete the procedure you will have to download one or more portions of the map on your device to make them available on Google Maps offline (and therefore without an active Internet connection). This will require free memory space! If you have any problems take a look at our guide on how to free up space on android.
We can now start with the guide: go to Google Maps (activate the localization if required) and with a swipe from right to left (or by pressing the symbol ≡ top left) open the side menu, where you will see the entry "Offline maps"As shown in the images:
In this section you will notice the entry "Select your map”As in the image above: click it and Google Maps will give you the possibility to select with a box which area of the map you want to download. The largest downloadable area is 50km x 50km: they may seem a few, but just look at the image below to realize the size of this area.
Once the area of interest has been selected, all that remains is to click on the "DOWNLOAD”At the bottom right, and you will be immediately brought back to a page similar to the one above, where you can follow the map download. Notice that, once the area is selected, at the bottom you will be given the space required for the download (400 MB in the example).
There is no limit to the number of downloadable maps (the only limit is the device memory), and you can also view, rename or delete each of them. But pay attention why maps expire!
Expiration of the Maps
Any map that you will download to have Google Maps offline has a real expiration date which ends exactly at the expiration of 30 days from the date it is downloaded on the device.
This happens because it is possible that that map changes or is updated, and therefore "forces" you to always have updated maps. Don't worry though! Google Maps will update them by itself: the only thing you need to do is give the device a WiFi connection!
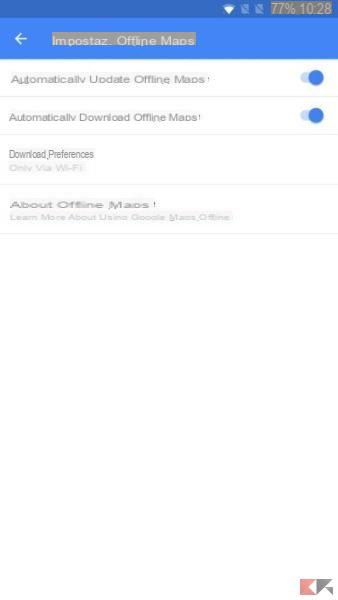
To make sure of this, go back to the “Offline Maps” area from the main menu and click the settings symbol ( ) at the top right of the section. You will come to a page similar to the one above where you can find more information and change the map update settings at your leisure.
) at the top right of the section. You will come to a page similar to the one above where you can find more information and change the map update settings at your leisure.
Google Maps offline per iOS
If you have an iPhone or an iPad, before starting the guide already well described by Google, make sure that your smartphone or tablet is connected to a network WiFi, then make sure you have installed and updated to the latest version the Google Maps application. To do this, click on the link below and select "Update"Or"Download"Depending on the case:
- LINK | Maps: GPS navigation from the App Store
To complete the procedure you will have to download one or more portions of the map on your device to make them available on Google Maps offline (and therefore without an active Internet connection). This will require free memory space! If you have any problems take a look at our guide on how to free up space on iPhone.
We can now start with the guide: go to Google Maps (activate the localization if required) and with a swipe from right to left (or by pressing the symbol ≡ top left) open the side menu, where you will see the entry "Offline maps"As shown in the images:
Here Google Maps already recommends which maps to download based on your points of interest, otherwise select "Custom map”As in the image above: now you can choose which area to download with a box. The largest downloadable area is 50km x 50km: they may seem a few, but just look at the image below to realize the size of this area.
Once the area has been selected, you just have to click on "DOWNLOAD”At the bottom right and wait for the download to finish on the page that opens. At the end (in the Offline Maps section) you will find all the downloaded maps - as you can see from the third photo above - which you can also rename. In the choice of the area you will be shown how much space in memory you will need it for download.
There is no limit to the number of downloadable maps (the only limit is the device memory), and you can also delete any of them. But be careful because if you don't update all the maps periodically they will be deleted. Yes, why do you know: maps expire!
Expiration of the Maps
Any map that you will download to have Google Maps offline has a real expiration date which ends exactly at the expiration of 30 days from the date it is downloaded on your iPhone or iPad.
This happens because it is possible that that map changes or is updated, and in doing so we will therefore be "forced" to always have updated maps. Don't worry though! Google Maps will update them by itself: the only thing you need to do is give the device a WiFi connection!
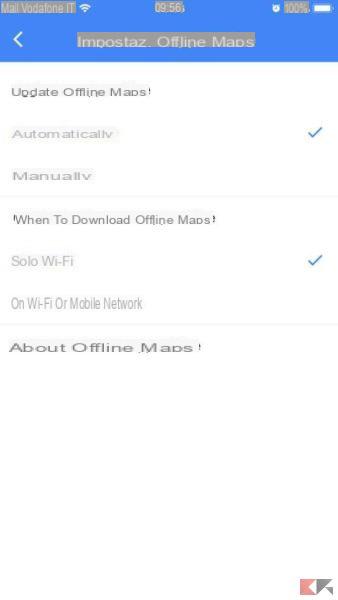
To make sure of this, go back to the “Offline Maps” area from the main menu and click the settings symbol ( ) at the top right of the section. You will come to a page similar to the one above where you can find more information and change the map update and download settings at your leisure.
) at the top right of the section. You will come to a page similar to the one above where you can find more information and change the map update and download settings at your leisure.
Other useful info
In short, once you have performed your procedure Google Maps offline will be ready to use and all you have to do is disable every connection (WiFi or data network) and set a starting point and a destination included in the area of the downloaded map!
If something is not clear to you or you have any doubts, do not hesitate to leave a comment below or on our Facebook page, and we will help you as soon as possible! Meanwhile, here are other links and curiosities that could be for you:


























