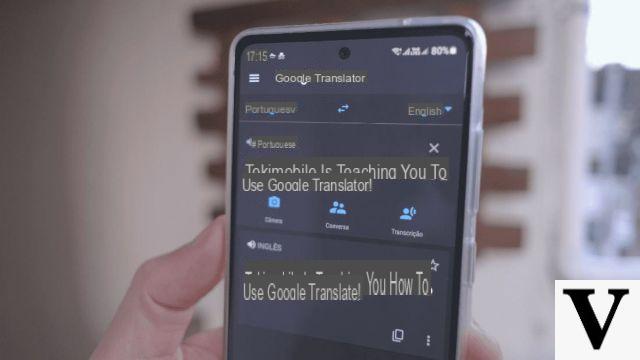
La mondialisation et les mutations de l'éducation poussent de plus en plus à l'apprentissage de langues toujours plus nombreuses ; en plus de l'anglais, qui est maintenant devenu une norme mondiale, il serait bon d'apprendre au moins une deuxième langue étrangère pour être compétitif sur le marché du travail et dans d'autres aspects de la vie.
La technologie dans ce sens a fait de grands progrès, et peut-être l'outil le plus célèbre qui nous aide depuis des années avec les traductions de n'importe quelle langue est certainement Google Translate ; présente sur les navigateurs et les applications mobiles, cette plateforme s'avère être un allié pratique pour apprendre n'importe quelle langue.
Alors aujourd'hui je vais t'expliquer comment utiliser google traduction, vous fournissant un guide détaillé et quelques astuces utiles à connaître.
Guide et astuces Google Translate sur PC
À l'aube de sa fondation, Google Translate (dont le nom d'origine est Google Translate), était l'un des sites les plus visités de son genre ; Inutile de dire qu'au fil du temps le trafic sur la plateforme s'est surtout déplacé vers les applications mobiles, mais aujourd'hui encore la version desktop propose quelques particularités et fonctions qui ne sont pas secondaires.
Voici quelques idées.
Traduire le texte
Nous pouvons bien sûr utiliser Google Translate pour traduire du texte écrit. Il suffit de le taper ou de le coller dans la case appropriée à gauche, de choisir la langue d'origine (ou de définir "Détecter automatiquement" si nous ne savons pas laquelle il peut s'agir), de sélectionner celle dans laquelle traduire et d'attendre quelques secondes.
Si les textes sont particulièrement longs, le conseil est de cliquer sur le lien "Désactiver la traduction instantanée" et, une fois la copie du texte complétée et les langues sélectionnées, de cliquer manuellement sur Traduire.
Si, par contre, nous voulons utiliser Google Translate pour traduire du texte sous dictée, nous devons simplement cliquer sur le microphone dans la zone de texte d'origine, autoriser le navigateur à y accéder et dicter le texte lorsqu'il est demandé.
À l'aide des boutons en bas, présents dans les deux fenêtres, nous pouvons écouter le texte original ou traduit, copier le texte, l'ajouter à vos phrases préférées (si nous nous sommes connectés avec le compte Gmail) ou le partager.
Traduire des pages Web
Traduire des pages web avec Google Translate est extrêmement simple : il suffit de coller l'adresse du site à traduire dans la case à gauche, de définir les langues source et destination et enfin de cliquer sur Traduire.
Une copie de la page Web originale apparaîtra contenant le texte traduit, avec un menu pratique qui nous permettra de changer de langue à la volée.
Ajouter et consulter des phrases favorites
Si nous avons des phrases que nous traduisons souvent et que nous souhaitons les avoir disponibles sur tous les appareils (y compris l'application), connectez-vous avec notre compte Gmail, puis accédez à Google Translate.
Pour ajouter une phrase favorite, il suffit de la traduire puis de cliquer sur l'étoile qui apparaît entre les petits boutons en bas, dans la case à droite.
Pour accéder à vos phrases préférées, cliquez simplement sur l'icône en forme d'étoile en haut à droite.
Traduire des documents
Traduire des documents avec Google Translate est extrêmement simple. Nous cliquons sur le lien traduire un document présent sur la page principale de Google Translate et nous téléchargeons, sur demande, le document à traduire.
Nous choisissons la langue source et de destination et cliquons sur Traduire. Nous pouvons télécharger des fichiers texte brut, des documents Word, des feuilles de calcul, des documents PDF et de nombreux autres formats.
Utiliser l'écriture à main levée
Si nous devons traduire des caractères particuliers (kanji, idéogrammes, caractères cyrilliques etc.) non présents sur notre clavier ou, si en général, nous devons dessiner un ou plusieurs caractères, nous pouvons compter sur la reconnaissance OCR de Google Translate et utiliser d'écriture à main levée.
Pour ce faire, nous définissons les langues source et de destination, puis cliquez sur l'icône en forme de flèche (près du clavier) dans la case de gauche et choisissez l'option - Ecriture à main levée.
Un panneau apparaîtra dans lequel on pourra facilement dessiner les caractères à traduire ; si nous voulons, nous pouvons, de la même manière, utiliser un clavier à l'écran pratique en le sélectionnant comme méthode de saisie, de la même manière.
Guide et astuces de l'application Google Translate
Avec l'invention et le développement des smartphones, Google Translate a également dû s'adapter aux besoins du nouvel utilisateur mobile, développant ainsi sa propre application (téléchargeable gratuitement sur Play Store ed App Store).
Dans ce cas également, les fonctions avancées, souvent un peu cachées, ne manquent pas, pour lesquelles cela vaut la peine de passer quelques mots.
Traduire un texte écrit
Pour traduire du texte, il suffit de choisir la langue source, la langue de destination et enfin de la taper ou de la coller (toujours dans la limite de 5000 caractères) dans la zone de texte appropriée.
Traduire un texte écrit à main levée
Rien de plus simple ! À partir de l'écran principal de Google Translate, nous choisissons les langues source et de destination, puis appuyez sur l'icône en forme de gribouillis (à droite) et tapez notre texte.
Traduire le texte dicté
Pour traduire du texte dicté à notre smartphone ou tablette via Google Translate, il suffit d'appuyer sur l'icône du microphone (celle centrale), sur l'écran principal de l'application, après avoir choisi la langue source et cible.
Nous pourrons lire à la fois l'original et le texte traduit dans le nouvel écran qui apparaît.
À ce stade, nous pouvons également traduire une conversation entière, en appuyant sur l'une des deux langues pour avertir Google Translate qu'il traduira dans cette langue, ou directement sur le microphone pour l'avertir qu'il écoutera les deux.
Traduire les SMS
Google Translate pour Android vous permet également d'accéder aux SMS et les traduire à la volée ; pour ce faire, choisissez la langue source et de destination, puis appuyez sur le bouton de menu (celui avec trois lignes, en haut à gauche) et sélectionnez l'élément Traduction de SMS.
Nous choisissons maintenant le message à traduire dans la liste et attendons le résultat.
Ajouter et consulter des phrases favorites
Si nous avons des phrases que nous traduisons souvent et que nous voulons les avoir disponibles sur tous les appareils (y compris l'application), nous pouvons ajouter quelques phrases préférées de l'application, qui seront automatiquement ajoutées au compte Gmail.
Pour ajouter une phrase favorite, il suffit de la traduire puis de cliquer sur l'étoile qui apparaît dans la partie du texte traduit.
Pour accéder à vos phrases préférées, rendez-vous simplement sur Menu> Phrases préférées.
Traduire depuis la caméra
Grâce à l'application Google Translate, nous pouvons utiliser la caméra système pour traduire à partir d'avis imprimés, de panneaux de signalisation, d'étiquettes et tout ce qui peut être écrit.
Pour cela, appuyez sur l'icône en forme de caméra sur l'écran principal de l'application et, d'une main ferme, encadrez le texte à traduire : la traduction sera instantanée.
Si la traduction ne fonctionne pas comme prévu, nous appuyons sur l'icône d'appareil photo rouge pour prendre un instantané et, par la suite, nous mettons en évidence le texte à traduire avec notre doigt.
Une fois cela fait, nous n'aurons qu'à appuyer sur la petite partie du texte traduit visible pour l'importer dans l'application et le traduire complètement.
En appuyant sur l'icône en forme de galerie, nous pouvons faire la même chose à partir d'une image sur notre appareil.
Traduire à partir d'autres applications
Récemment, Google Translate a introduit la possibilité de traduire du texte à partir de n'importe quelle application, à la fois sur Android et iOS.
La fonctionnalité, qui s'appelle "Tap to translate", doit d'abord être activée : on tape sur Menu > Paramètres, puis sur Touchez pour traduire.
Nous tapons sur "On"L'interrupteur à"Activer appuyez pour traduire« Et, s'il n'est pas présent, nous choisissons les langues préférées.
À ce stade, le jeu est terminé : chaque fois que nous copions du texte, à partir de n'importe quelle application, une bande dessinée apparaîtra avec le « G » de Google.
En appuyant sur cette bande dessinée, nous pourrons immédiatement lire la traduction du texte copié par Google Translate.
Traduire sans Internet
Google Translate peut également être utilisé sans connexion Internet, à condition de télécharger les langues avant de vous retrouver sans réseau.
Nous avons déjà vu comment traduire sans Internet et utiliser Google Translate en mode hors ligne dans notre précédent guide.
Des doutes ou des problèmes ? Nous vous aidons
N'oubliez pas de vous abonner à notre chaîne Youtube pour les vidéos et autres critiques. Si vous souhaitez rester à jour, abonnez-vous à notre chaîne Telegram et suivez-nous sur Instagram. Si vous souhaitez recevoir de l'aide pour toute question ou problème, rejoignez notre communauté Facebook ou contactez-nous sur Instagram. N'oubliez pas que nous avons également créé un moteur de recherche rempli de coupons exclusifs et des meilleures promotions du web !


























